Comment sécuriser votre compte utilisateur Windows
Le compte Microsoft présente de nombreux avantages puisque vous pouvez activer l'authentification à deux facteurs, obtenir des options de récupération de mot de passe et synchroniser vos données sur d'autres appareils. L'utilisation d'un compte Microsoft sous Windows nous aide à sécuriser les comptes d'utilisateurs Windows de différentes manières. Nous pouvons créer un compte utilisateur Windows plus sécurisé en utilisant les méthodes suivantes :
- Activation de la vérification en deux étapes
- Vérification de l'activité de connexion récente
- Utiliser un mot de passe fort
Méthode 1 : activer la vérification en deux étapes
La vérification en deux étapes nécessite deux types d'identité différents pour accéder à votre compte utilisateur : l'un est un mot de passe utilisateur et l'autre peut être un numéro de téléphone ou tout autre e-mail. Lors de la vérification en deux étapes, un code spécial vous est envoyé par e-mail ou par numéro de téléphone que vous avez ajouté lors de son activation. Cela aide dans le scénario où quelqu'un vole votre mot de passe de connexion utilisateur et tente d'accéder à votre compte utilisateur.
Pour activer la vérification en deux étapes sur votre compte utilisateur Windows, suivez les étapes suivantes :
Étape 1 : Connectez-vous à votre compte Microsoft et allez dans les paramètres, puis cliquez sur Gérer son compte:
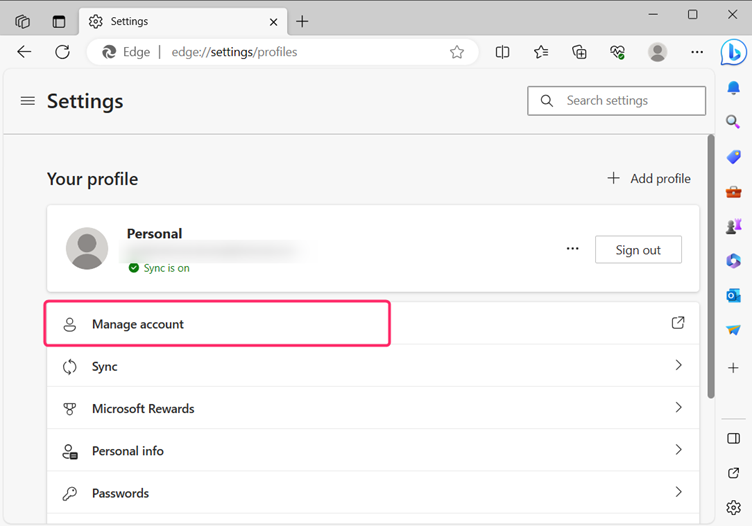
Étape 2: Ouvrez le Sécurité onglet en haut et cliquez sur Vérification en deux étapes :
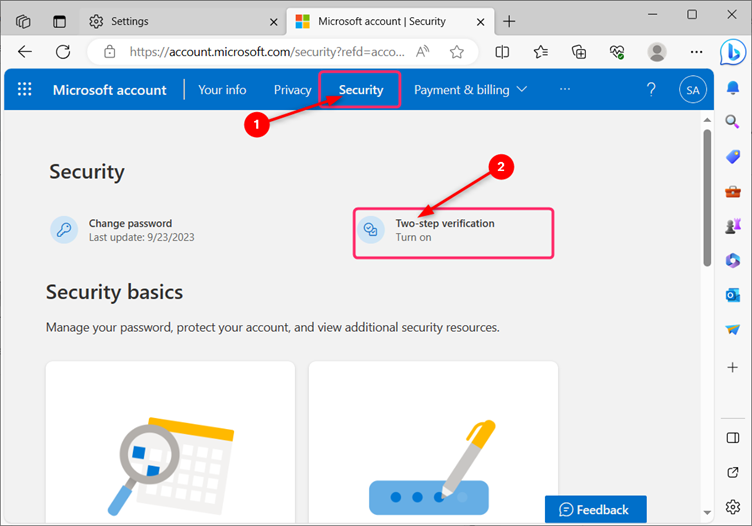
Étape 3: Cliquer sur Gérer sous la vérification en deux étapes sur la page suivante :
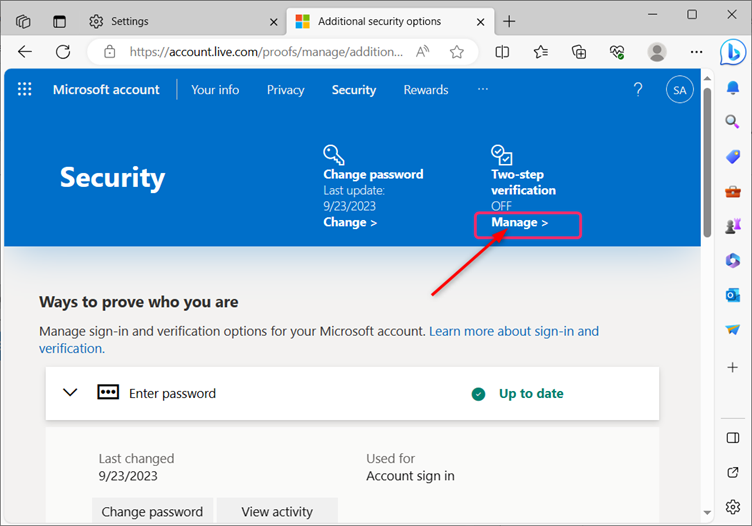
Étape 4: Ajoutez votre méthode de vérification pour vérifier votre identité. Les trois méthodes de vérification sont via un e-mail alternatif, une application ou un numéro de téléphone, et cliquez sur Obtenez le maintenant:
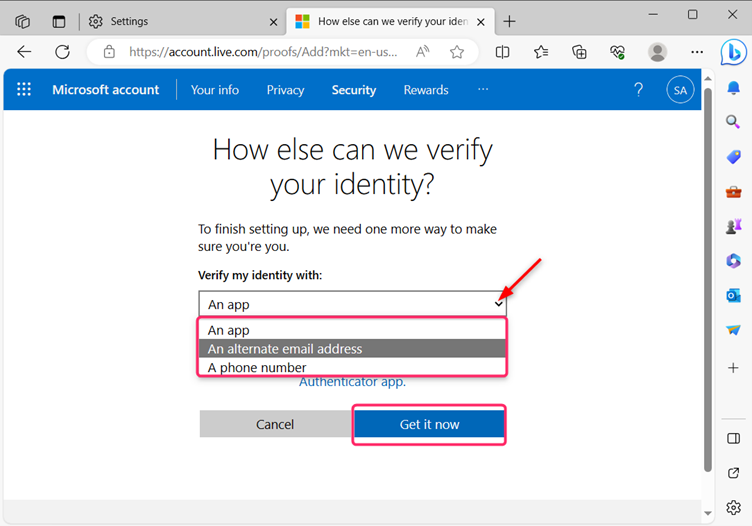
Étape 5 : Saisissez votre adresse e-mail au cas où vous auriez sélectionné une adresse e-mail alternative dans la section précédente, puis cliquez sur Suivant :
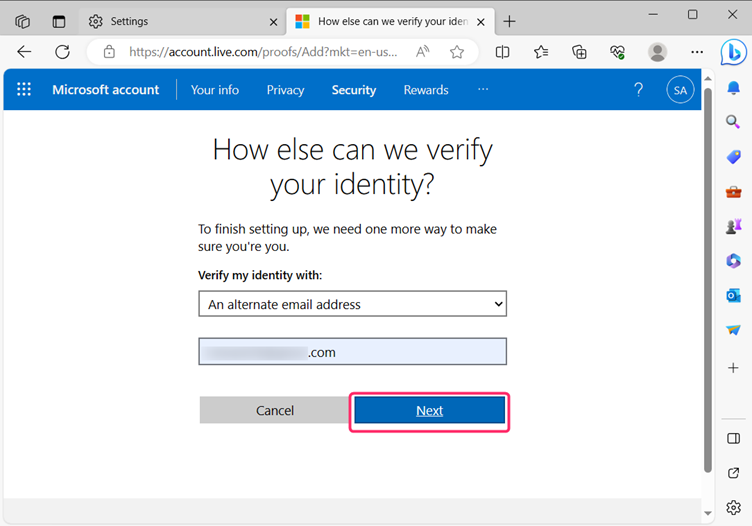
Étape 6 : Saisissez le code envoyé à votre adresse email alternative et cliquez sur Suivant :
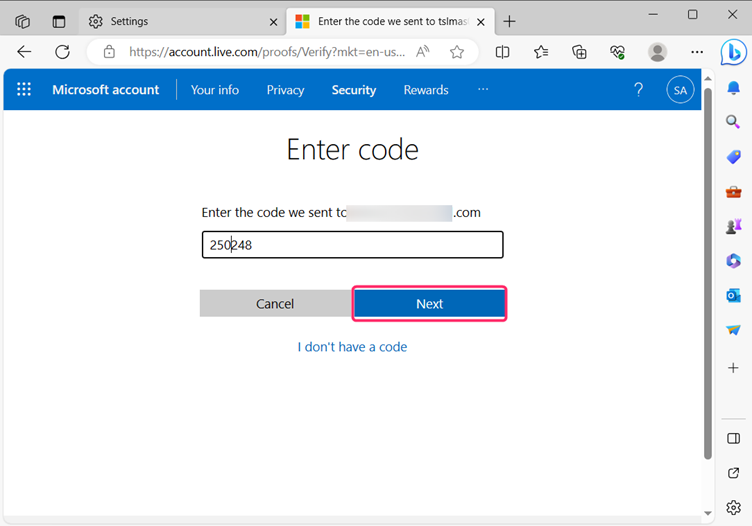
Étape 7 : Votre vérification en deux étapes est maintenant activée. Un nouveau code de récupération sera généré, imprimera ce code et le stockera dans l'endroit le plus sûr. Il est suggéré de ne pas enregistrer votre code sur votre appareil. Lorsque vous imprimez ce code et le stockez, cliquez sur Suivant :
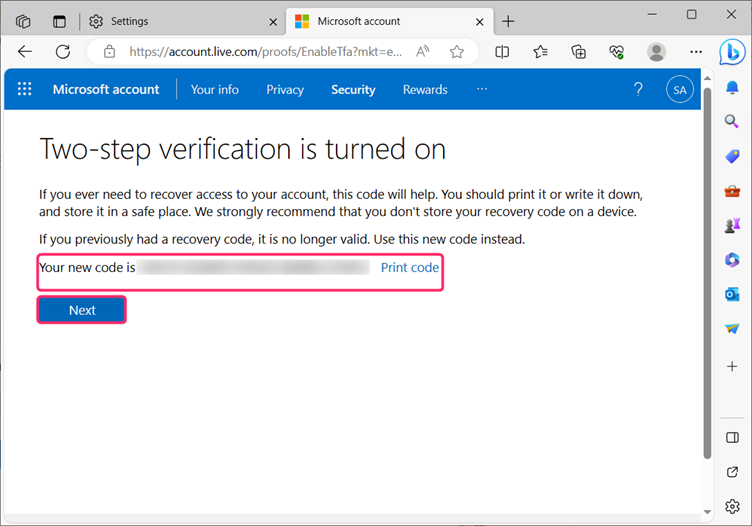
Étape 8 : Cliquer sur Finition :
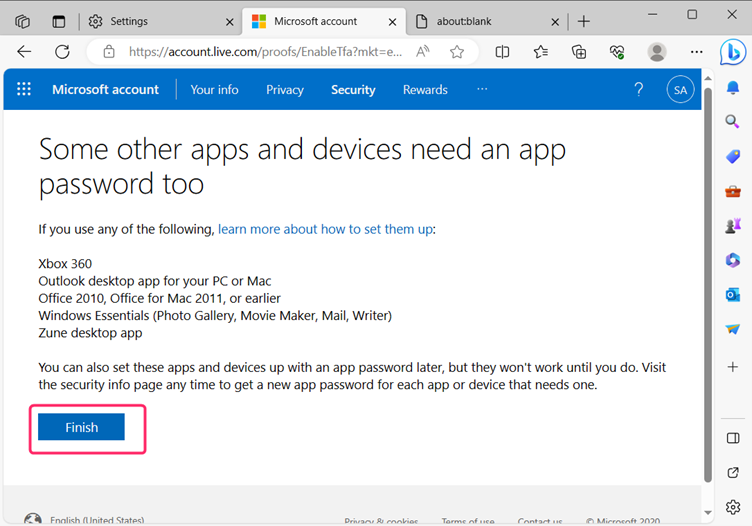
Étape 9 : Après avoir ajouté avec succès un autre e-mail à votre compte, accédez à la page principale de sécurité et cliquez sur Vérification en deux étapes :
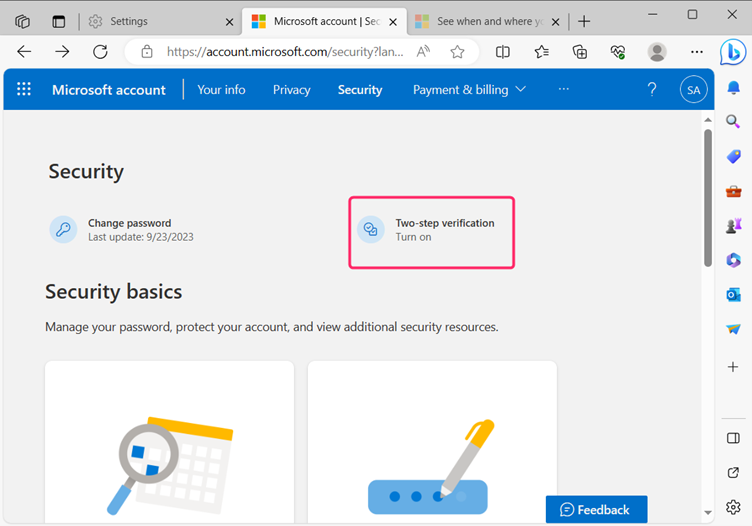
Étape 10 : Sur la page suivante, cliquez sur Allumer sous la vérification en deux étapes :
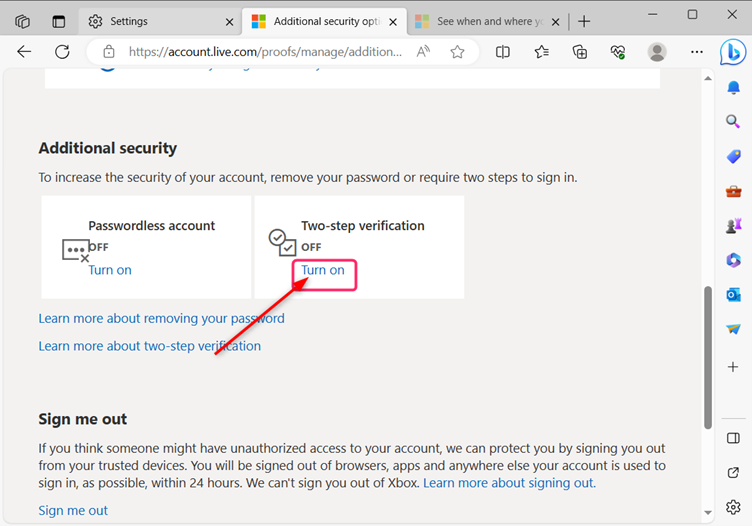
Méthode 2 : vérifier l'activité de connexion récente
Pour vous assurer qu'aucun utilisateur non autorisé n'utilise votre ordinateur, Windows a fourni un outil gratuit pour vérifier l'activité de connexion récente de votre compte utilisateur. Pour voir l'activité de connexion récente à votre compte, suivez les étapes suivantes :
Étape 1 : Connectez-vous à votre compte Microsoft et ouvrez le Sécurité onglet dans la gestion du compte comme mentionné ci-dessus. Faites défiler un peu et cliquez sur Voir mon activité sous le Activité de connexion :
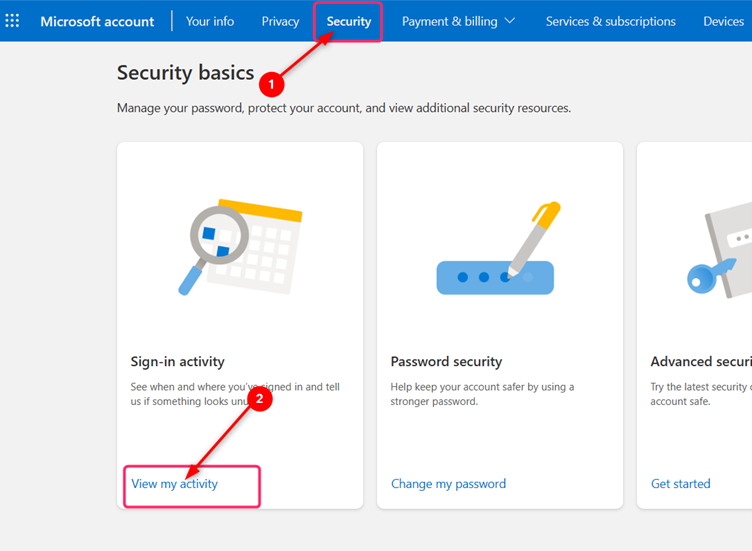
Étape 2 : Tous les détails de connexion de votre compte utilisateur seront affichés sur la page suivante. Consultez l'heure et le lieu de l'activité de connexion et associez-les à la connexion personnelle à votre compte utilisateur. Si vous constatez que vous ne vous êtes pas connecté à l'heure et au lieu mentionnés dans la liste des activités de connexion, cela constituera une menace pour la sécurité du compte utilisateur et vous devrez changer le mot de passe immédiatement :
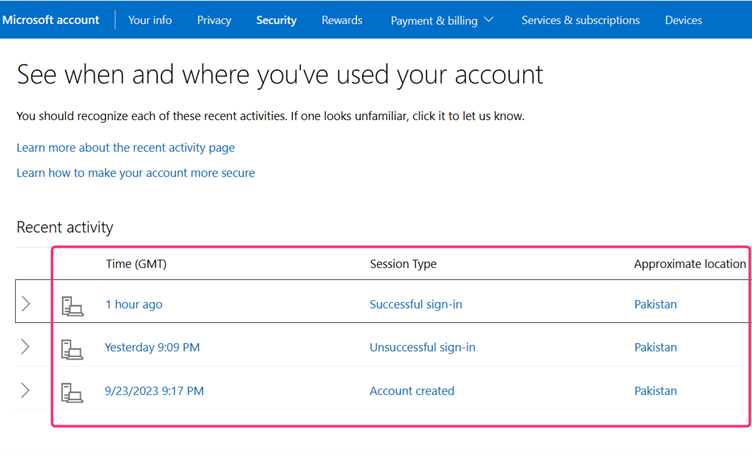
Méthode 3 : Utiliser un mot de passe fort
La création d'un mot de passe fort rend difficile le vol du mot de passe par les pirates informatiques, et voici quelques conseils pour créer un mot de passe plus fort sous Windows.
- Le mot de passe doit contenir au moins douze caractères.
- Il doit être composé d'au moins une lettre majuscule, un caractère spécial, des lettres minuscules et un chiffre.
- Créez un nouveau mot de passe, différent du mot de passe utilisé auparavant.
- Il ne doit pas contenir un mot qui pourrait être trouvé dans un dictionnaire et ne doit pas être le nom d'une personne, sa date de naissance, le personnage du film ou le nom du produit.
Conclusion
Pour vous assurer que votre compte utilisateur Windows est sécurisé, activez la vérification en deux étapes en vous connectant à votre compte Microsoft et en accédant aux paramètres de sécurité. Vérifiez les connexions non autorisées grâce à une activité de connexion récente et la création d'un mot de passe fort permet de protéger votre compte utilisateur Windows.