Cet article présente toutes les méthodes possibles pour vérifier la version de Windows 10.
Comment connaître la version de Windows 10 ?
Il existe plusieurs versions de Windows, telles que Windows 7, Windows 8 et Windows 10. Chaque nouvelle version offre des fonctionnalités améliorées par rapport à la précédente. Pour vérifier la version de Windows 10, quatre méthodes possibles sont disponibles, telles que :
- Utiliser CMD
- Utilisation des paramètres système
- Utilisation de la recherche dans la boîte de dialogue Winver
Méthode 1 : utilisation de CMD
Cmd est connu sous le nom d'invite de commande Windows où vous pouvez saisir les commandes et obtenir les informations souhaitées. Dans notre cas, nous souhaitons connaître la version de Windows 10 en utilisant ce terminal. Voyons les étapes fournies dans ce but particulier.
Étape 1 : ouvrir la boîte de dialogue « Exécuter »
Pour ouvrir le ' Courir ' Boîte de dialogue, vous devez appuyer sur le bouton ' Windows + R ' clés:
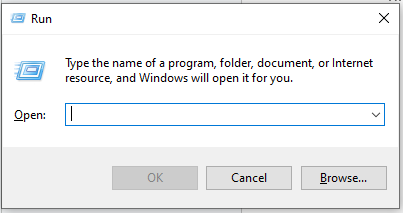
Étape 2 : Accédez à « CMD »
Après cela, tapez « cmd ' dans le champ requis et appuyez sur ' D'ACCORD » :
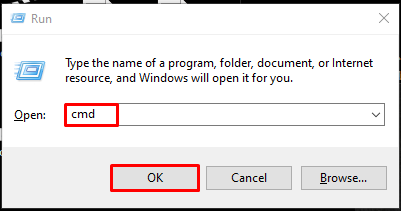
Étape 3 : Vérifiez la version du système d’exploitation à l’aide de Cmd
Après cela, tapez la commande fournie et appuyez sur le bouton ' Entrer Touche ' pour obtenir les informations système :
En conséquence, vous obtiendrez le résultat fourni et vérifierez la version en plus du « Version du système d'exploitation 'option à l'intérieur du' Nom d'hôte ' section:
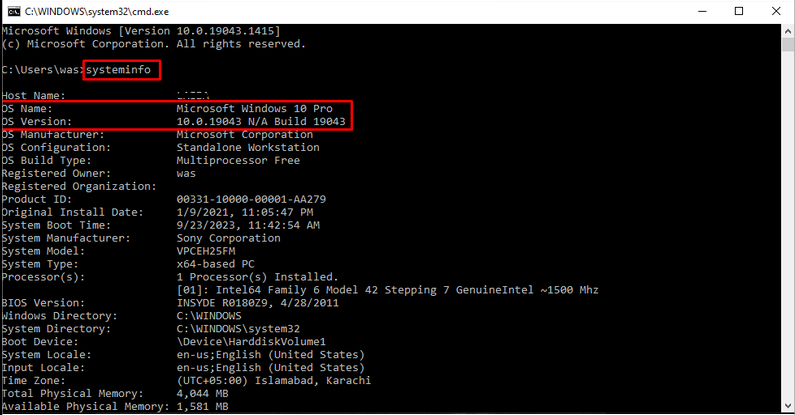
Méthode 2 : utilisation des paramètres système
La deuxième méthode pour vérifier la version de Windows 10 consiste à utiliser les paramètres système. Pour ce faire, tenez compte des instructions données.
Étape 1 : Recherchez « Paramètres »
Dans un premier temps, recherchez le « Paramètres ' à l'aide du menu Démarrer ou vous pouvez appuyer sur le bouton 'Windows + I Touches ' pour accéder à l'onglet Paramètres :
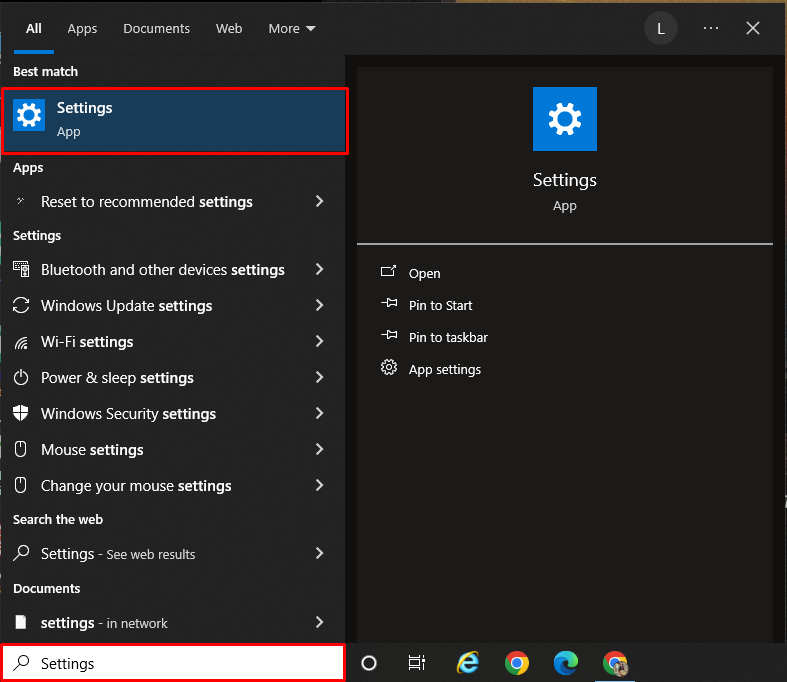
Étape 2 : Vérifier la version du système
Ensuite, localisez et cliquez sur le « Système 'option à l'intérieur du' Paramètres Onglet ' :
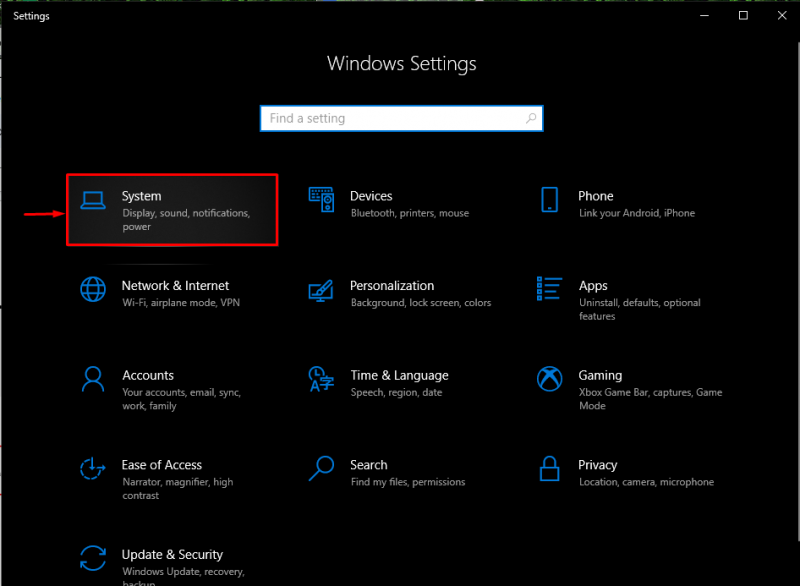
Ensuite, faites défiler le menu de gauche jusqu’à « À propos ' et cliquez dessus. Ensuite, vérifiez la version. Comme suit:
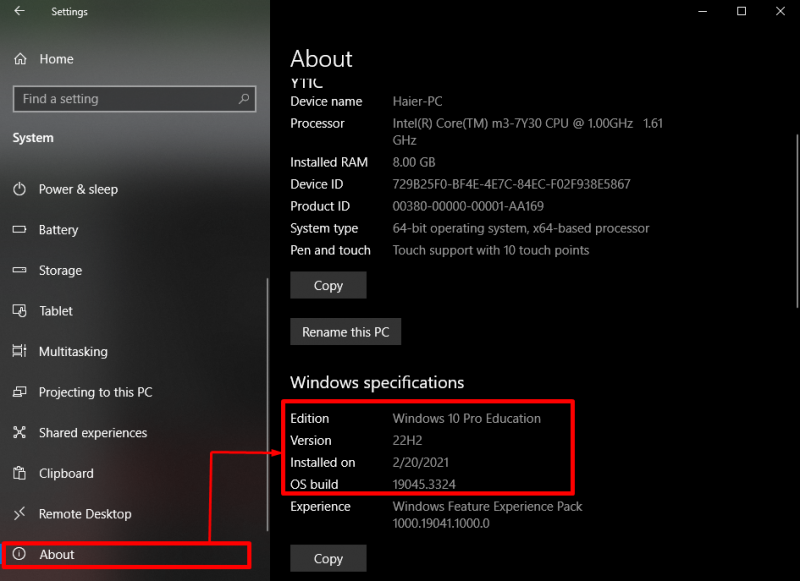
Méthode 3 : utilisation de la boîte de dialogue Winver
En utilisant la recherche par mot-clé, vous pouvez trouver les détails de la version de votre système. Pour ce faire, suivez les étapes fournies.
Étape 1 : accéder à la boîte de dialogue Winver
Dans un premier temps, accédez au « Winver ' à l'aide du menu Démarrer :
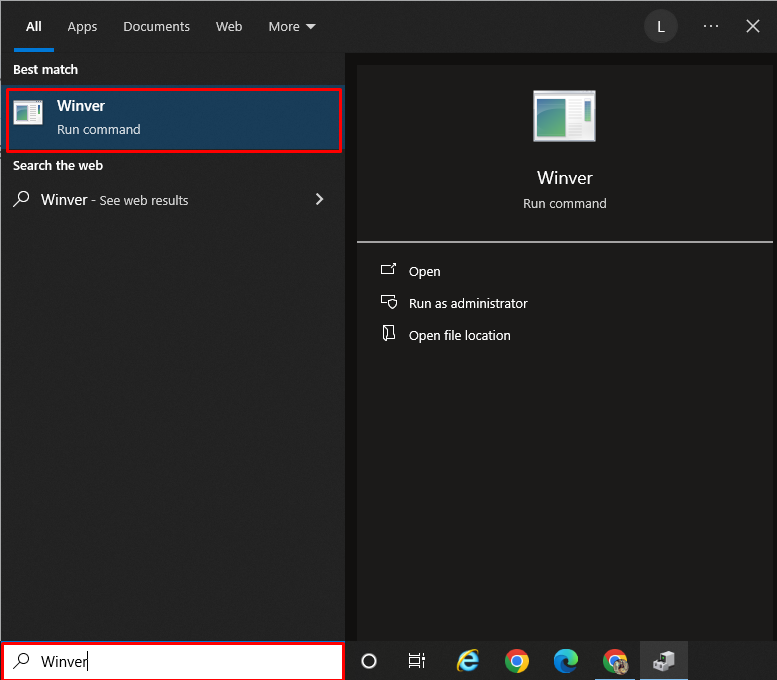
Étape 2 : Vérifiez la version de Windows
Ensuite, les fenêtres d'informations système apparaissent où vous pouvez vérifier la version de Windows :
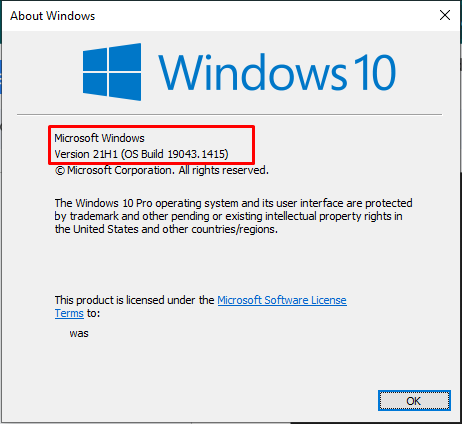
C'est ça! Nous avons compilé les moyens les plus simples de vérifier la version de Windows 10.
Conclusion
Il existe différentes manières de vérifier la version de Windows 10, par exemple à l'aide de 'Invite de commande' , 'Les paramètres du système' , et ' Winver ' dialogue. Les informations récupérées incluront également le nom du système d'exploitation, la version, le numéro de build et toutes les informations pertinentes. Cet article a montré comment connaître la version de Windows 10.