Une autre raison pour laquelle nous pouvons envisager de désactiver SELinux est lorsque vous exécutez Fedora Linux 39 sur des ordinateurs monocarte (SBC) comme Raspberry Pis. Étant donné que ces mini-ordinateurs disposent de ressources limitées, la désactivation de SELinux améliorera un peu les performances.
Nous vous déconseillons de désactiver complètement SELinux et de laisser votre système sans protection. Mais s'il s'agit d'un ordinateur de test, d'un ordinateur monocarte (SBC) avec des ressources limitées ou simplement d'un ordinateur dans un réseau privé qui n'est en aucun cas accessible de l'extérieur, vous pouvez désactiver SELinux.
Dans cet article, nous allons vous montrer comment désactiver complètement SELinux sur Fedora 39 au cas où vous en auriez besoin.
Sujet du contenu :
- Vérification de l'état actuel de SELinux
- Changer les modes SELinux
- Désactivation complète de SELinux à l'aide du paramètre de démarrage du noyau
- Vérifier si SELinux est désactivé
- Réactiver SELinux
- Conclusion
Vérification de l'état actuel de SELinux
Pour vérifier l'état actuel de SELinux, exécutez la commande suivante :
$ obtenirenforce
Comme vous pouvez le constater, SELinux est en mode « Enforcing ». Il s'agit du mode par défaut de SELinux sur Fedora 39. Dans ce mode, SELinux est pleinement actif et fonctionne.
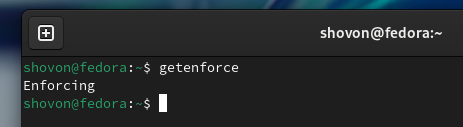
Changer les modes SELinux
SELinux a deux modes : le mode « Enforcing » et le mode « Permissive ».
En mode « Enforcing », SELinux applique ses politiques de sécurité. En mode « Permissif », SELinux enregistre uniquement les avertissements ; il n’applique aucune politique. Ainsi, en mode « Permissif », SELinux vous permettra de faire les choses exactement comme vous le feriez s'il était désactivé.
Au lieu de désactiver complètement SELinux, vous pouvez le définir en mode « Permissif », sauf si vous avez autre chose en tête.
Pour définir SELinux en mode « Permissif », exécutez la commande suivante :
$ sudo mais -je 's/^SELINUX=application/SELINUX=permissive/g' / etc. / Sélinux / configurationPour que les modifications prennent effet, redémarrez votre système Fedora :
$ sudo redémarrerComme vous pouvez le voir, SELinux est réglé en mode « Permissif ».
$ obtenirenforce 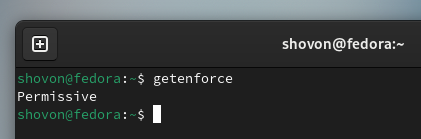
Vous pouvez repasser SELinux en mode « Enforcing » avec la commande suivante :
$ sudo mais -je 's/^SELINUX=permissif/SELINUX=application/g' / etc. / Sélinux / configurationEnsuite, redémarrez votre ordinateur pour que les modifications prennent effet.
$ sudo redémarrerDésactivation complète de SELinux à l'aide du paramètre de démarrage du noyau
Pour désactiver complètement SELinux sur Fedora 39 à l'aide du paramètre de démarrage du noyau, exécutez la commande suivante :
$ sudo sale --update-kernel TOUS --args 'selinux=0'Comme vous pouvez le voir, le paramètre de démarrage du noyau « selinux=0 » est défini pour toutes les entrées de démarrage GRUB disponibles de Fedora 39.
$ sudo sale --Info TOUS 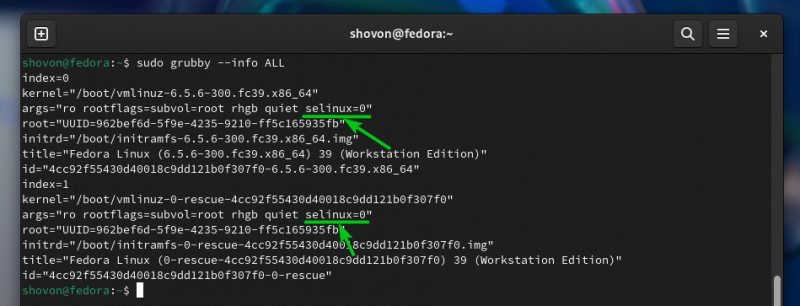
Pour que les modifications prennent effet, redémarrez votre ordinateur.
$ sudo redémarrerVérifier si SELinux est désactivé
Pour vérifier si SELinux est désactivé, exécutez la commande suivante :
$ obtenirenforceComme vous pouvez le constater, SELinux est désactivé.
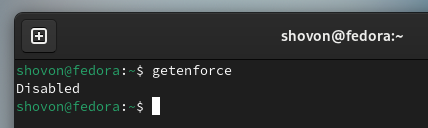
Réactiver SELinux
Pour réactiver SELinux, supprimez le paramètre de démarrage du noyau « selinux=0 » avec la commande suivante :
$ sudo sale --update-kernel TOUS --remove-arguments 'selinux=0'Comme vous pouvez le voir, le paramètre de démarrage du noyau « selinux=0 » est supprimé de toutes les entrées de démarrage GRUB de Fedora 39.
$ sudo sale --Info TOUS 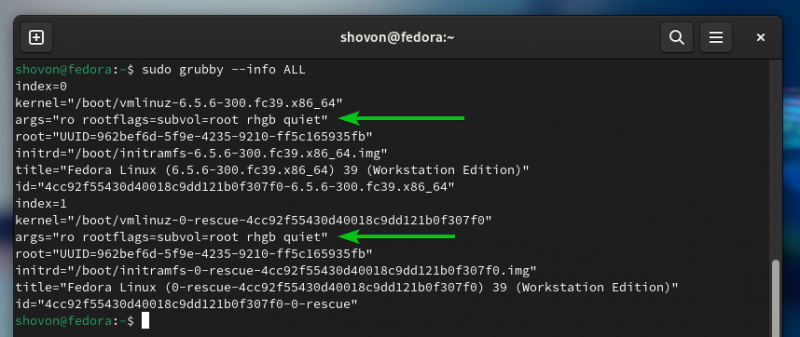
Pour que les modifications prennent effet, redémarrez votre ordinateur.
$ sudo redémarrerUne fois votre ordinateur démarré, SELinux devrait être activé comme vous pouvez le voir dans la capture d'écran suivante :
$ obtenirenforceConclusion
Dans cet article, nous vous avons montré comment changer les modes SELinux (de « application » à « permissif » et vice-versa) sur Fedora 39. Nous vous avons également montré comment désactiver complètement SELinux sur Fedora 39 en utilisant le « selinux=0 » paramètre du noyau et comment réactiver SELinux sur Fedora 39 également.