Cet article expliquera :
- Comment désinstaller VirtualBox de Mac à l'aide du programme d'installation de VirtualBox ?
- Comment désinstaller manuellement VirtualBox de Mac à l’aide du Finder ?
- Comment supprimer complètement les machines virtuelles (créées par VirtualBox) de Mac ?
- Conclusion
Attention : VirtualBox n'est disponible que pour les Macbooks x86 basés sur Intel (pas pour les processeurs basés sur ARM).
Méthode 1 : Comment désinstaller VirtualBox de Mac à l'aide du programme d'installation de VirtualBox ?
Pour désinstaller VirtualBox à l'aide du programme de désinstallation de l'application, l'utilisateur doit disposer d'un fichier d'installation de VirtualBox dans le système. En cas d'égarement ou de suppression d'un fichier, l'utilisateur peut le télécharger directement depuis son site officiel.
Pour une démonstration, suivez la procédure suivante.
Étape 1 : Téléchargez le programme d'installation de VirtualBox
Visitez la VirtualBox officielle site web , et cliquez sur « hôtes macOS / Intel » pour télécharger le fichier « .dmg » du programme d’installation de VirtualBox. Après cela, appuyez sur le bouton « Enregistrer » :
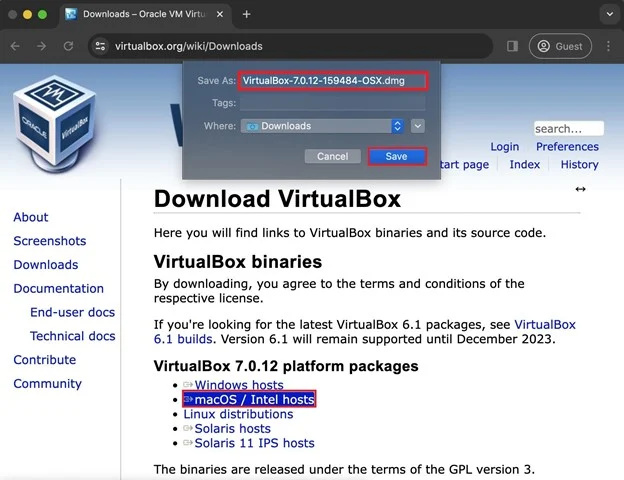
Étape 2 : Lancez l’outil de désinstallation de VirtualBox
Une fois le programme d'installation téléchargé, lancez-le depuis le répertoire « Téléchargements ». Dans le programme d'installation, ouvrez « VirtualBox_Uninstall.tool » :
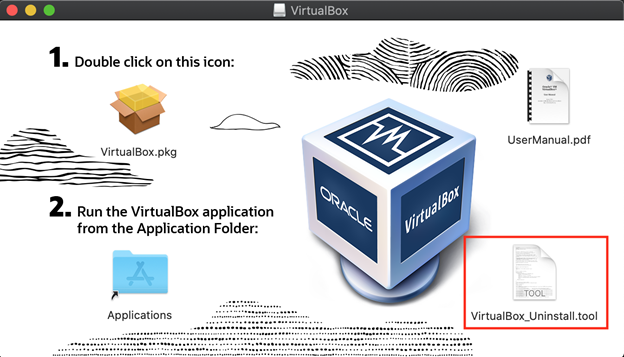
Une boîte d'avertissement apparaîtra, appuyez sur le bouton « Ouvrir » pour continuer :
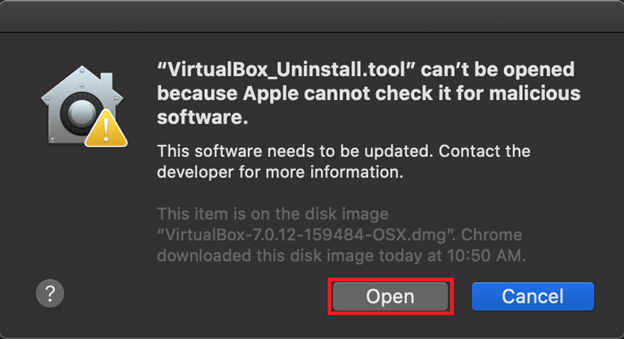
Un message d'avertissement apparaîtra car MacOS n'autorisera pas l'exécution d'applications qui ne proviennent pas de développeurs d'identifiants.
Étape 3 : Accorder des autorisations à VirtualBox_Uninstall.tool »
Pour autoriser l'exécution d'applications tierces, ouvrez les paramètres de Préférences Système en cliquant sur l'icône « Apple » dans le coin supérieur gauche et en sélectionnant « Préférences Système » :
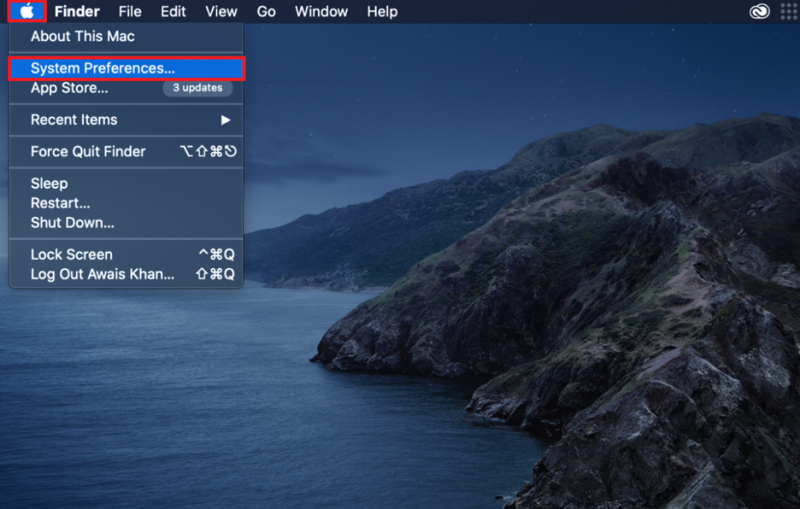
Alternativement, vous pouvez ouvrir les préférences système depuis le Dock et ouvrir le « Sécurité et confidentialité » Paramètres:
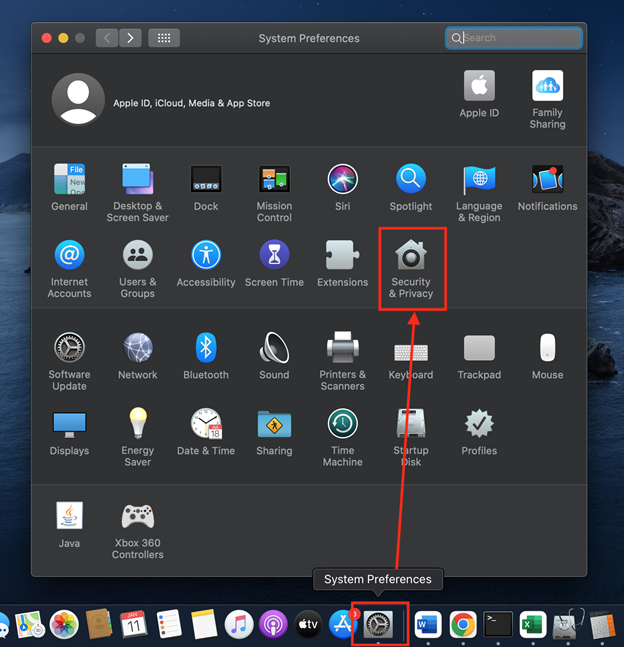
Dans l'onglet « Général » de « Sécurité et confidentialité », vous verrez un bouton de verrouillage dans le coin inférieur gauche. Cliquez dessus pour déverrouiller les paramètres et apporter des modifications :
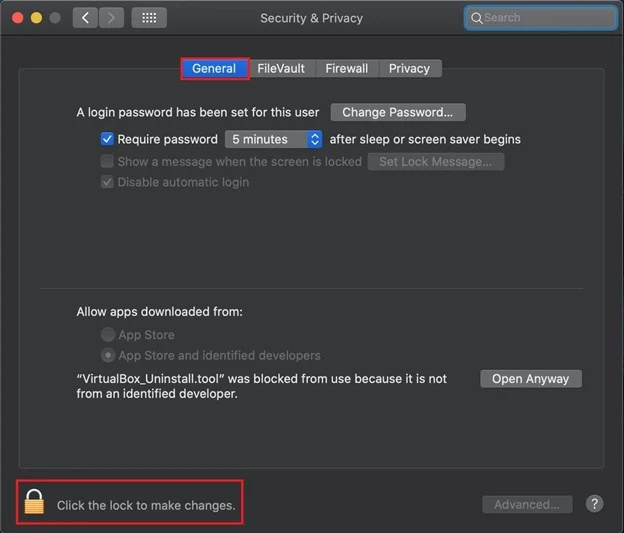
Cela vous demandera de fournir le mot de passe du système. Fournissez le mot de passe et appuyez sur « Déverrouiller » :
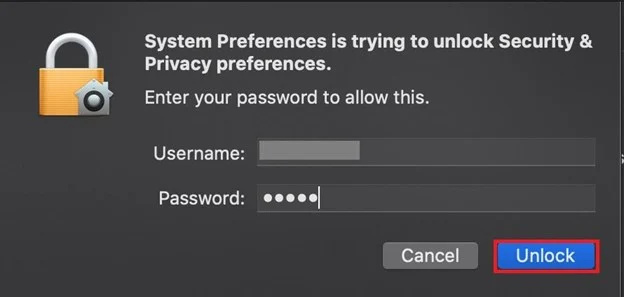
Après avoir déverrouillé les préférences « Sécurité et confidentialité », cliquez sur le bouton « Ouvrir quand même » pour permettre à VirtualBox_Uninstall.tool d'exécuter le processus de désinstallation :
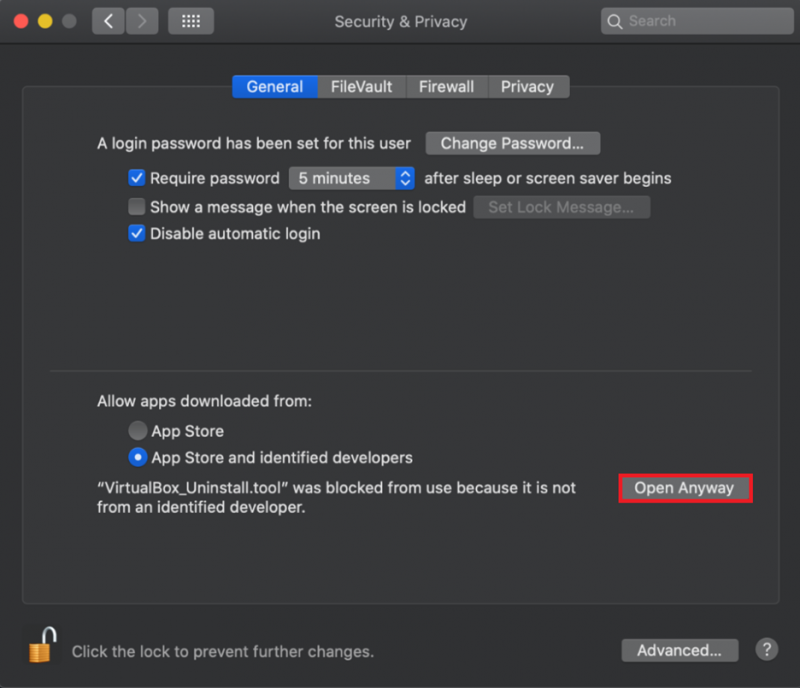
Étape 4 : désinstaller VirtualBox
Dans un instant, il ouvrira un terminal et demandera l'autorisation de supprimer les fichiers liés à VirtualBox :
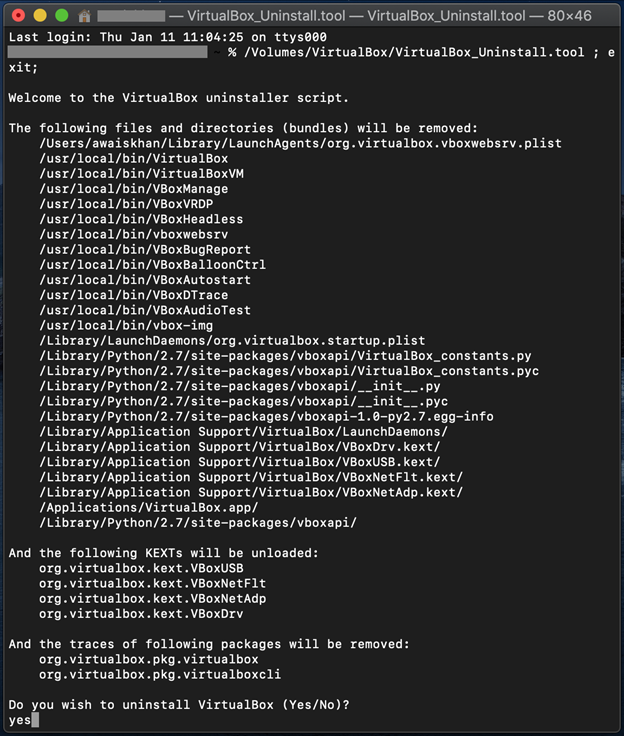
Tapez « Oui » et appuyez sur la touche « Retour ». En plus de l'autorisation de désinstaller VirtualBox, il demandera également de désinstaller FUSE. Alors, tapez également « oui » :
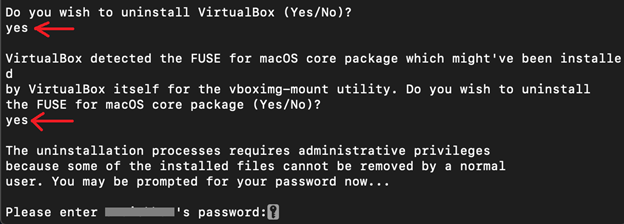
Enfin, saisissez le mot de passe système pour terminer le processus de désinstallation de VirtualBox :
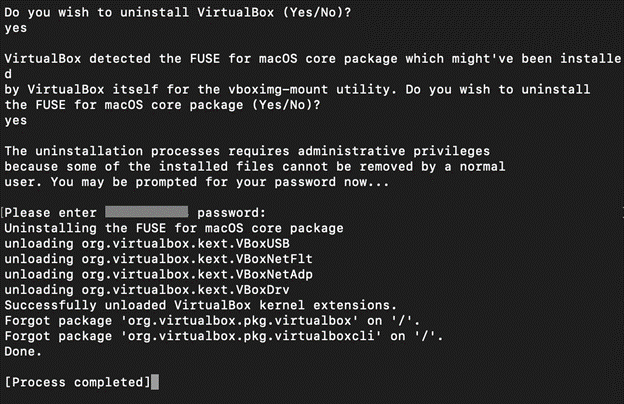
Après avoir saisi le mot de passe, il désinstallera VirtualBox de Mac et affichera le message « [Processus terminé] ».
Méthode 2 : Comment désinstaller manuellement VirtualBox de Mac à l’aide du Finder ?
Sous Mac, les applications et les fichiers sont gérés via le Finder. Le Finder sur Mac est un outil de gestion graphique de fichiers et d'applications. Pour désinstaller VirtualBox de Mac à l'aide du Finder, suivez la procédure suivante.
Étape 1 : Lancer le Finder
Tout d’abord, lancez Macbook Finder en cliquant sur l’icône en surbrillance ci-dessous :
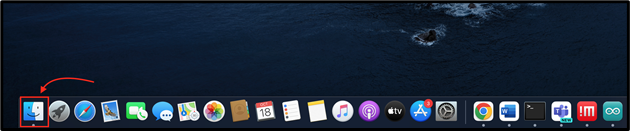
Étape 2 : ouvrez le répertoire « Applications »
Ouvrez le répertoire « Applications » depuis le Finder :
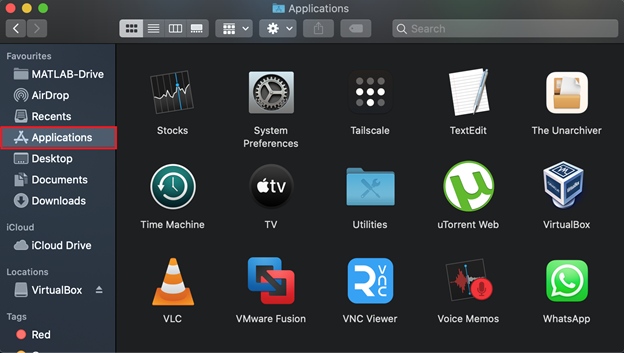
Étape 3 : Supprimez l'outil VirtualBox
Localisez l'application « VirtualBox », faites un clic droit dessus et cliquez sur « Déplacer vers la corbeille » :
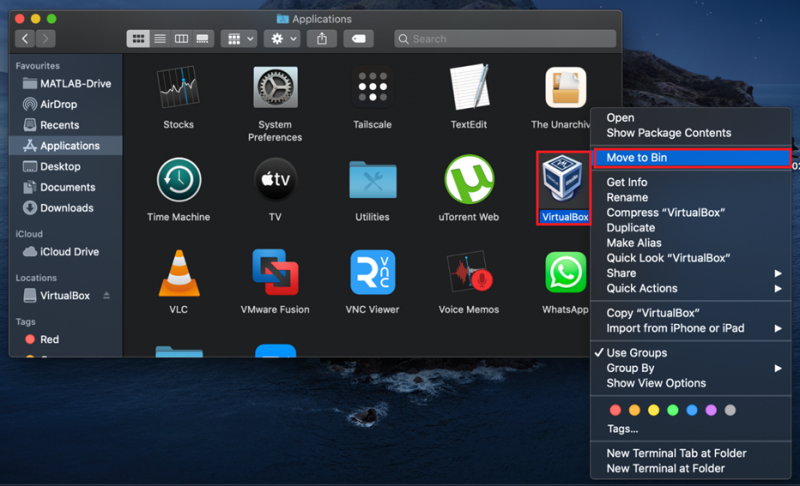
Cette action nécessitera une authentification de l'utilisateur. Tapez le mot de passe utilisateur (si demandé) pour continuer le processus de suppression et appuyez sur « OK » :
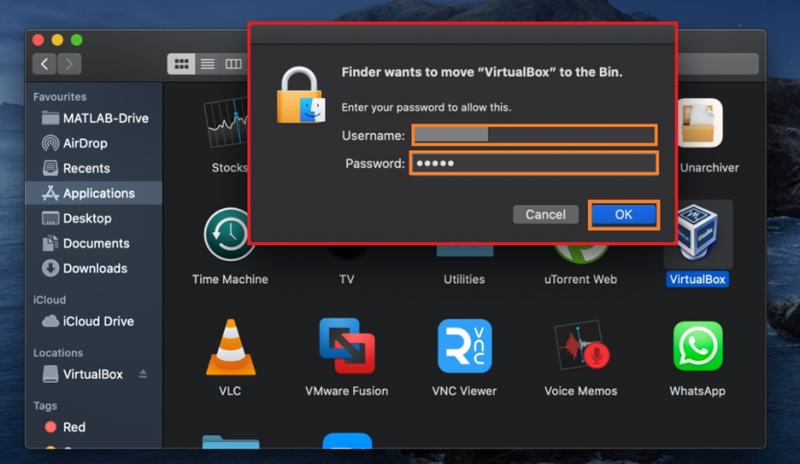
Étape 4 : Supprimer les fichiers liés à VirtualBox
Pour supprimer complètement VirtualBox ainsi que tous les fichiers, ouvrez le terminal et exécutez la commande ci-dessous :
~ / Bibliothèque / Préférences / org.VirtualBox.app.VirtualBox.plist
~ / Bibliothèque / État de l'application enregistrée / org.VirtualBox.app.VirtualBox.SavedState
~ / Bibliothèque / Agents de lancement / org.virtualbox.vboxwebsrv.plist
~ / Bibliothèque / État de l'application enregistrée / org.VirtualBox.app.VirtualBox.SavedState

Comment supprimer complètement les machines virtuelles (créées par VirtualBox) de Mac ?
Lors de la suppression de VirtualBox, les utilisateurs doivent supprimer manuellement les machines virtuelles, car celles-ci résident toujours dans le système et occupent de l'espace. Pour supprimer les machines virtuelles de Mac, jetez un œil à la procédure ci-dessous :
Étape 1 : ouvrez le répertoire « ~/VirtualBox VMs »
Pour ouvrir le répertoire « ~/VirtualBox VMs », ouvrez le menu contextuel « Go » dans le menu Finder et cliquez sur l'option « Aller au dossier » :
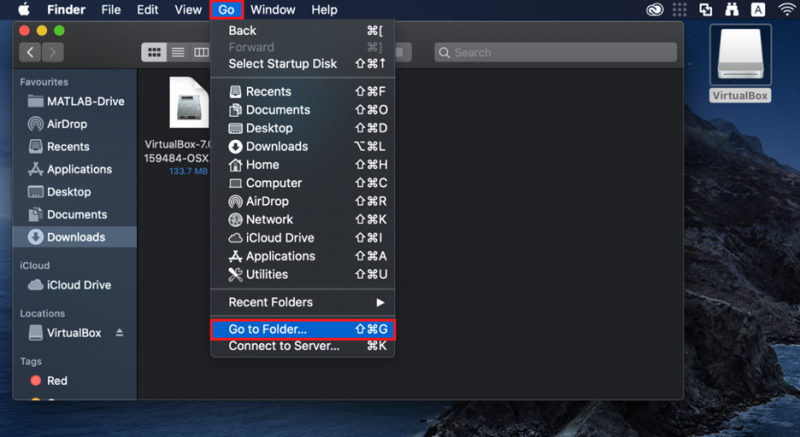
Tapez « ~/VirtualBox VMs » dans la zone de texte qui apparaît et cliquez sur le bouton bleu « Go » :
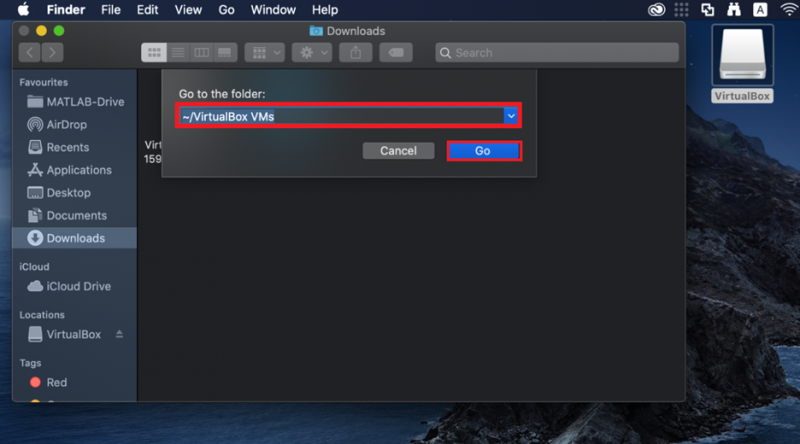
Tous les dossiers des machines virtuelles seront visibles dans le répertoire « ~/VirtualBox VMs » :
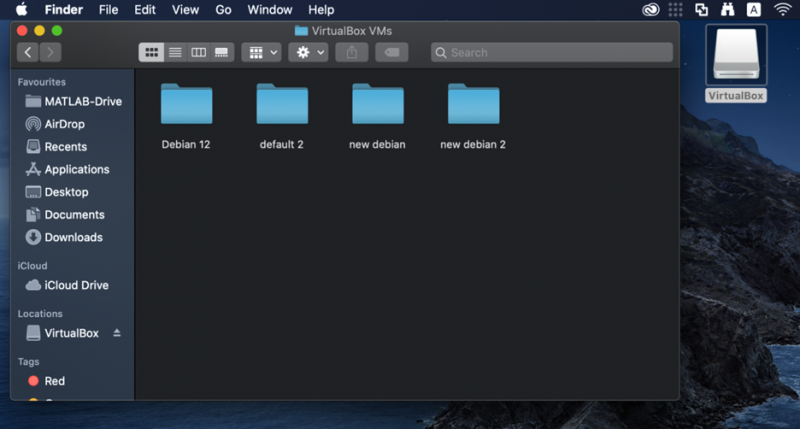
Étape 2 : Supprimer les machines virtuelles
Pour supprimer la machine virtuelle, faites un clic droit sur la machine que vous souhaitez supprimer et appuyez sur l'option « Déplacer vers la corbeille » :
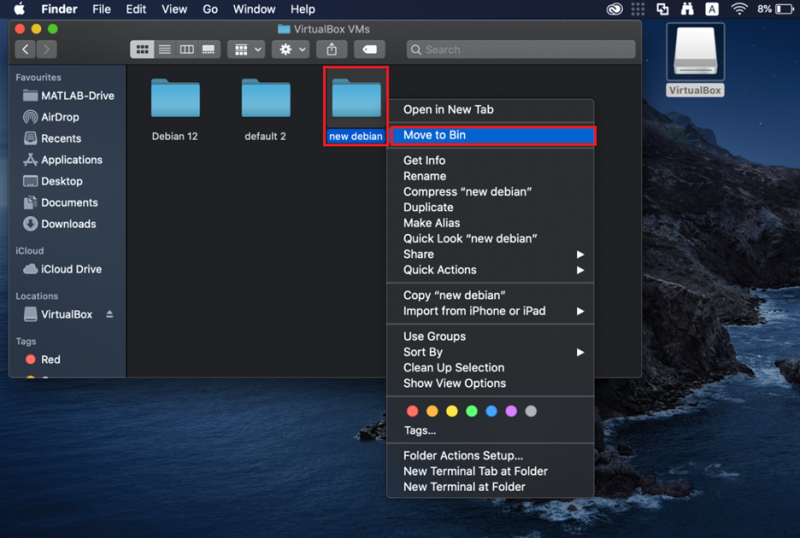
Cela supprimera les machines virtuelles du système.
Supprimer la machine virtuelle de VirtualBox
Si vous n'avez pas désinstallé VirtualBox et que vous souhaitez supprimer des machines virtuelles, lancez d'abord VirtualBox.
Ensuite, faites un clic droit sur la machine sur laquelle vous souhaitez supprimer, et cliquez sur l'option « Supprimer » :
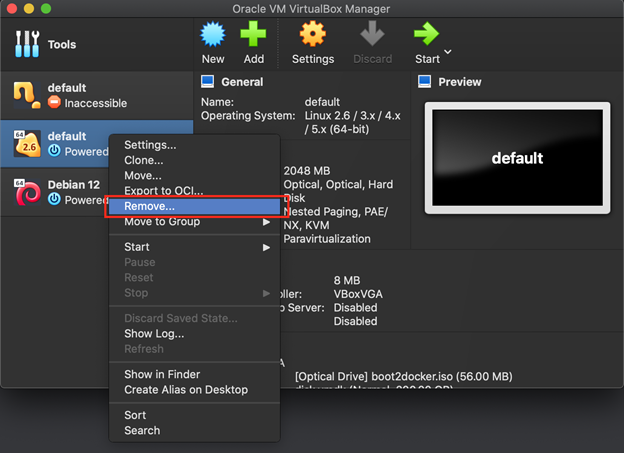
Une boîte de dialogue vous demandera si vous souhaitez supprimer uniquement la machine ou supprimer tous les fichiers également liés à cette machine. Pour supprimer la machine uniquement, cliquez sur le bouton « Supprimer uniquement » :
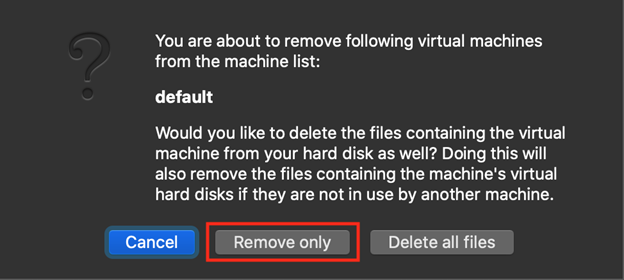
Sinon, pour supprimer également tous les fichiers liés à la machine, cliquez sur le bouton « Supprimer tous les fichiers » :
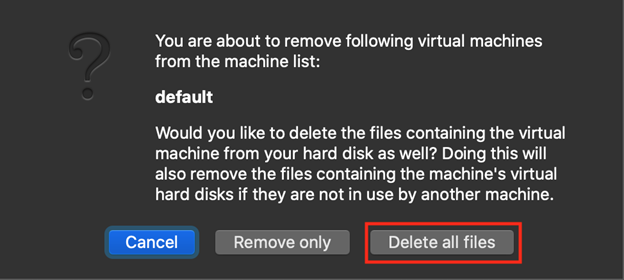
Nous avons couvert les méthodes pour désinstaller VirtualBox de Mac.
Conclusion
Pour désinstaller VirtualBox de Mac, l'utilisateur peut le supprimer à l'aide du programme d'installation de VirtualBox ou manuellement à partir du Finder. Dans la première approche, exécutez simplement le programme d’installation et ouvrez le fichier « VirtualBox_Uninstall.tool ». Dans la deuxième approche, déplacez l'outil « VirtualBox » vers la corbeille du répertoire Applications et supprimez tous les fichiers et répertoires liés à VirtualBox. Cet article a couvert les méthodes pour désinstaller VirtualBox et comment supprimer les machines virtuelles de Mac.