Les conteneurs Docker sont une partie importante de la plate-forme Docker qui joue un rôle essentiel dans le déploiement du projet. Docker est un package exécutable léger qui permet aux développeurs d'exécuter et d'exécuter des projets sur de nombreuses machines en encapsulant toutes les dépendances, bibliothèques et code source du projet. De plus, les développeurs peuvent exécuter ces projets sur n'importe quel système via des conteneurs Docker.
Ce blog démontrera la méthode pour exécuter des conteneurs Docker en arrière-plan via le ' course de docker ' commande.
Comment exécuter un conteneur Docker en arrière-plan via la commande Docker run ?
Pour exécuter le conteneur en arrière-plan à l'aide du ' course de docker ', la commande' -détacher ” est utilisée. Pour cela, consultez les instructions données.
Étape 1 : Lancer le terminal
Depuis Windows ' Commencez », lancez votre terminal préféré. Par exemple, nous utiliserons le ' Coup de git ' Terminal:
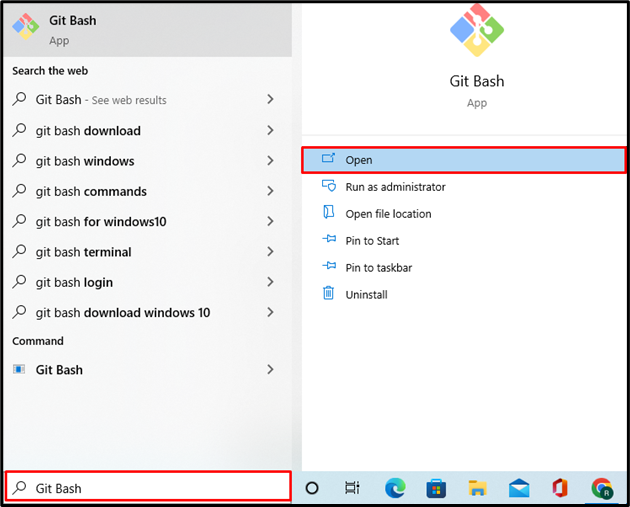
Étape 2 : Ouvrir le répertoire du projet
Accédez au répertoire du projet à l'aide de la touche ' CD ' commande. Les utilisateurs peuvent également créer un nouveau répertoire à l'aide du ' mkdir ' commande:
$ CD 'Bureau\Docker-Projet' 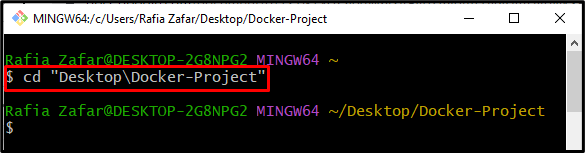
Étape 3 : Créer Dockerfile
Créer un nouveau ' Fichier Docker ” à l'aide de l'éditeur de texte Nano :
$ nano Fichier Docker 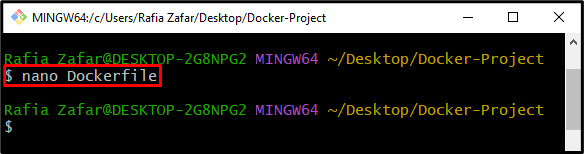
Collez le code ci-dessous dans Dockerfile pour exécuter le programme Golang :
DE golang : 1.8 AS constructeurRÉP TRAVAIL / va / src / application
COPIER main.go .
RUN aller construire -Les serveur Web .
CMD [ './serveur Web' ]
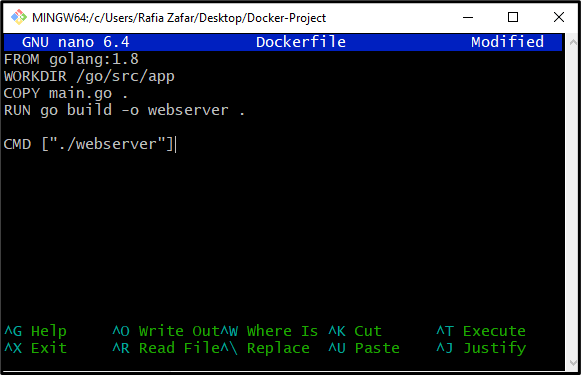
Étape 4 : Créer le fichier main.go
Ensuite, créez un autre fichier ' main.go ' dans l'éditeur de texte Nano à l'aide de la commande fournie :
$ nano main.go 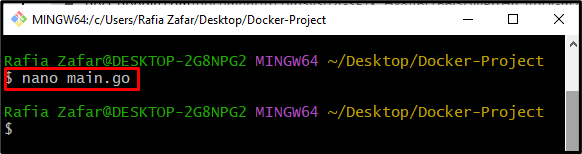
Collez le code golang qui imprimera ' Bonjour! Bienvenue dans le didacticiel LinuxHint ' lorsqu'il est exécuté sur le port hôte local ' 8080 ” :
Paquet principalimporter (
'fmt'
'Journal'
'net/http'
)
gestionnaire de fonctions ( dans http.ResponseWriter, r * http.Demande ) {
fmt.Fprintf ( dans , 'Bonjour ! Bienvenue dans le didacticiel LinuxHint' )
}
fonction principale ( ) {
http.HandleFunc ( '/' , gestionnaire )
log.Fatal ( http.Écouteretservir ( '0.0.0.0:8080' , néant ) )
}
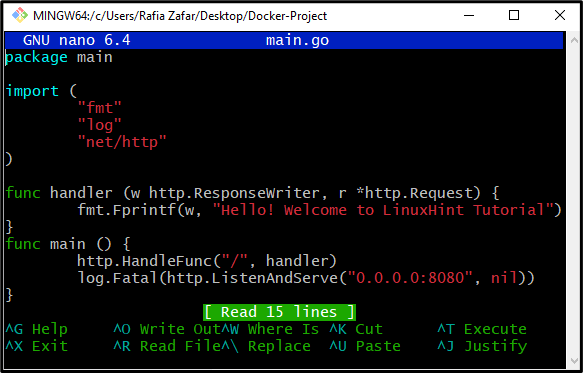
Étape 5 : Créer une nouvelle image Docker
Après cela, générez la nouvelle image Docker via le ' construction de menu fixe ' commande. Ici le ' -je ” est utilisé pour créer des images par nom :
$ construction de menu fixe -t dockerimage . 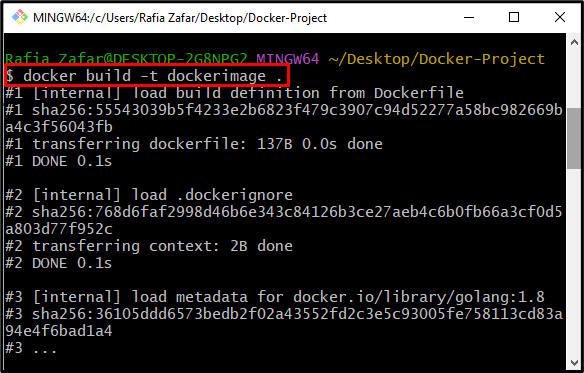
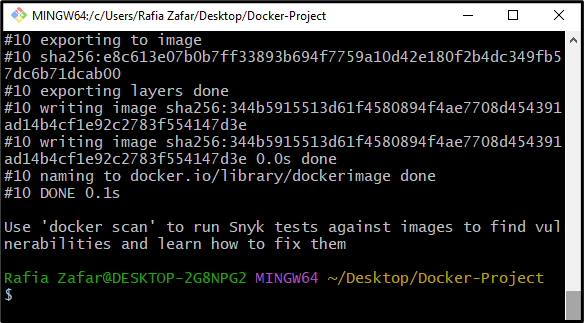
Étape 6 : Exécuter le conteneur en arrière-plan
Maintenant, exécutez le conteneur en arrière-plan en utilisant le suivant ' course de docker ' commande:
$ course de docker -ré -p 8080 : 8080 dockerimageDans la commande ci-dessus, le ' -p ” est utilisée pour définir le numéro de port. Cependant, le ' -ré ” est spécifiquement utilisée pour exécuter le conteneur en arrière-plan :
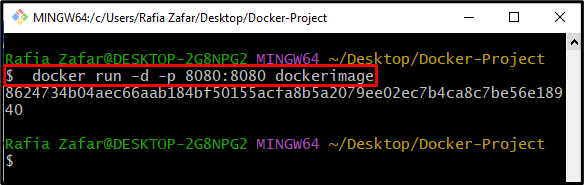
On peut observer que nous avons déployé avec succès l'application sur le port localhost ' 8080 ” :
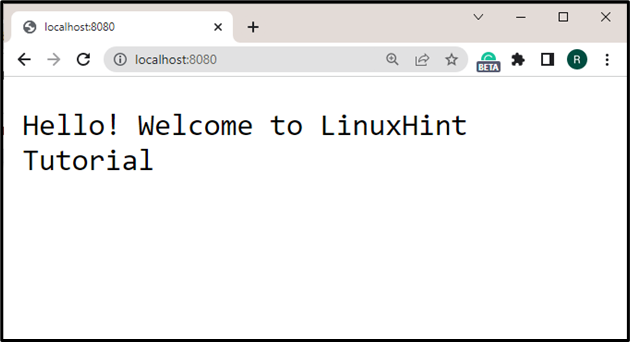
Note: Si le conteneur s'exécute normalement, l'utilisateur ne peut effectuer aucune action. Cependant, vous pouvez effectuer d'autres tâches lorsque le conteneur s'exécute en arrière-plan.
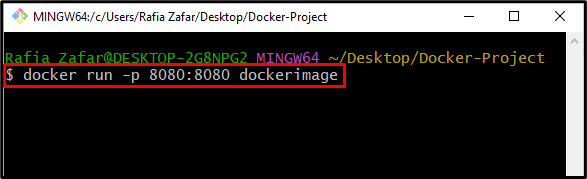
Nous avons démontré la procédure pour exécuter le conteneur en arrière-plan en utilisant le ' course de docker ' commande.
Conclusion
Pour exécuter le conteneur en arrière-plan, le ' course de docker ' La commande est utilisée avec la ' -détacher ' ou alors ' -ré ' option. Pour exécuter le conteneur, commencez par créer une image via un simple Dockerfile. Ensuite, exécutez la nouvelle image Docker en utilisant le ' docker run -d