ESP32 est une carte microcontrôleur avec des fonctionnalités plus avancées. Pour obtenir le plein potentiel d'ESP32, nous pouvons le programmer en utilisant le langage MicroPython. La plupart du temps, ESP32 est programmé avec MicroPython en utilisant Thonny IDE ou uPyCraft IDE Cependant, pour les projets plus avancés contenant des centaines de milliers de lignes et plusieurs fichiers, nous utilisons VS Code pour l'écriture de code ESP32. VS Code possède des fonctionnalités avancées telles que la complétion automatique et la vérification des erreurs, qui sont à la traîne dans les autres IDE MicroPython.
En utilisant VS Code, nous pouvons programmer des cartes ESP32 avec MicroPython à l'aide de PyMakrComment extension. Suivez toutes les étapes pour terminer l'installation d'ESP32 dans VS Code.
Voici la liste du contenu que nous couvrirons :
- Installation de VS Code sur Windows (Visual Studio Code)
- Installer Node.js sous Windows
- Installation de l'extension PyMakr sur VS Code
- Création d'un nouveau projet dans VS Code à l'aide de PyMakr pour ESP32
- Téléchargement de code dans ESP32 à l'aide de l'extension PyMakr dans VS Code
Conditions préalables
Avant d'avancer voici la liste des programmes et extensions que nous devons avoir sur notre PC pour commencer à programmer ESP32 avec MicroPython en utilisant VS Code :
-
- Code VS
- Node.js
- Extension PyMakrName
- Micrologiciel MicroPython dans ESP32
- Carte ESP32
Noter: Assurez-vous que le micrologiciel MicroPython est flashé à l'intérieur de la carte ESP32. Si MicroPython n'est pas flashé, nous ne pouvons pas programmer ESP32 avec VS Code.
Lire cet article Micrologiciel Flash MicroPython dans ESP32
1 : Installation de VS Code sur Windows (Visual Studio Code)
La première étape vers l'installation consiste à télécharger le code VS. Maintenant, les étapes mentionnées ci-dessous guideront l'installation de VS Code.
Étape 1: Ouvert Code Visual Studio page de téléchargement officielle et téléchargez la version stable VS Code pour Windows.
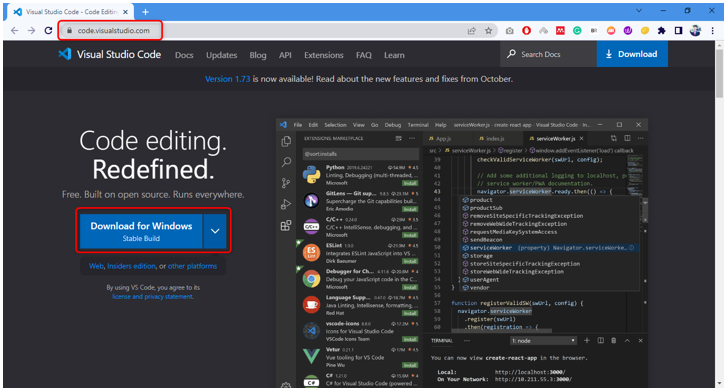
Étape 2: Dans le répertoire de téléchargement, le fichier exe VS Code est téléchargé. Double-cliquez pour ouvrir l'assistant d'installation.
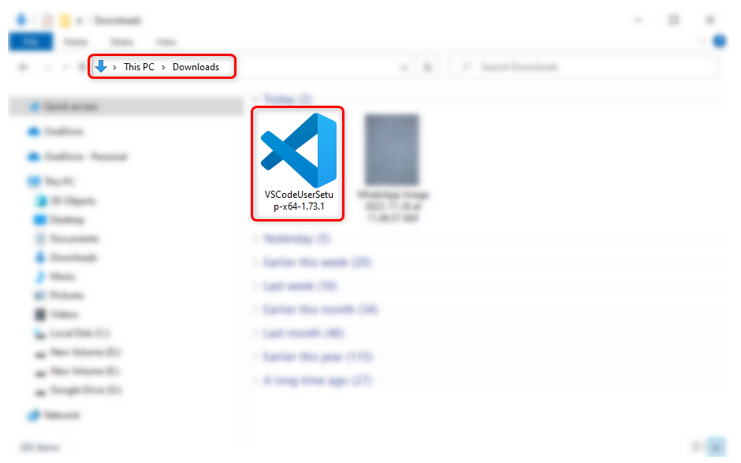
Étape 3: Acceptez l'autorisation et cliquez sur Prochain .
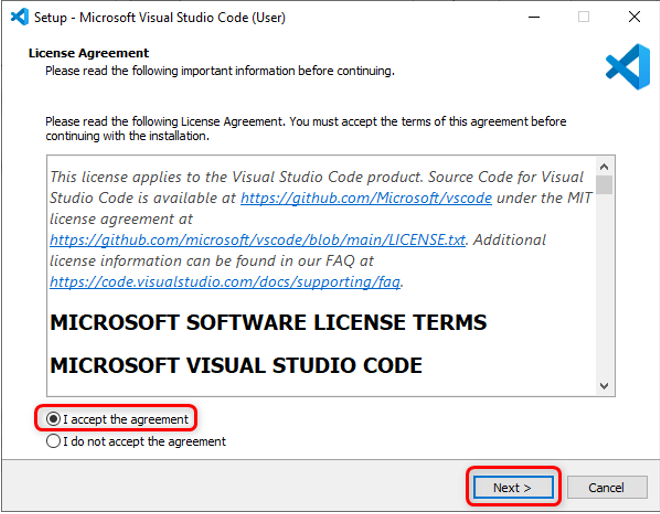
Étape 4: Vérifier Ajouter au chemin option et cliquez Prochain .
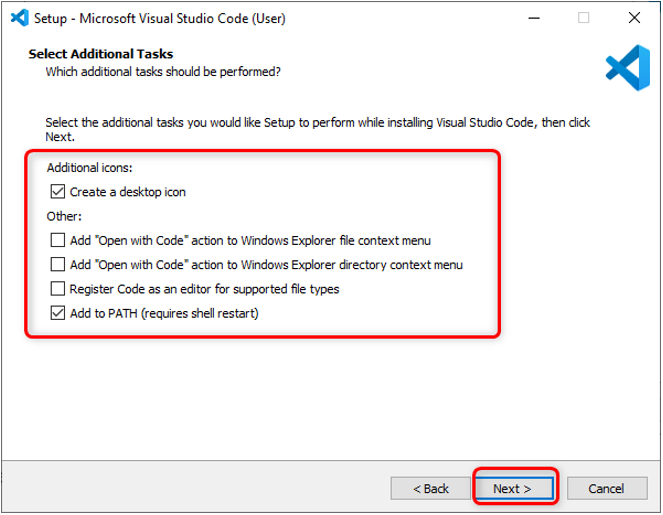
Étape 5 : Cliquez maintenant Installer pour commencer le processus d'installation de VS Code.
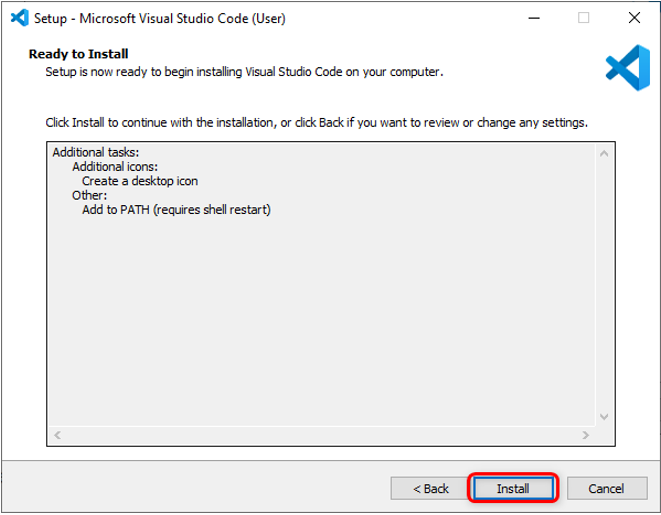
Étape 6 : Une fois le processus d'installation terminé, cliquez sur Finir .
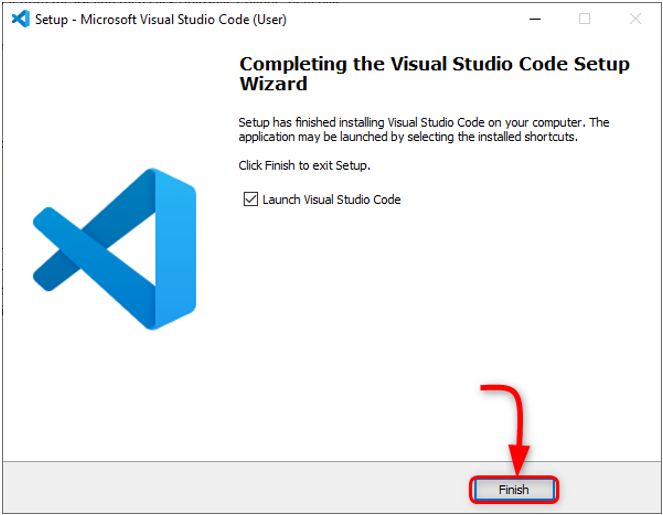
Étape 7 : Ouvrez le code VS. La fenêtre suivante s'ouvrira et nous montrera l'interface VS Code. Déplacez le curseur sur n'importe quelle icône, il affichera la signification de chaque icône ainsi qu'un raccourci pour y accéder facilement.
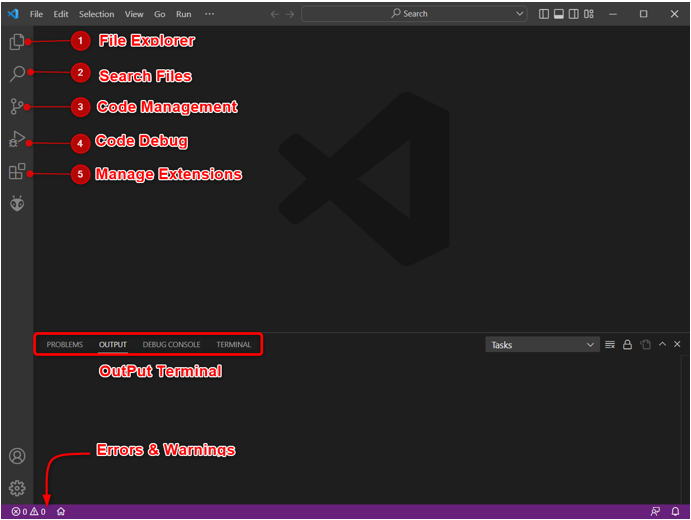
Nous avons installé avec succès le code VS sur notre PC. Nous allons maintenant passer à l'installation de Node.js sur le PC.
2 : Installer Node.js sous Windows
Pour programmer une carte ESP32 en VS Code Node.js est nécessaire. Nous avons besoin de Node.js car le PyMakrComment la base de code de l'extension a été entièrement écrite en JS. L'utilisation de l'extension Node.js PyMakr peut communiquer avec les cartes ESP32.
Les étapes ci-dessous vous guideront sur l'installation de Node.js.
Étape 1: Ouvert Page de téléchargement de Node.js . Téléchargez la dernière version disponible. Téléchargez le LTS ou la version actuelle.
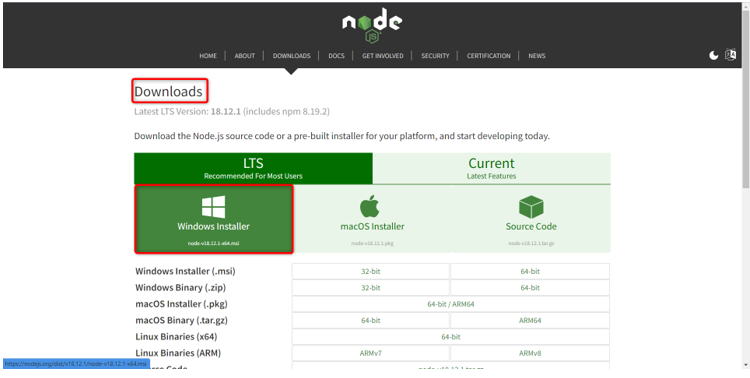
Étape 2: Les fichiers suivants de Node.js seront téléchargés. Double-cliquez sur le fichier d'installation.
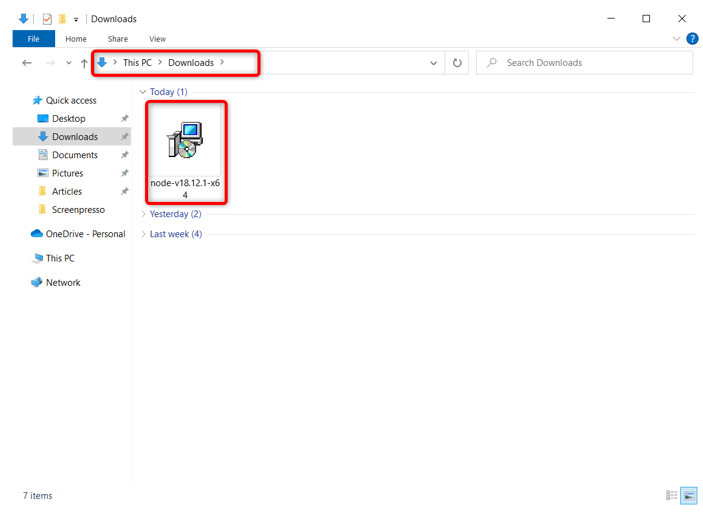
Étape 3: Acceptez l'accord et cliquez Prochain .
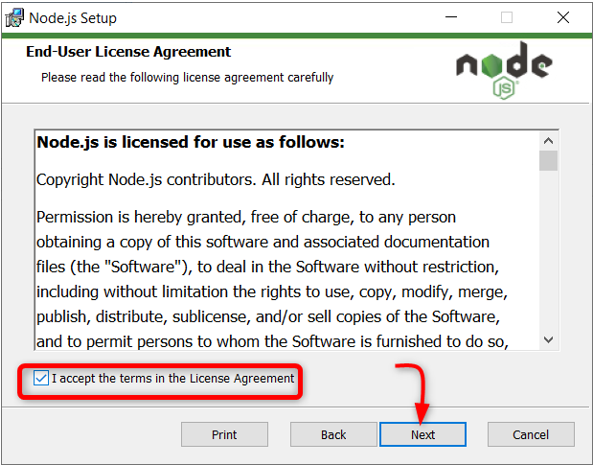
Étape 4: Sélectionnez le répertoire à installer et cliquez sur Prochain .
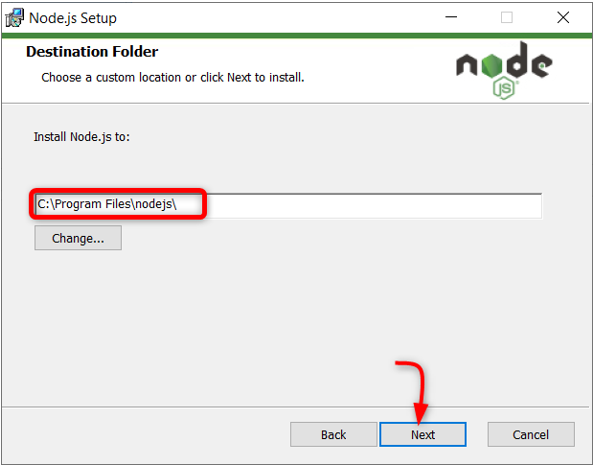
Étape 5 : Sélectionnez Runtime Node.js et cliquez sur Prochain .
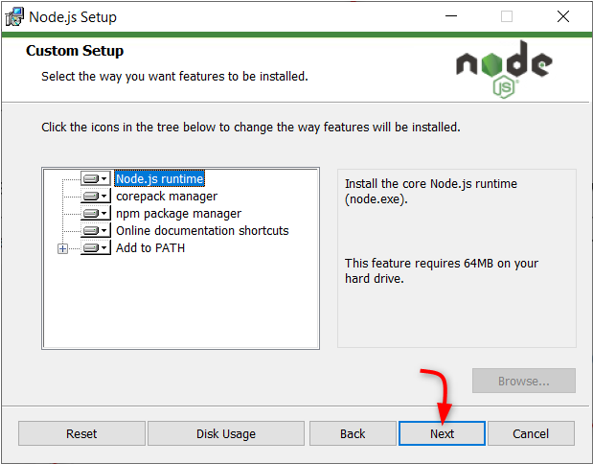
Étape 6 : Cliquez sur Installer pour commencer l'installation.
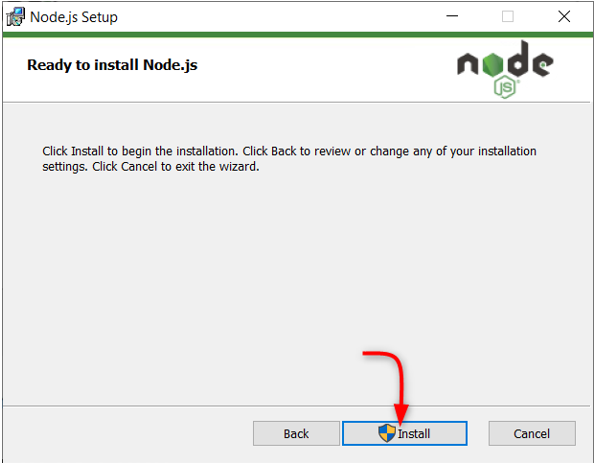
Étape 7 : Une fois l'installation terminée. Cliquez sur Finir pour fermer la fenêtre.
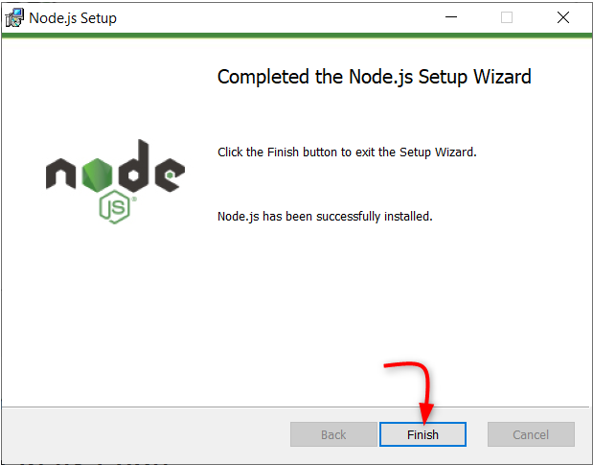
Lorsque Node.js est prêt, ouvrez VS Code et installez l'extension PyMakr pour ESP32.
3 : Installation de l'extension PyMakr sur le code VS
L'étape suivante consiste à installer le PyMakrComment extension dans VS Code. PyMakr est un IDE professionnel multi-plateforme et multi-cadre pour les microcontrôleurs et les systèmes et conceptions embarqués. En utilisant cette extension dans VS Code, nous pouvons facilement programmer des appareils MicroPython tels que la carte ESP32. Il a une ligne de commande intégrée REPL. Il permet aux utilisateurs de synchroniser un projet entier dans un appareil MicroPython à l'aide d'un simple bouton.
Suivez les étapes pour configurer PyMakr dans VS Code :
Étape 1: Ouvrez le code VS. Il s'ouvrira dans une nouvelle fenêtre nous montrant l'interface VS Code.
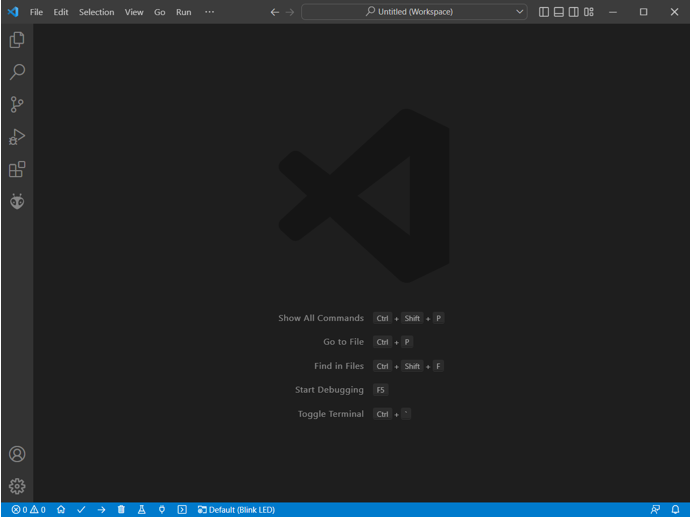
Étape 2: Ouvrez l'onglet d'extension et recherchez l'extension PyMakr dans la barre de recherche. Cliquez sur installer pour commencer l'installation.
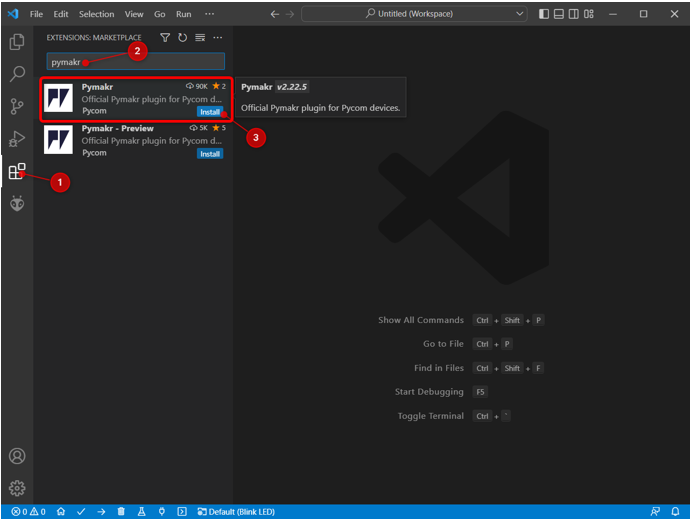
Étape 3: L'icône PyMakr est créée dans la barre latérale gauche après son installation réussie. Ici, nous pouvons accéder à tous les fichiers MicroPython.
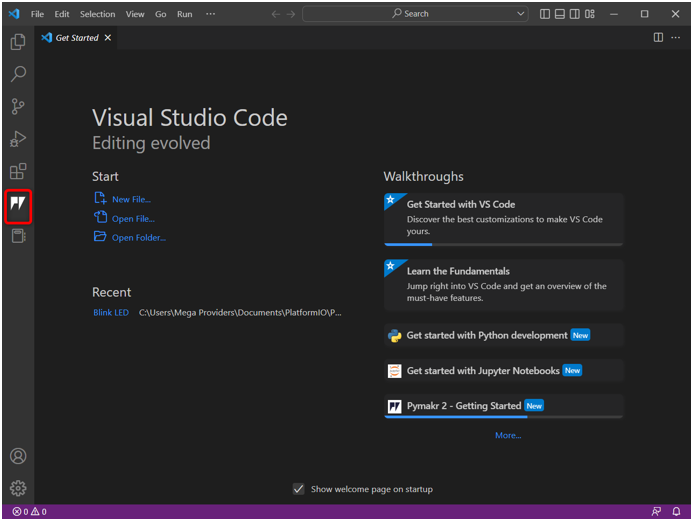
Nous avons installé avec succès l'extension PyMakr dans VS Code. Ensuite, nous allons créer un nouveau projet dans l'extension PyMakr, mais avant cela, nous devons installer le pilote requis pour la communication série ESP32.
4 : Création d'un nouveau projet dans VS Code à l'aide de PyMakr pour ESP32
Pour tester PyMakr maintenant, nous allons télécharger le code dans ESP32. Mais avant cela, les deux conditions préalables doivent être remplies :
-
- Micrologiciel MicroPython installé dans ESP32
- Pilotes de communication série USB installés
Connecter la carte avec le PC . Assurez-vous que le pilotes série pour UART communication sont installés sur le PC. Si les pilotes pour ESP32 ne sont pas disponibles, PyMakr ne pourra pas détecter la carte ESP32.
Pour plus d'informations détaillées, lisez l'article Comment configurer les pilotes ESP32 sous Windows .
Suivez les étapes indiquées pour terminer le téléchargement du code dans ESP32 :
Étape 1: Télécharger mis à jour Pilotes VCP de pont USB vers UART .
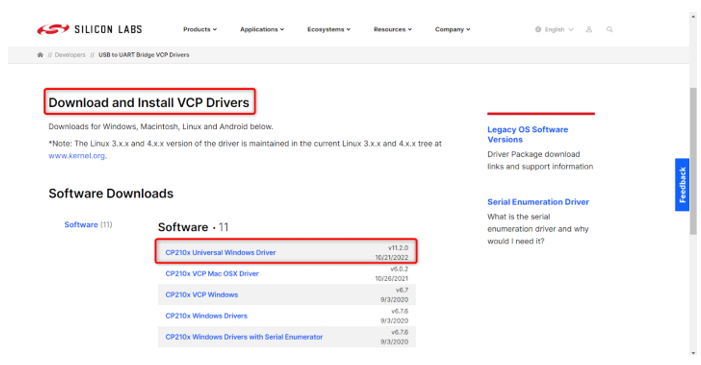
Étape 2: Une fois les pilotes installés, téléchargez le firmware MicroPython dans ESP32. Voici un article sur Comment installer le micrologiciel MicroPython dans ESP32 .
Pour installer le micrologiciel MicroPython à l'aide de Thonny IDE, cliquez sur ici .
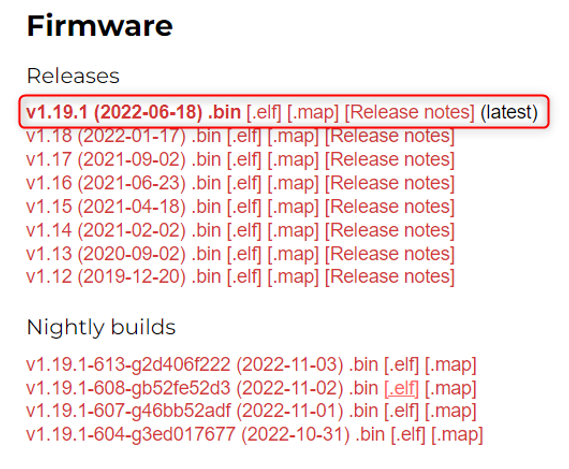
Étape 3: Une fois les pilotes du micrologiciel ESP32 et MicroPython installés, nous sommes maintenant prêts à créer notre premier projet MicroPython en code VS à l'aide de l'extension PyMakr.
Ouvrez le code VS, sélectionnez l'extension PyMakr et cliquez sur Créer un projet .
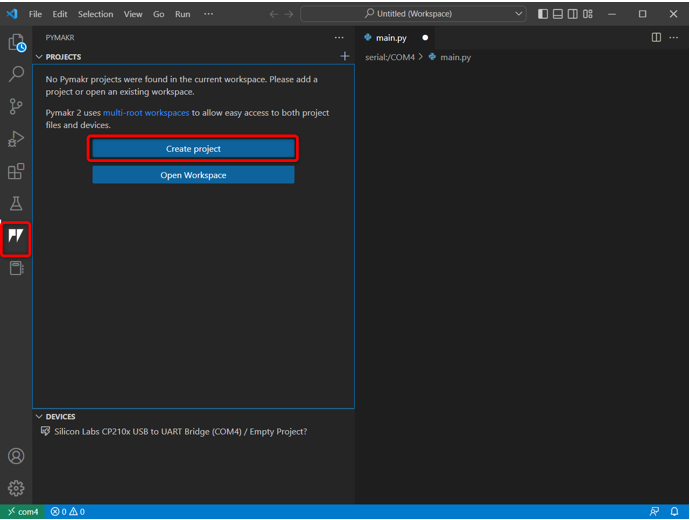
Étape 4: Sélectionnez le dossier pour les nouveaux fichiers MicroPython. Nous avons créé un dossier micropython .
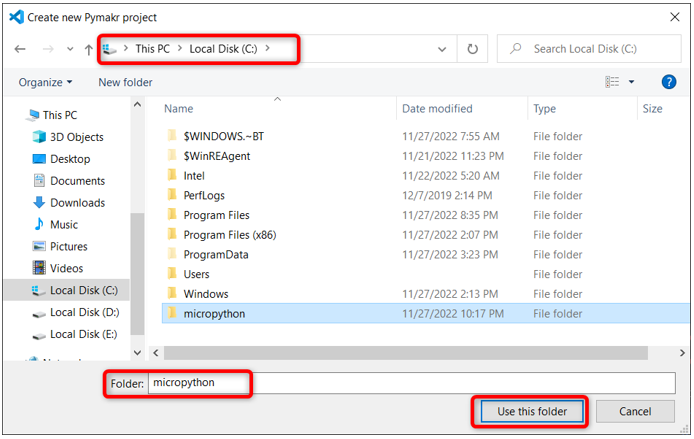
Étape 5 : Le code VS demandera le nouveau nom de fichier. Créez un nouveau fichier avec n'importe quel nom.
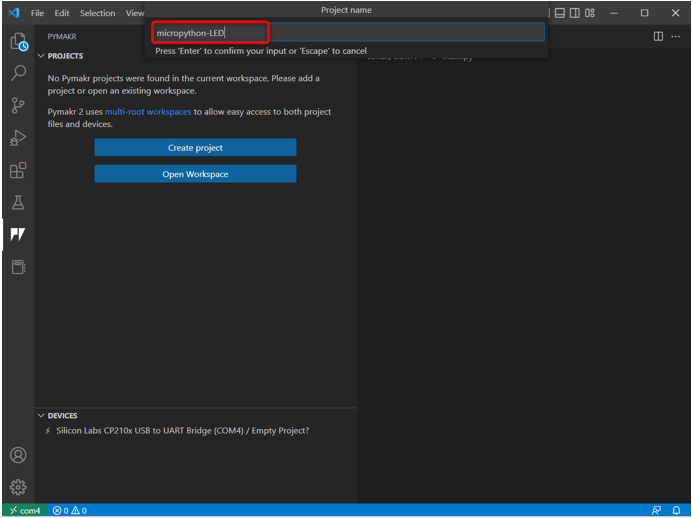
Étape 6 : Sélectionnez maintenant le nom du dossier que nous venons de créer pour stocker les principaux fichiers python pour ESP32.
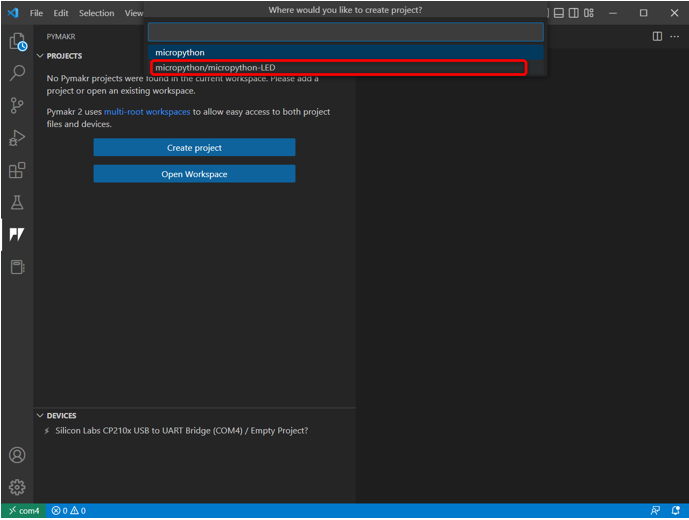
Étape 7 : Le code VS demandera le modèle du projet, soit aller avec celui suggéré, soit sélectionner Vide .
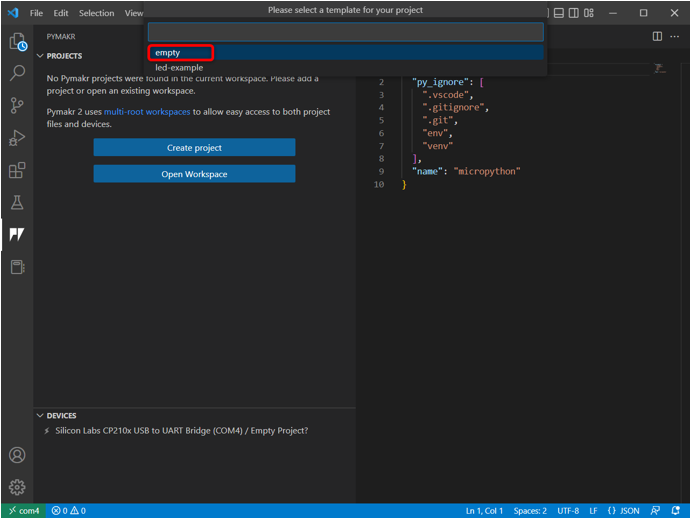
Étape 8 : L'avertissement suivant apparaîtra sur la fenêtre. Cliquez sur Oui pour autoriser le code VS à accéder au dossier et à créer de nouveaux fichiers.
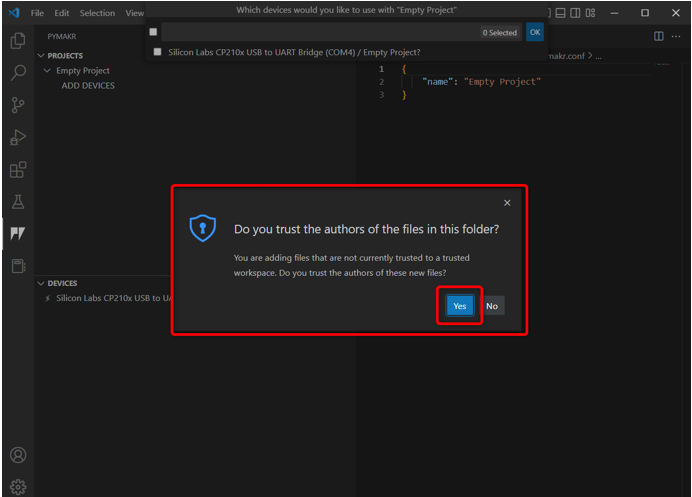
Étape 9 : Maintenant, le code VS demandera que l'appareil soit programmé. Sélectionnez la carte ESP32 et cliquez sur D'ACCORD .
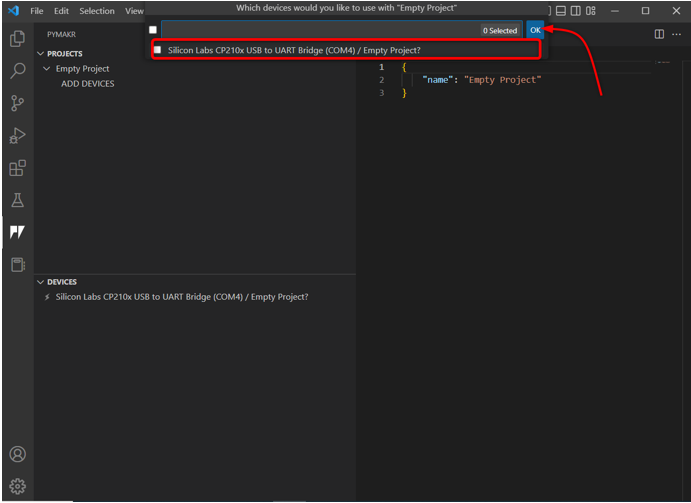
Alternativement, vous pouvez également cliquer sur le Ajouter un appareil option si le périphérique n'est pas automatiquement détecté par PyMakr.
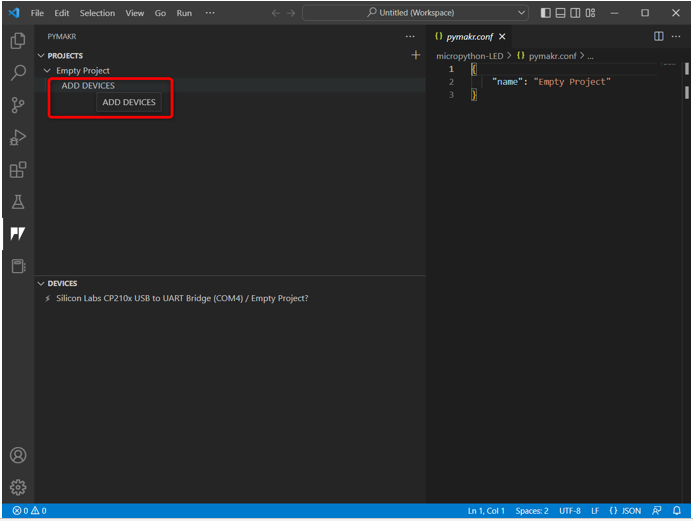
Étape 10 : Une fois l'appareil sélectionné. Connectez l'appareil à PyMakr à l'aide du bouton mentionné.
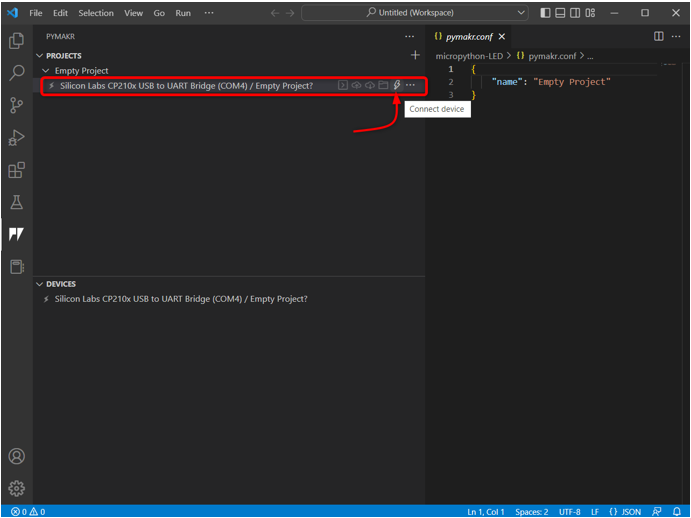
Une fois l'appareil connecté, les options suivantes apparaissent avec l'appareil.
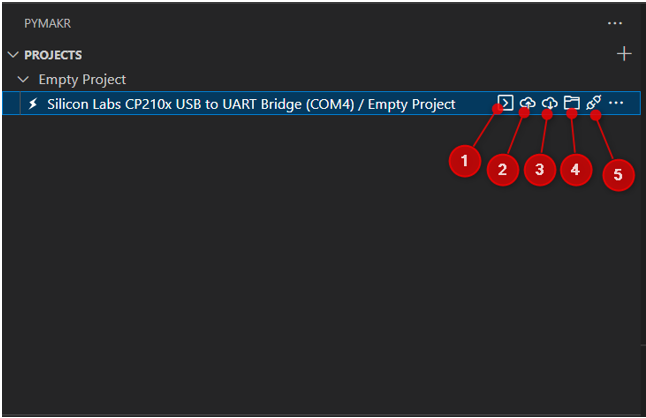
Ces options incluent :
- Borne ouverte : Ouvrez la fenêtre du terminal dans le code VS.
- Synchroniser le projet avec l'appareil : Téléchargez le programme actuel dans la carte ESP32.
- Télécharger le projet depuis l'appareil : Téléchargez le programme téléchargé depuis ESP32 vers l'extension PyMakr.
- Ouvrez l'appareil dans l'explorateur de fichiers : Ouvre les fichiers de l'appareil dans la fenêtre de l'explorateur du code VS. Cela aidera à savoir quel code est téléchargé à l'intérieur de la carte ESP32.
- Déconnecter l'appareil : Déconnecte l'appareil de PyMakr.
Nous avons connecté avec succès ESP32 avec l'extension PyMakr dans le code VS. L'étape suivante consiste à le vérifier à l'aide du terminal de commande.
Étape 11 : Pour vérifier la connexion de l'appareil, ouvrez le terminal de commande.
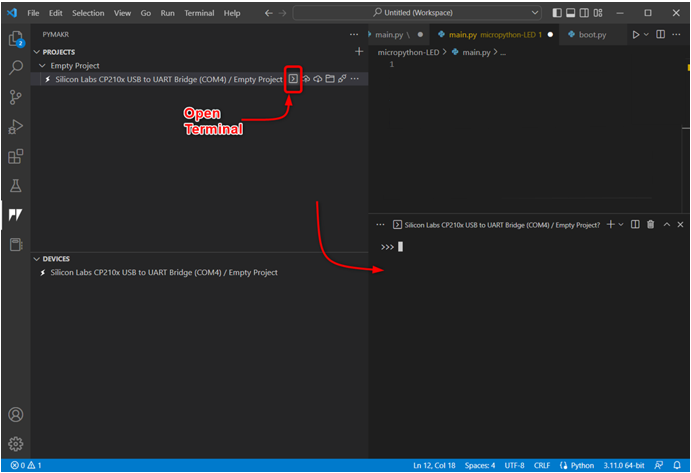
Étape 12 : Tapez la commande suivante dans la fenêtre du terminal pour obtenir le nom de la plate-forme que nous avons ici ESP32. Cela indique que l'appareil est connecté avec succès.
sys.platform
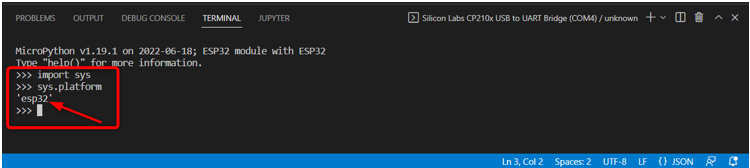
Maintenant que ESP32 est connecté, nous allons écrire notre premier code MicroPython dans PyMakr et le télécharger sur la carte ESP32.
5 : Téléchargement de code dans ESP32 à l'aide de l'extension PyMakr dans VS Code
Après avoir connecté l'appareil et créé un nouveau projet, les fichiers suivants peuvent être vus dans la fenêtre de l'explorateur :
-
- boot.py : Le code ici est exécuté à chaque redémarrage du MCU.
- principal.py : Ce sont les principaux fichiers du programme. Nous allons écrire notre MicroPython dans ce fichier.
- pymakr.conf : Il s'agit des fichiers de configuration PyMakr.
Suivez maintenant les étapes pour écrire le premier code MicroPython et le télécharger sur ESP32.
Étape 1: Ouvrez la fenêtre de l'explorateur. Ici, tous les fichiers apparaîtront.
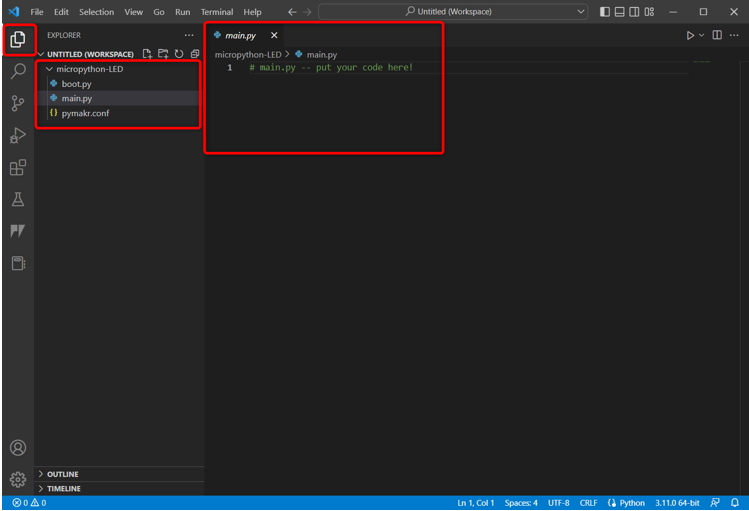
Étape 2: Pour vérifier quels fichiers sont actuellement téléchargés dans ESP32, accédez à PyMakr et sélectionnez Ouvrir l'appareil dans l'explorateur .
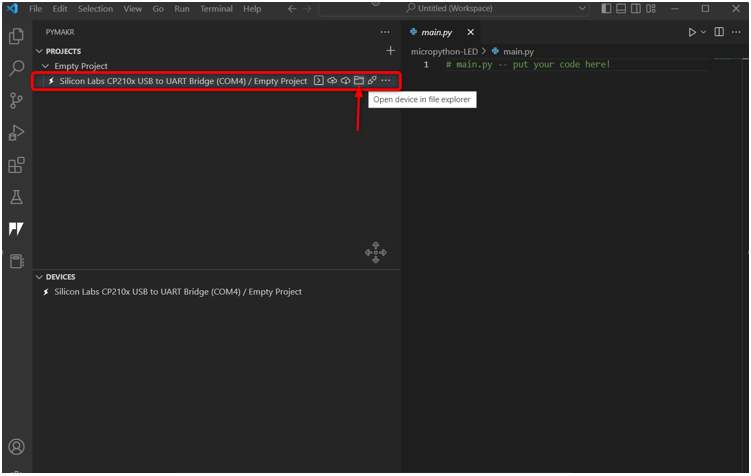
Étape 3: Maintenant, revenez vers la fenêtre de l'explorateur d'ESP32, vous verrez trois nouveaux fichiers sous le Série/COM4 section. Ces fichiers sont actuellement téléchargés sur la carte ESP32.
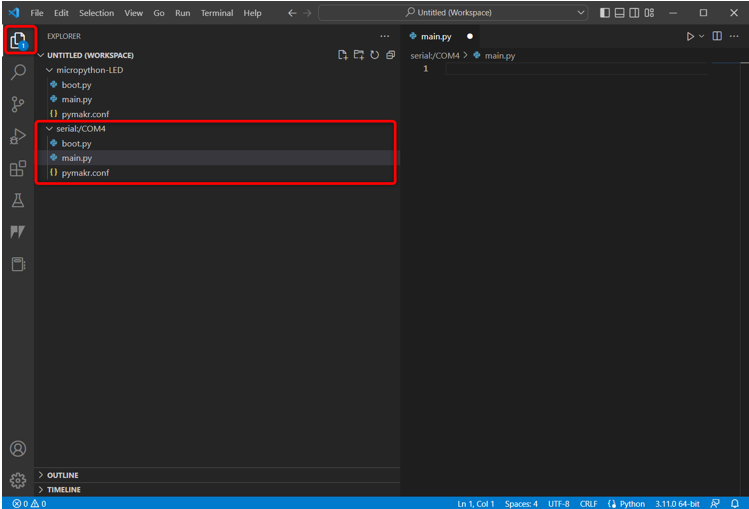
Étape 4: Ouvrez maintenant la section de l'appareil PyMakr, sélectionnez l'appareil connecté et cliquez sur Arrêter le script afin que nous puissions écrire et télécharger du code dedans.
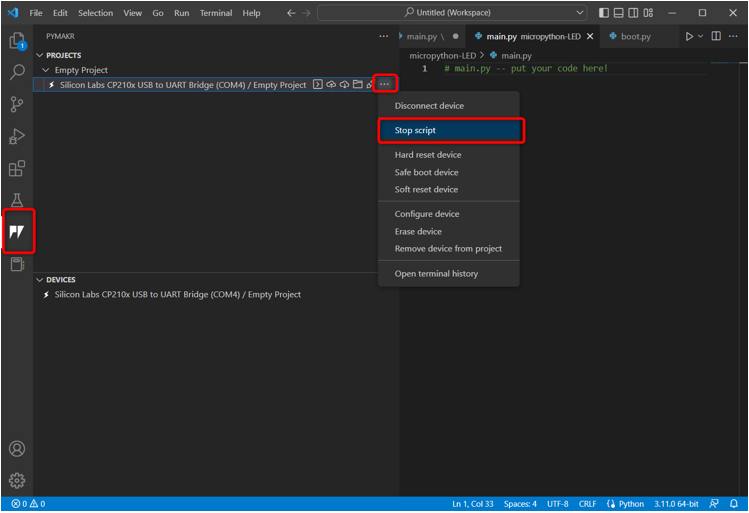
Noter: Pour télécharger un nouveau script dans ESP32, le script actuel de l'appareil doit d'abord être arrêté, sinon nous ne pouvons pas télécharger de nouveau script si le script précédent est toujours en cours d'exécution.
Étape 5 : Collez maintenant le code donné dans le main.py fichier d'extension PyMakr.
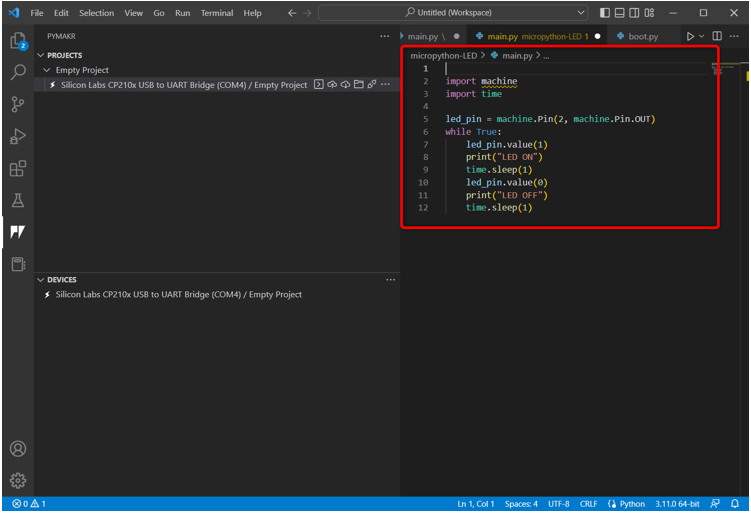
Ce code allumera la LED embarquée connectée à la broche 2 et la fera clignoter avec un retard de 1 sec.
importer temps
led_pin = machine.Pin ( deux , machine.Pin.OUT )
tandis que Vrai:
led_pin.value ( 1 )
imprimer ( 'CONDUIT SUR' )
le sommeil de temps ( 1 )
led_pin.value ( 0 )
imprimer ( 'DEL éteinte' )
le sommeil de temps ( 1 )
Étape 6 : L'étape suivante consiste à synchroniser le programme actuel dans le fichier main.py de la carte ESP32.
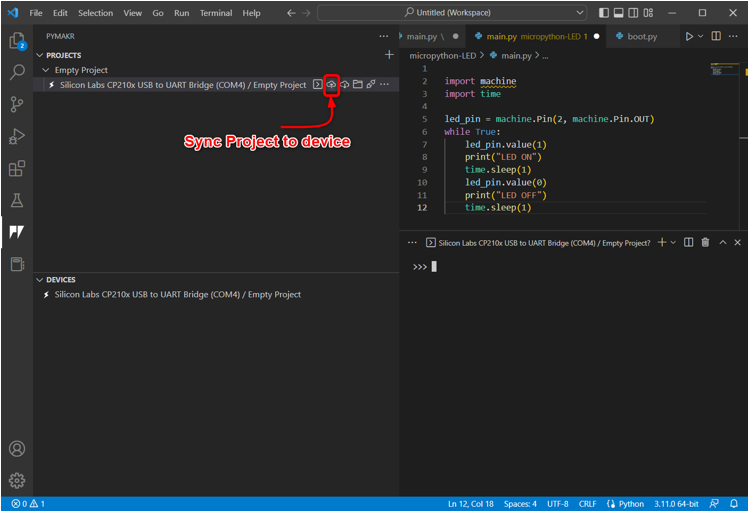
Étape 7 : Une fois que PyMakr commence à synchroniser le script MicroPython actuel dans ESP32, le message suivant de téléchargement apparaîtra.
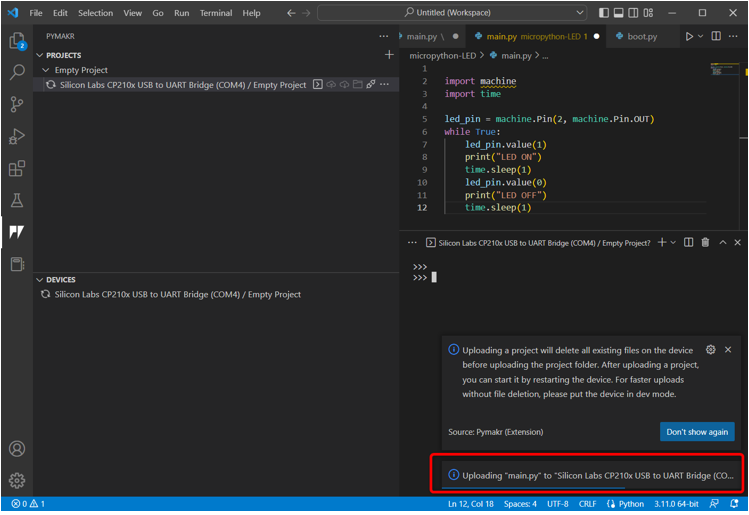
Étape 8 : Pour confirmer si le même programme est synchroniser dans le fichier main.py d'ESP32 planche ou pas. Ouvrez la fenêtre de l'explorateur et sélectionnez le main.py déposer sous Section série .
Si le programme est téléchargé, le même script apparaîtra ici que dans le PyMakr main.py dossier.
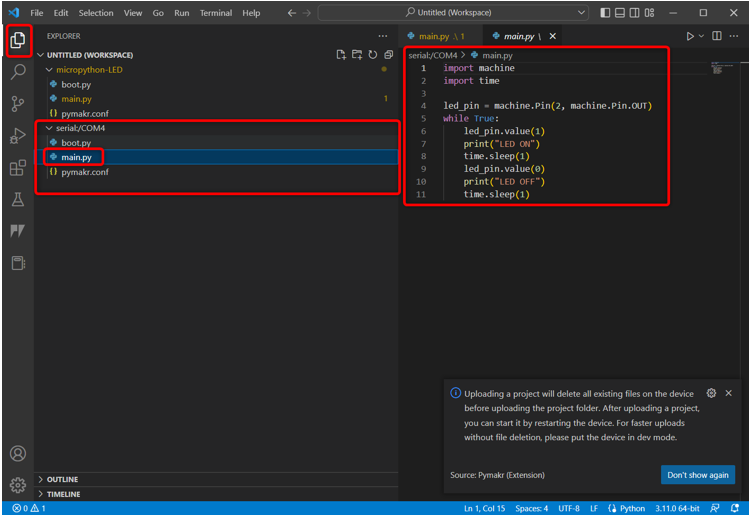
Étape 9 : Maintenant que nous avons téléchargé notre premier code dans ESP32. Pour le tester, ouvrez la section de l'appareil, sélectionnez l'appareil et cliquez sur Dispositif de réinitialisation matérielle .
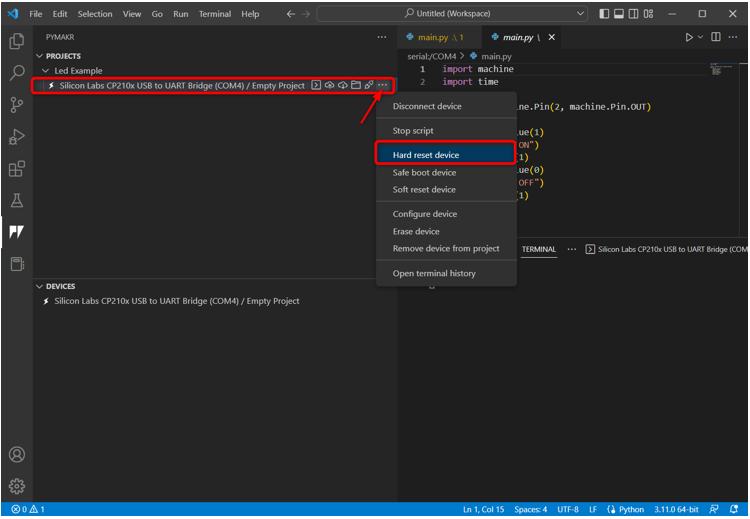
5.1 : Sortie
La sortie peut être vue sur le terminal du code VS. L'état de la LED s'imprime toutes les 1 secondes.
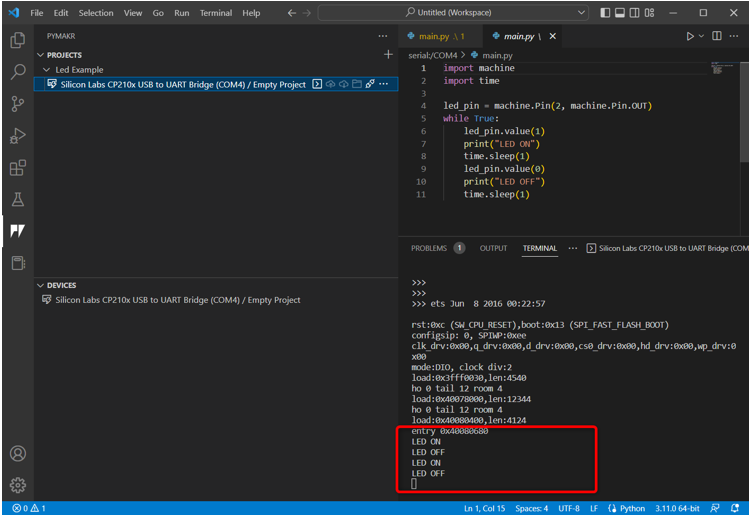
Nous pouvons voir que la LED intégrée connectée à la broche 2 de l'ESP32 commence à clignoter.
LED allumée pendant 1 sec.
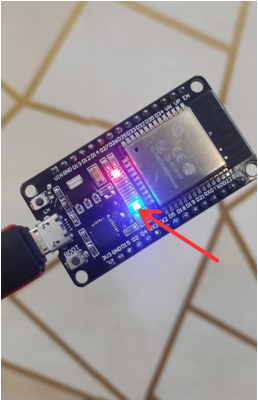
LED éteinte pendant 1 sec.
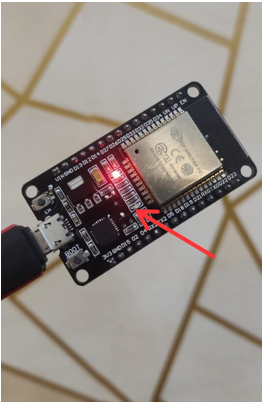
Nous avons programmé avec succès ESP32 en utilisant le code VS.
Pour arrêter le programme LED en cours, sélectionnez l'appareil et cliquez sur Arrêter le script .
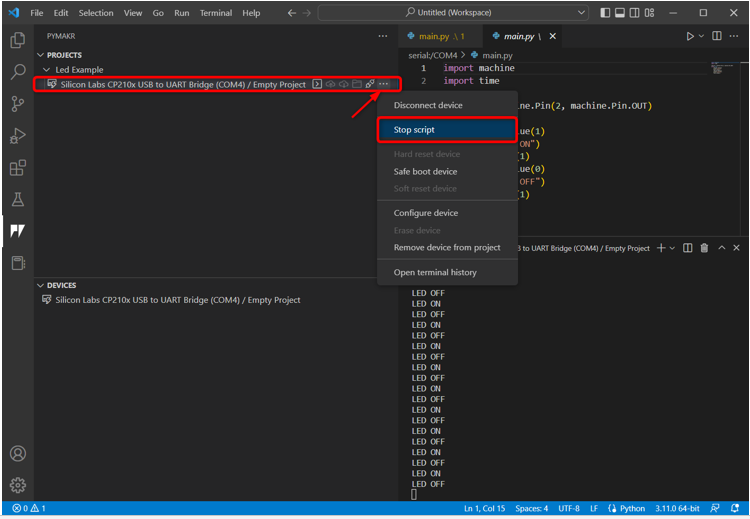
Voici un bref aperçu de toutes les étapes :
- Créez un nouveau projet.
- Connectez l'appareil.
- Exécutez le terminal et vérifiez la plate-forme de l'appareil.
- Arrêtez maintenant le script en cours d'exécution sur l'appareil.
- Ouvert main.py fichier et écrivez le script MicroPython.
- Pour télécharger le code sur l'appareil, sélectionnez synchroniser le projet avec l'appareil .
- Une fois le projet téléchargé, réinitialisation matérielle de l'appareil dans PyMakr.
- La sortie apparaîtra également sur le terminal sur la carte ESP32.
- Pour voir le script actuellement téléchargé sur ESP32. Sélectionnez l'appareil et cliquez sur ouvrir dans l'explorateur.
Conclusion
VS Code est une plate-forme très polyvalente pour écrire des programmes de niveau avancé. Comme les autres cartes Py, ESP32 peut également être programmé avec MicroPython en utilisant le code VS ; nous avons juste besoin d'installer l'extension PyMakr IDE. L'extension PyMakr IDE est conçue pour programmer MicroPython dans les systèmes embarqués. Ce guide couvre toutes les étapes nécessaires pour programmer ESP32 avec MicroPython en utilisant le code VS. Pour plus d'informations, lisez l'article.