Si vous installez plus d'applications ou de programmes sur Windows, il sera difficile de lire toutes les notifications, et vous devrez personnaliser les notifications pour chaque application et sélectionner le type de notifications dont vous souhaitez être averti au lieu de recevoir chaque notification.
Personnaliser les notifications sous Windows
Vous pouvez accéder aux paramètres de notification à partir des paramètres standard du système et personnaliser les notifications pour différentes applications installées sur votre PC ou ordinateur portable Windows. Pour personnaliser les notifications sur votre système, suivez la procédure étape par étape ci-dessous :
Étape 1: Accédez aux paramètres standard du système depuis le menu Démarrer et cliquez sur Système pour ouvrir les paramètres système :
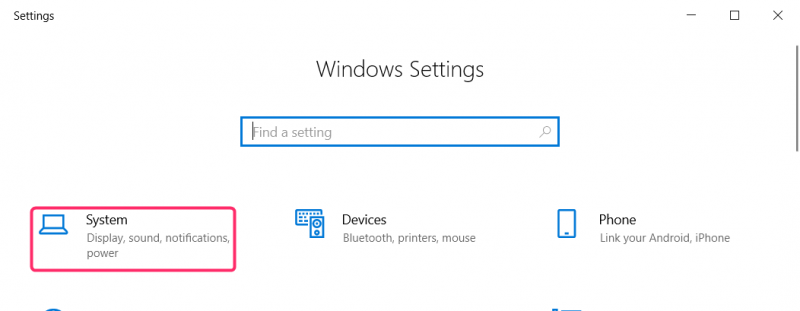
Windows Action Center conserve également toutes les notifications des différentes applications installées sur le système. Nous pouvons également ouvrir les paramètres de notification via le centre d'action. Cliquer sur Centre d'action en bas à droite de l'écran Windows et appuyez sur Gérer les notifications dans le coin supérieur droit de la page d’accueil d’Action Center :
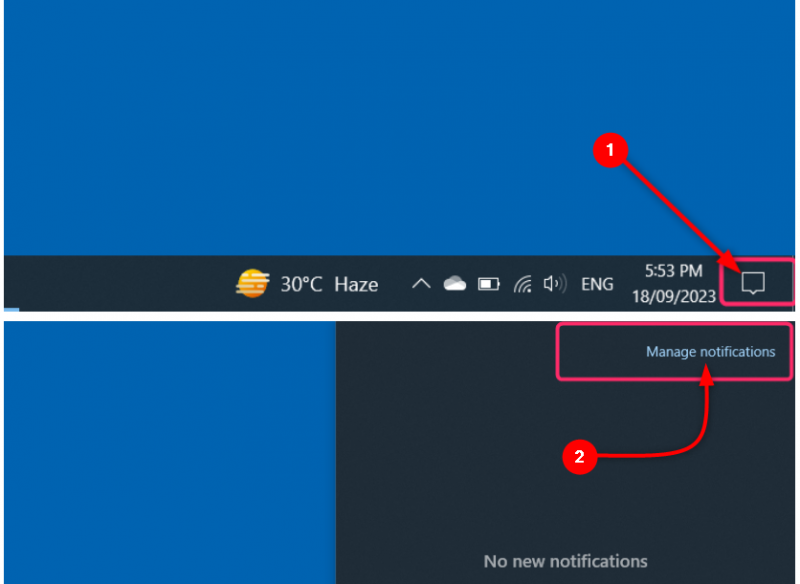
Étape 2: Dans les paramètres système, cliquez sur Notifications et actions de la colonne de gauche. Dans la colonne de droite, cochez la case sous différentes actions :
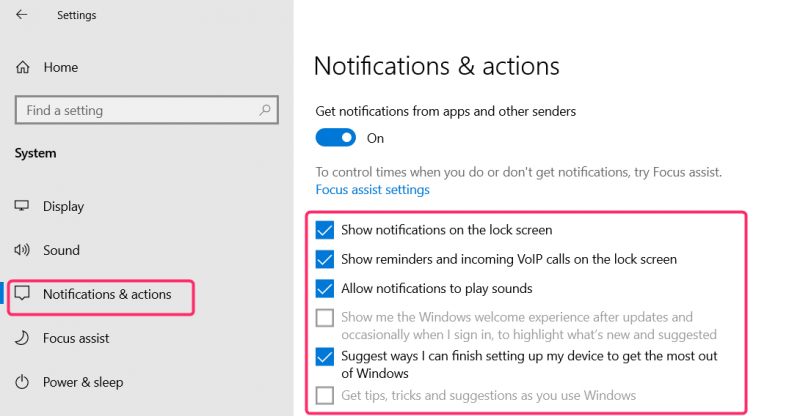
Personnaliser les notifications des applications
Pour personnaliser les notifications pour chaque application, accédez à Notifications et actions à partir des paramètres standard du système comme mentionné dans la section précédente.
Faites défiler jusqu'aux applications et utilisez la bascule à côté du nom de chaque application pour désactiver ou activer complètement la notification de l'application :
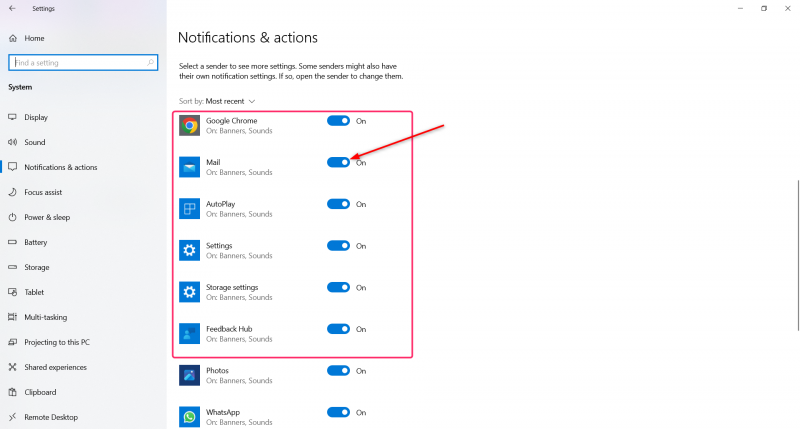
Pour personnaliser davantage de paramètres de notification pour l'application, cliquez sur le nom de l'application et choisissez d'afficher ou non une bannière de notification et d'afficher ou non une notification de l'application dans le centre d'action. Sélectionnez le nombre de notifications à afficher dans le centre d'action et choisissez la priorité de la notification à afficher dans le centre d'action, Top, High ou Normal :
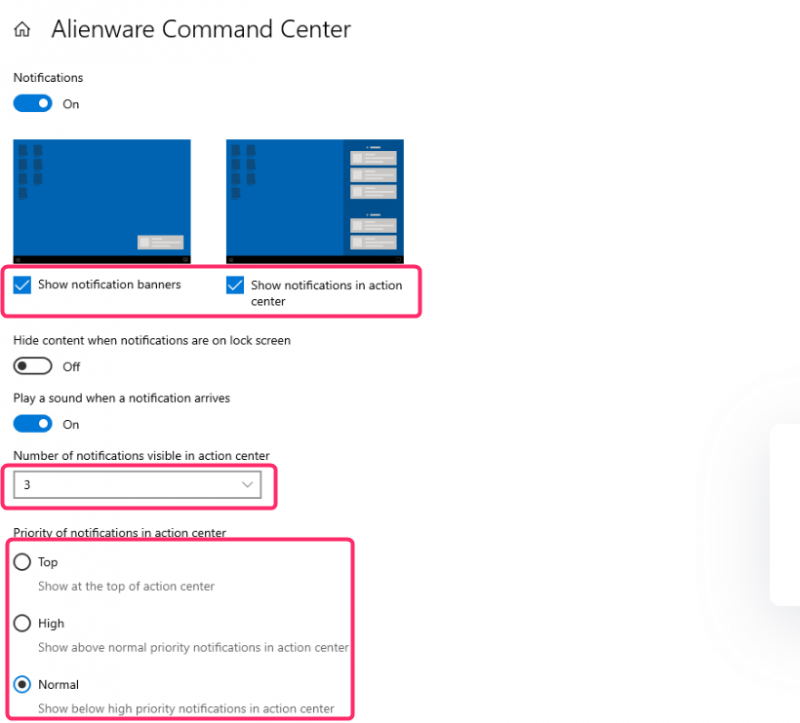
Aide à la mise au point
L'assistance à la mise au point vous aide à voir et à entendre les notifications des applications spécifiques de votre choix. Les notifications des autres applications seront envoyées au centre d'action, où vous pourrez les voir à tout moment. Suivez les étapes suivantes pour ouvrir l'assistance à la mise au point.
Étape 1: Accédez aux paramètres standard du système et sélectionnez le Système :
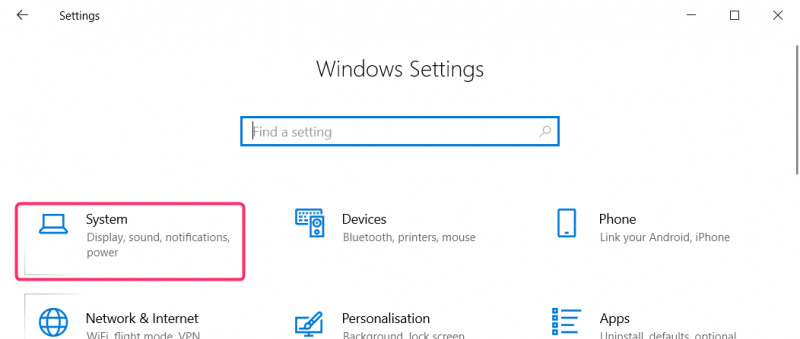
Étape 2: Dans les paramètres système, cliquez sur le Aide à la mise au point dans le menu de la colonne de gauche :
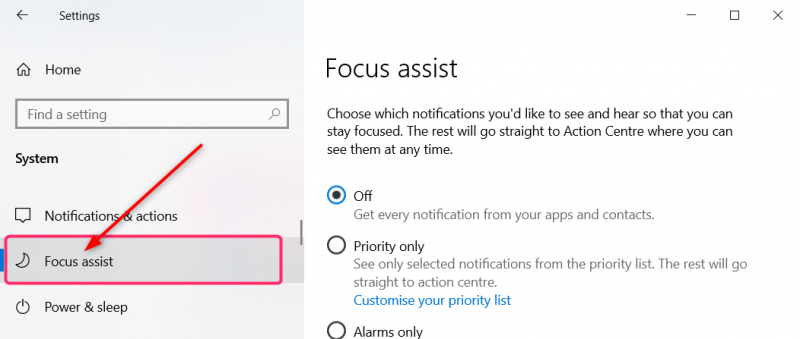
Vous pouvez également ouvrir l'assistance à la mise au point à partir du Notifications et actions paramètres. Ouvrez les paramètres de notification et d'actions comme mentionné ci-dessus et cliquez sur Paramètres d'assistance à la mise au point sous le Notifications :
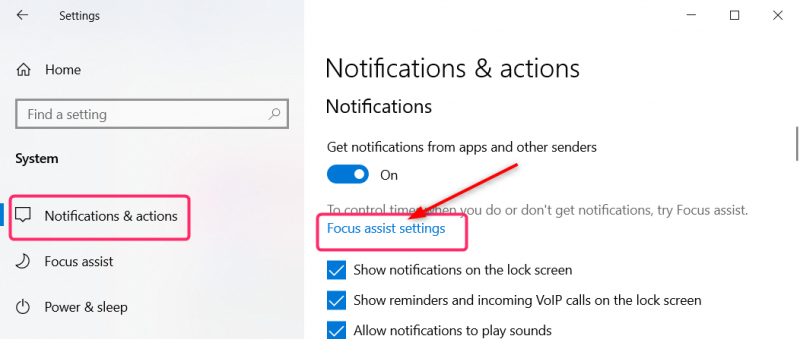
Étape 3: Dans Aide à la mise au point Paramètres vous pouvez personnaliser et gérer l'heure et vos activités pendant lesquelles vous ne souhaitez recevoir aucune notification et également gérer la priorité des notifications que vous souhaitez recevoir des applications spécifiques. Toutes les notifications restantes seront directement envoyées au centre d'action, où vous pourrez les consulter à tout moment :
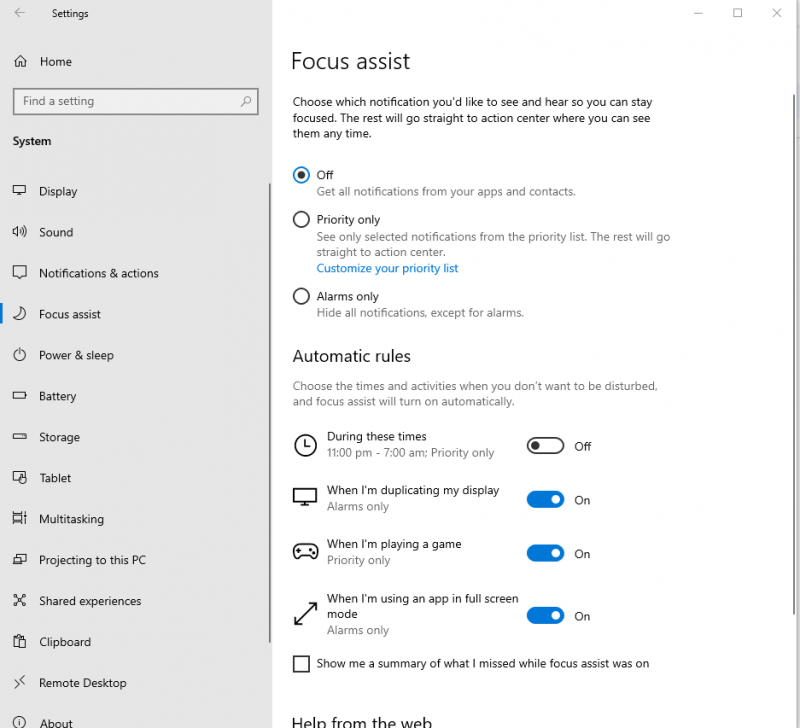
Conclusion
Windows Action Center conserve toutes les notifications de toutes les applications installées sur le système. Lors de l'installation de plus d'applications, vous recevrez davantage de notifications dans le centre d'action. Focus Assist vous permet de définir les heures et les activités pendant lesquelles vous souhaitez recevoir la notification, et de gérer les notifications d'applications spécifiques uniquement.