Dans le monde d'aujourd'hui, il est essentiel de pouvoir transférer de manière transparente les données entre différents systèmes. Lorsqu'il s'agit de gérer les données dans un système de base de données relationnelle tel que SQL Server, une tâche courante consiste à importer les données à partir de sources externes telles que des feuilles de calcul Excel. Excel est un outil largement utilisé pour gérer et analyser les données, et il peut être utile d'importer les données d'Excel dans SQL Server à diverses fins telles que l'entreposage de données, la création de rapports et l'analyse. Il existe différentes méthodes disponibles pour importer les données Excel dans SQL Server, chacune avec ses propres avantages et limites.
Dans cet article, nous aborderons les méthodes les plus couramment utilisées pour importer les données Excel dans SQL Server et fournirons des exemples de requêtes T-SQL pour effectuer l'opération d'importation.
Méthodes pour importer les données Excel dans SQL Server
Utilisation de l'assistant d'importation SQL Server
L'assistant d'importation et d'exportation de SQL Server est un outil puissant qui peut être utilisé pour importer les données Excel dans SQL Server. L'assistant fournit une interface conviviale qui vous guide tout au long du processus d'importation des données. Voici les étapes suivantes pour utiliser l'« Assistant d'importation et d'exportation » :
1. Cliquez avec le bouton droit sur la base de données et sélectionnez Tâches -> Importer des données.
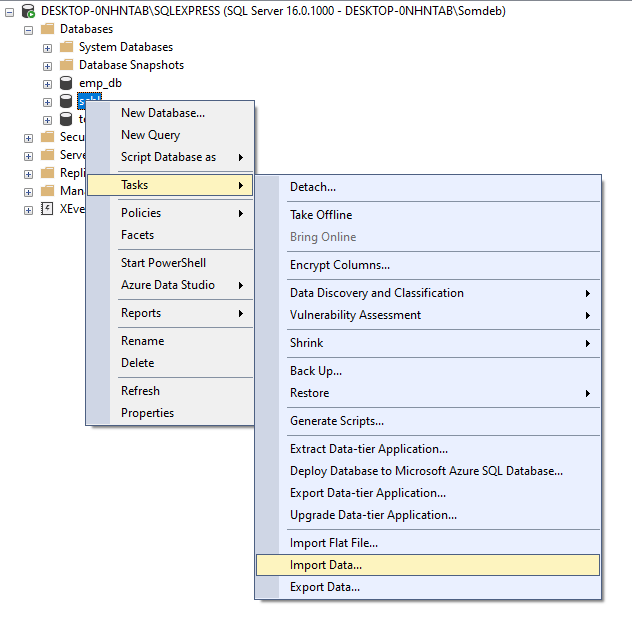
2. Sélectionnez « Microsoft Excel » comme source de données dans la boîte de dialogue Assistant d'importation. Maintenant, accédez au fichier Excel à partir duquel vous souhaitez importer les données et sélectionnez la feuille Excel contenant les données que vous devez importer. Ensuite, cliquez sur 'Suivant'.

3. Sélectionnez « Fournisseur Microsoft OLE DB pour SQL Server » comme destination dans la boîte de dialogue Destination. Maintenant, entrez le nom du serveur et les détails d'authentification pour la base de données SQL Server dans laquelle vous souhaitez importer les données. Ensuite, sélectionnez la base de données et la table dans lesquelles vous souhaitez importer les données.
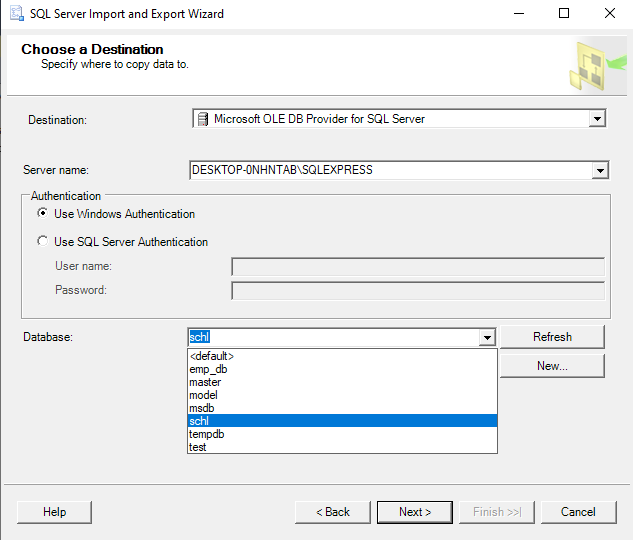
4. Mappez les colonnes de la source Excel aux colonnes correspondantes dans la table de destination.
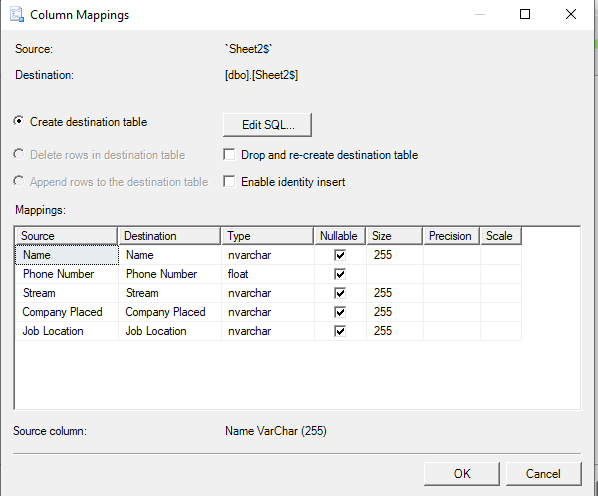
5. Cliquez sur 'Suivant' pour prévisualiser les données et configurer les paramètres supplémentaires tels que la gestion des erreurs et les colonnes d'identité.
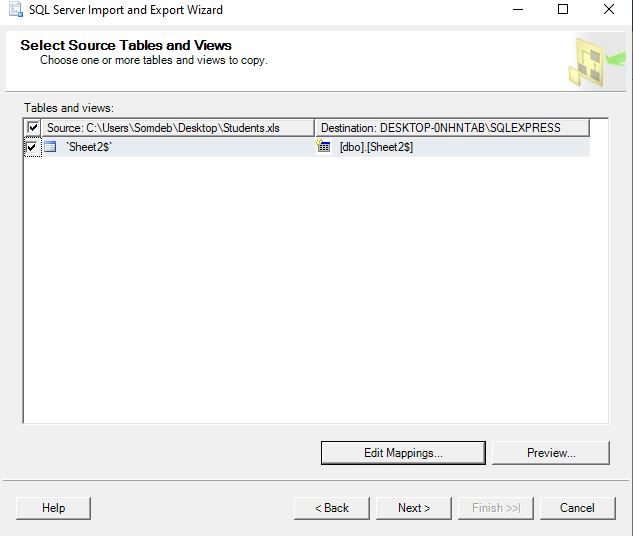
6. Cliquez sur 'Terminer' pour enregistrer la configuration et importer les données dans SQL Server.
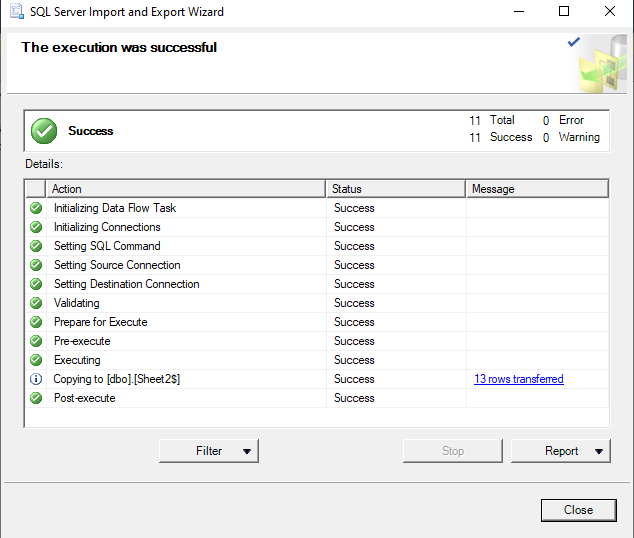
Utilisation des commandes T-SQL
Vous pouvez utiliser les commandes T-SQL pour importer les données Excel dans SQL Server à l'aide de la fonction OPENROWSET. La fonction OPENROWSET vous permet de lire les données à partir d'une source externe telle qu'un fichier Excel et de les insérer dans une table du serveur SQL. Pour importer les données Excel dans SQL Server à l'aide des commandes T-SQL, procédez comme suit :
1. Créez une nouvelle table dans SQL Server qui correspond à la structure de la feuille Excel à partir de laquelle vous souhaitez importer les données.
Par exemple : si la feuille Excel contient des colonnes pour le nom, le numéro de téléphone, le flux, le lieu de la société et le lieu de travail, créez un tableau avec des colonnes pour le nom, le numéro de téléphone, le flux, le lieu de la société et le lieu de travail.
CRÉER TABLE dbo.sheet2$ (Nom VARCHAR(50),
Numéro de téléphone VARCHAR(20),
Flux VARCHAR(50),
CompanyPlaced VARCHAR(50),
Lieu de travail VARCHAR(50)
)
2. Écrivez une commande T-SQL dans une nouvelle fenêtre de requête qui utilise la fonction OPENROWSET pour lire les données du fichier Excel. Insérez-le dans le tableau que vous avez créé. Voici un exemple de commande que vous pouvez utiliser :
INSERT INTO dbo.sheet2$ (nom, numéro de téléphone, flux, société placée, lieu de travail)SELECT Name, PhoneNumber, Stream, CompanyPlaced, JobLocation
FROM OPENROWSET('Microsoft.ACE.OLEDB.12.0',
'Excel 12.0;Database=[C:\Users\Somdeb\Desktop\Students.xls];HDR=OUI',
'SÉLECTIONNER * À PARTIR DE [feuille2$]')
Sortir:
Nom Numéro de téléphone Filière Entreprise Placement Lieu de travail1 Arnab Das 9876543210 Ingénierie Infosys Calcutta
2 Riya Patel 8765432109 Médecine Apollo Hospitals Mumbai
3 Advait Pal 7654321098 Loi TATA Group Delhi
4 Anjali Singh 6543210987 Arts Wipro Limited Chennai
3. Exécutez la commande T-SQL pour importer les données de la feuille Excel dans la table SQL Server.
Note: Avant d'exécuter la commande T-SQL, vous devrez peut-être activer l'option Requêtes distribuées ad hoc sur votre serveur SQL.
sp_configure 'afficher les options avancées', 1;RECONFIGURER ;
ALLER
sp_configure 'Requêtes distribuées ad hoc', 1;
RECONFIGURER ;
ALLER
Utilisation du fichier plat d'importation
Une autre méthode simple pour importer les données dans SQL Server consiste à utiliser l'assistant 'Importer un fichier plat' dans SQL Server Management Studio. Cette méthode est utile lorsque vous avez un fichier volumineux avec un format fixe ou délimité tel qu'un fichier CSV ou un fichier délimité par des tabulations. Voici les étapes pour importer les données à l'aide de l'assistant « Importer un fichier plat » :
1. Faites un clic droit sur la base de données où vous souhaitez importer les données et sélectionnez 'Tâches' -> 'Importer un fichier plat' dans le menu contextuel.

2. Accédez à l'emplacement du fichier CSV ou Excel que vous souhaitez importer. Vous pouvez également sélectionner le format du fichier plat et prévisualiser les données. Spécifiez le nom de la table dans la case 'Nom de la nouvelle table'. Une fois que vous avez spécifié les options, cliquez sur 'Suivant' pour continuer.

3. Vous pouvez prévisualiser les données qui seront importées dans l'écran 'Aperçu des données' et modifier les mappages entre les colonnes source et destination si nécessaire. Une fois que vous avez spécifié les options, cliquez sur 'Suivant' pour continuer.

4. Passez en revue le résumé du processus d'importation dans l'écran « Résumé » et cliquez sur « Terminer » pour terminer l'importation.
5. Une fois l'importation terminée, vous pouvez consulter les données importées dans la table de destination de la base de données.
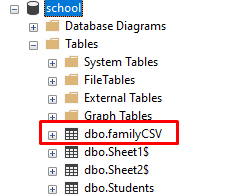
Exécutez simplement une instruction SELECT sur la table dans laquelle vous avez importé les données pour confirmer l'importation du fichier Excel ou CSV.
SELECT * FROM dbo.familyCSV ;Sortir:
Membres de la famille Âge Profession1 Ajay 42 Ingénieur
2 Sayani 38 Femme au foyer
3 Rohit 24 Indépendant
4 Élève du Rite 11
Conclusion
L'importation des données de Microsoft Excel dans SQL Server est une tâche courante qui peut être accomplie à l'aide de diverses méthodes, notamment SSIS, l'assistant d'importation et d'exportation et les commandes T-SQL. Chaque méthode a ses propres avantages et inconvénients. La meilleure méthode pour votre situation dépend de différents facteurs tels que la taille et la complexité des données, la fréquence d'importation, ainsi que vos compétences et ressources techniques. En suivant les étapes décrites dans cet article, vous pouvez importer avec succès les données Excel dans SQL Server.