Dans cet article, je vais vous montrer comment installer CUDA sur Ubuntu 20.04 LTS à partir du référentiel de packages officiel d'Ubuntu. Je vais également vous montrer comment installer la dernière version de CUDA sur Ubuntu 20.04 LTS à partir du référentiel de packages NVIDIA officiel. Je vais également vous montrer comment écrire, compiler et exécuter votre tout premier programme CUDA. Alors, commençons.
Table des matières
- Conditions préalables
- Mise à jour du cache du référentiel de packages
- Installation de GCC et d'autres outils de construction
- Installation de CUDA à partir du référentiel de packages officiel Ubuntu
- Installation de la dernière version de CUDA à partir du référentiel de packages NVIDIA officiel
- Écrire un programme Hello World avec CUDA
- Conclusion
- Les références
Conditions préalables
Avant de commencer,
i) Vous devez avoir un GPU NVIDIA installé sur votre ordinateur.
ii) Vous devez avoir les pilotes NVIDIA GPU installés sur votre ordinateur.
Pour vérifier si les pilotes GPU NVIDIA fonctionnent, exécutez la commande suivante :
$ lsmod | poignée nvidia 
Si les modules du noyau du pilote NVIDIA fonctionnent, vous devriez voir la sortie suivante.
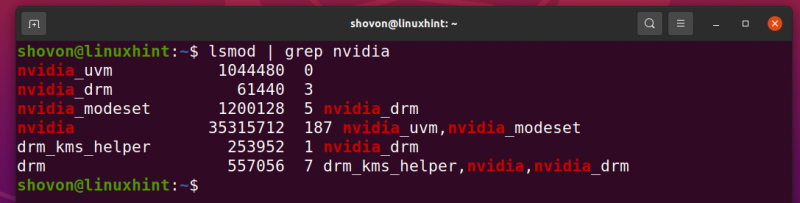
Si les pilotes NVIDIA fonctionnent correctement, les outils de ligne de commande NVIDIA devraient fonctionner comme prévu.
$ nvidia-smi 
Les outils graphiques NVIDIA tels que Paramètres du serveur NVIDIA X l'application devrait également fonctionner.
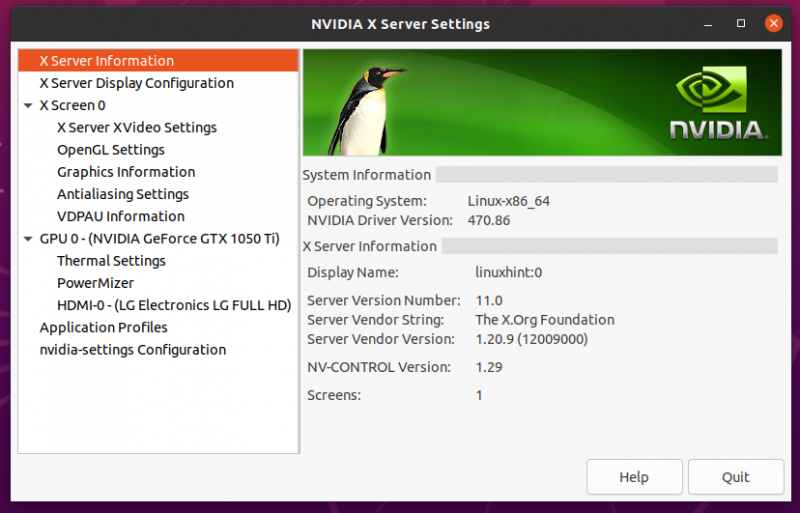
Mise à jour du cache du référentiel de packages :
Une fois que vous avez rempli toutes les conditions requises, mettez à jour le cache du référentiel de packages APT avec la commande suivante :
$ sudo mise à jour appropriée 
Le cache du référentiel de packages APT doit être mis à jour.
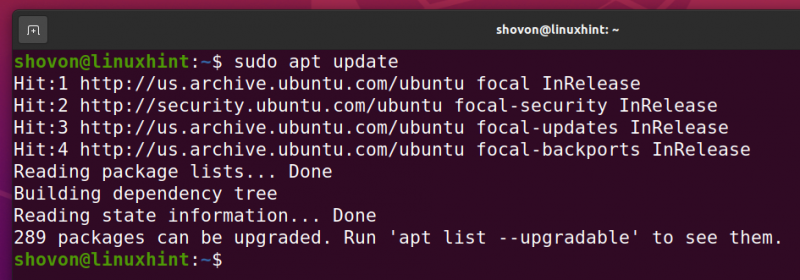
Installation de GCC et d'autres outils de compilation :
Pour que CUDA fonctionne, vous devez avoir GCC et d'autres outils de construction installés sur votre ordinateur.
Vous pouvez installer GCC et tous les outils de construction requis à partir du référentiel de packages officiel d'Ubuntu avec la commande suivante :
$ sudo apte installer essentiel à la construction 
Pour confirmer l'installation, appuyez sur Oui puis appuyez sur
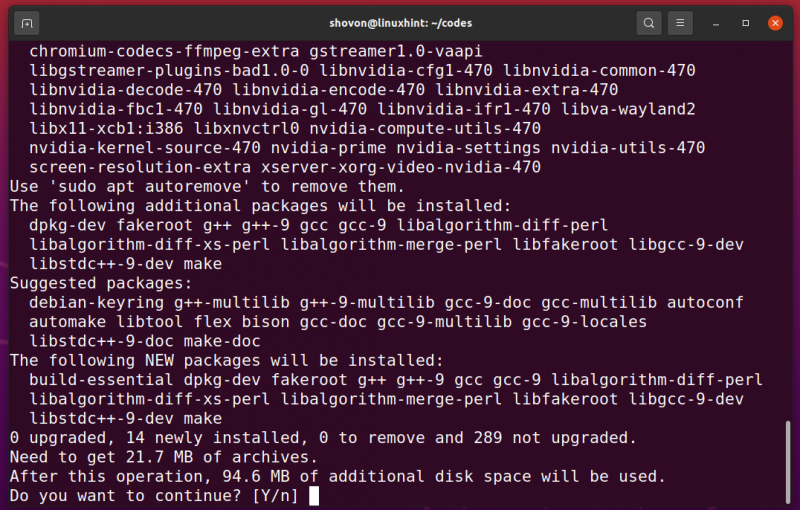
Tous les packages requis sont en cours de téléchargement. Il faudra un certain temps pour terminer.
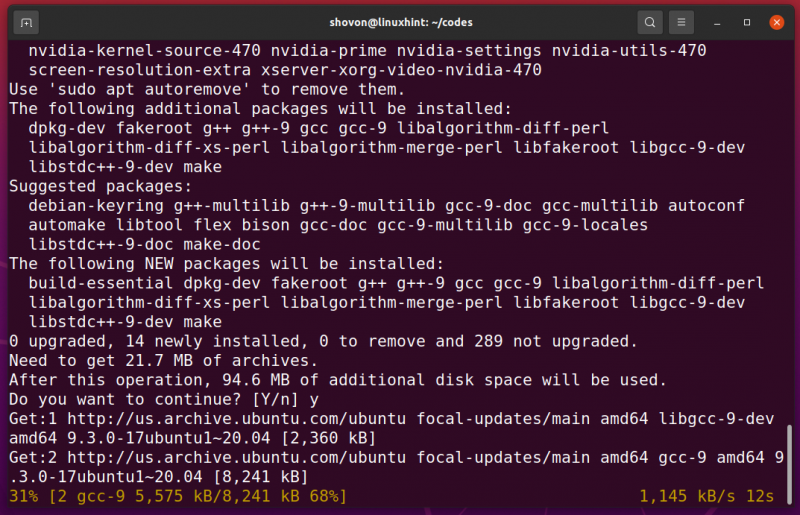
Une fois les packages téléchargés, APT les installera un par un. Il faudra un certain temps pour terminer.
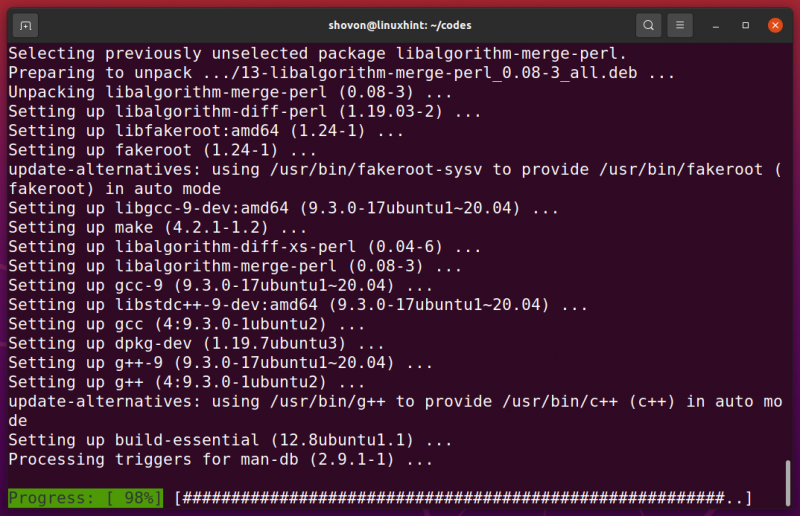
À ce stade, GCC et tous les outils de construction requis doivent être installés.
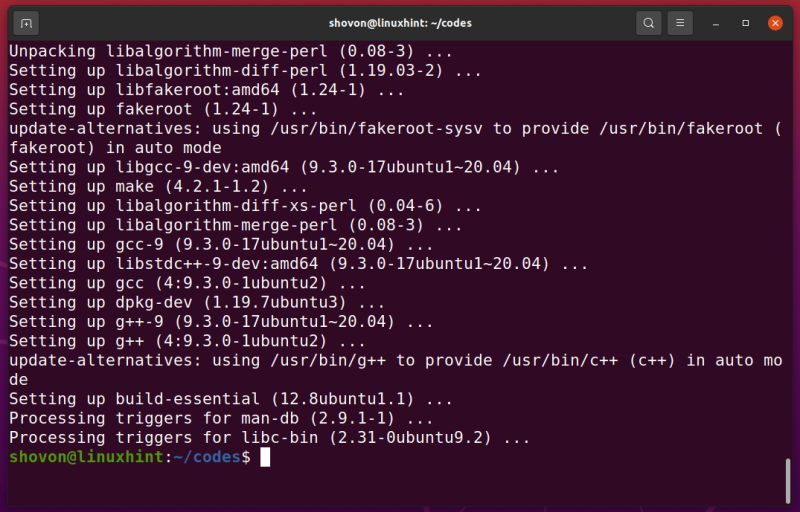
Comme vous pouvez le voir, le compilateur GCC fonctionne très bien.
$ gcc --version$ g++ --version
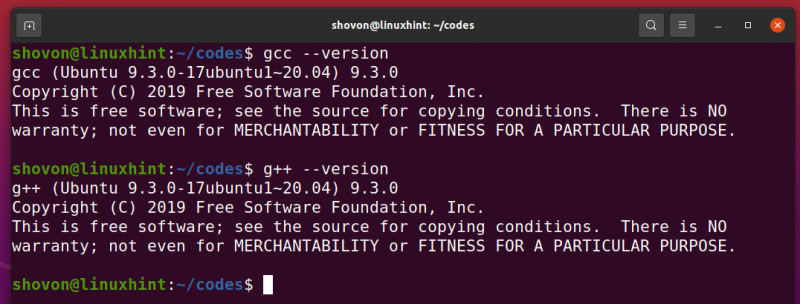
Installation de CUDA à partir du référentiel de packages officiel Ubuntu
CUDA version 10 est disponible dans le référentiel de packages officiel d'Ubuntu 20.04 LTS.
Pour installer CUDA v10 à partir du référentiel de packages officiel d'Ubuntu 20.04 LTS, exécutez la commande suivante :
$ sudo apte installer nvidia-cuda-toolkit 
Pour confirmer l'installation, appuyez sur Oui puis appuyez sur
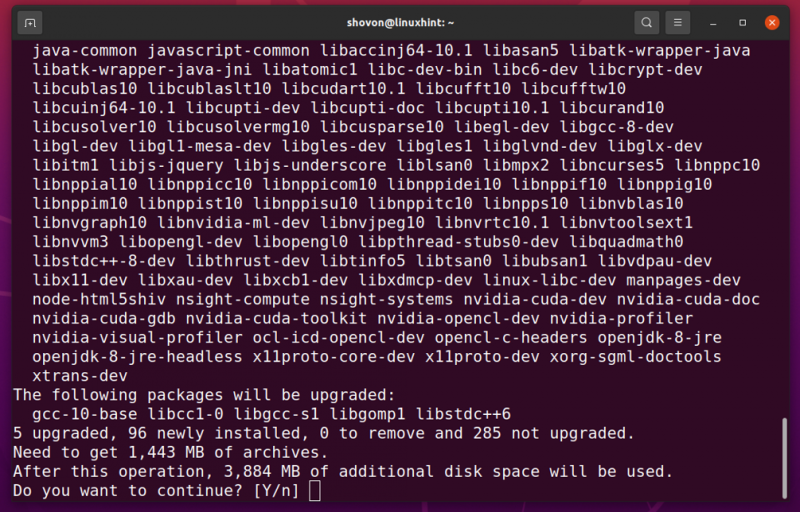
Tous les packages requis seront téléchargés à partir d'Internet. Il faudra un certain temps pour terminer.
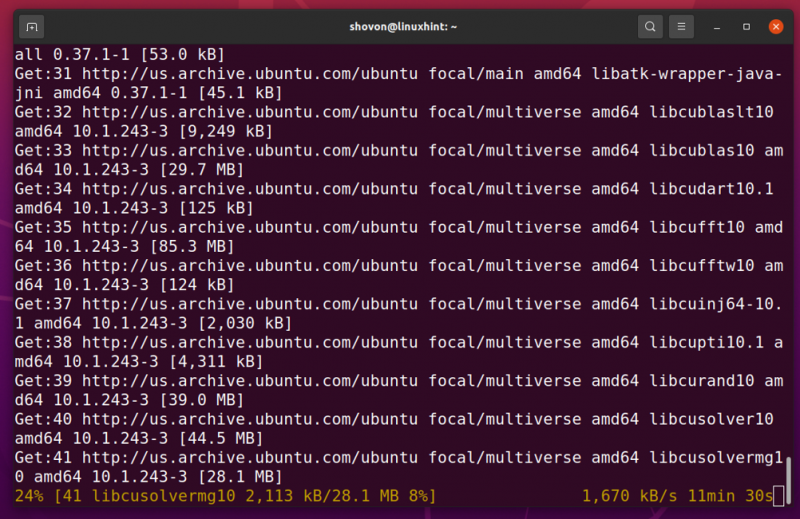
Une fois les packages requis téléchargés, ils seront installés un par un. Il faudra un certain temps pour terminer.
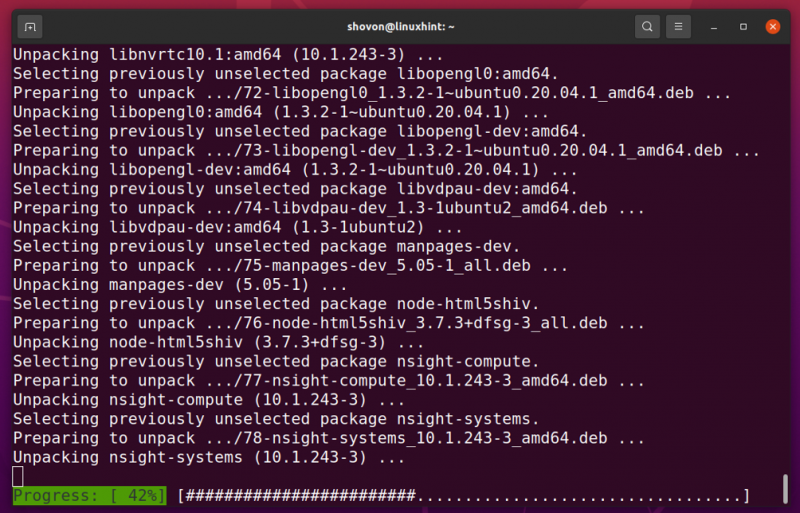
À ce stade, CUDA et toutes les dépendances requises doivent être installés.
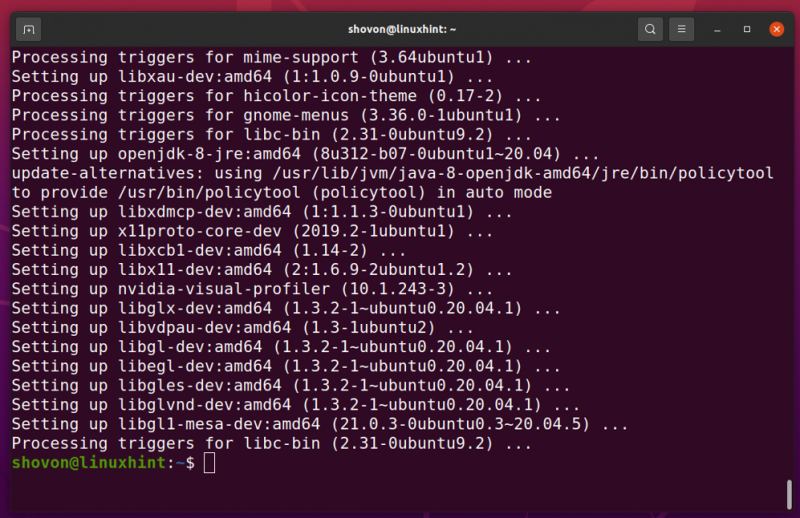
Pour vérifier si CUDA fonctionne, exécutez la commande suivante :
$ nvcc --version 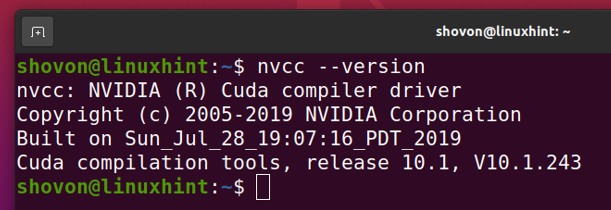
Installation la dernière version de CUDA à partir du référentiel officiel de packages NVIDIA
Au moment d'écrire ces lignes, CUDA 11 est la dernière version de CUDA. Vous pouvez installer la dernière version de CUDA à partir du référentiel de packages officiel de NVIDIA.
Tout d'abord, exécutez la commande suivante pour vous assurer que les en-têtes Linux requis sont installés.
$ sudo apte installer en-têtes-linux-$ ( ton nom -r ) -Y 
Les en-têtes du noyau Linux doivent être installés. Dans mon cas, ils sont déjà installés.

Maintenant, téléchargez le fichier Pin du référentiel CUDA depuis le site officiel de NVIDIA avec la commande suivante :
$ sudo wget -O / etc / apte / préférences.d / cuda-repository-pin- 600 https: // développeur.download.nvidia.com / calculer / différent / repos / gratuit2004 / x86_64 / cuda-ubuntu2004.pin 
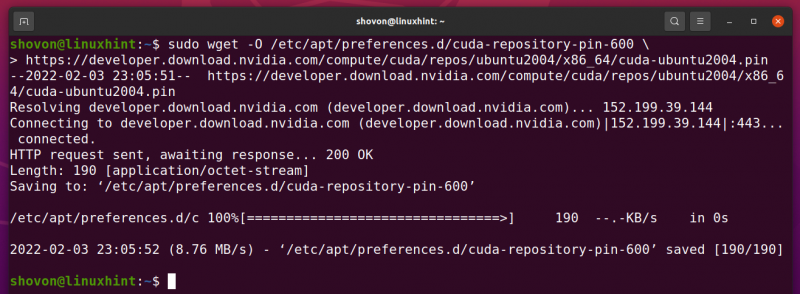
Pour ajouter la clé GPG du dépôt de packages officiel NVIDIA, exécutez la commande suivante :
$ sudo apt-key adv --fetch-keys https: // développeur.download.nvidia.com / calculer / différent / repos / gratuit2004 / x86_64 / 7fa2af80.pub 
La clé GPG du référentiel de packages NVIDIA officiel doit être ajoutée au gestionnaire de packages APT.
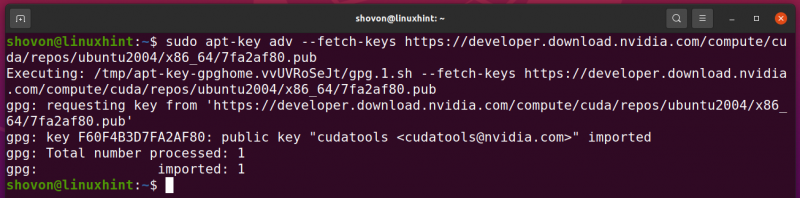
Pour ajouter le référentiel de packages officiel NVIDIA CUDA, exécutez la commande suivante :
$ sudo add-apt-repository 'deb https://developer.download.nvidia.com/compute/cuda/repos/ubuntu2004/x86_64/ /' 
Le référentiel de packages NVIDIA CUDA officiel doit être ajouté.

Maintenant, mettez à jour le cache du référentiel de packages APT avec la commande suivante :
$ sudo mise à jour appropriée 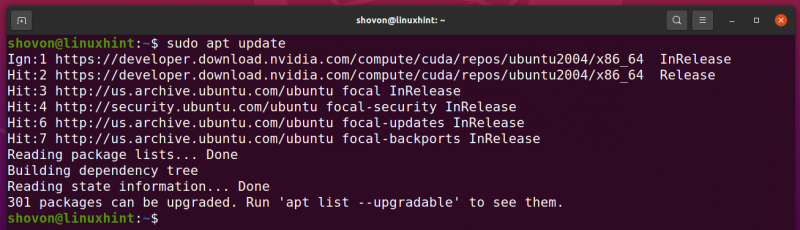
Avant d'installer la dernière version de CUDA à partir du référentiel de packages officiel NVIDIA, il est judicieux de mettre à jour tous les packages existants de votre machine Ubuntu 20.04 LTS.
Pour mettre à jour tous les packages existants de votre machine Ubuntu 20.04 LTS, exécutez la commande suivante :
$ sudo apt mise à niveau complète 
Pour confirmer la mise à jour, appuyez sur Oui puis appuyez sur
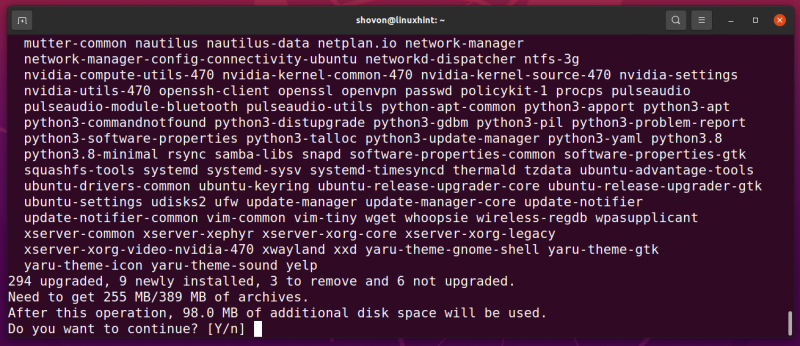
Toutes les mises à jour requises sont téléchargées à partir d'Internet. Il faudra un certain temps pour terminer.
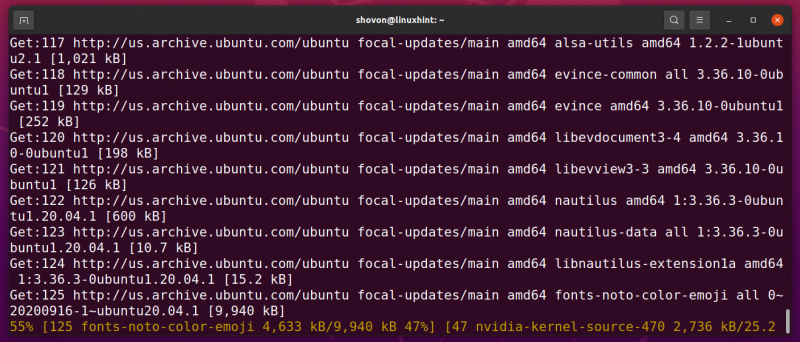
Une fois les mises à jour téléchargées, le gestionnaire de packages APT les installera une par une. Il faudra un certain temps pour terminer.
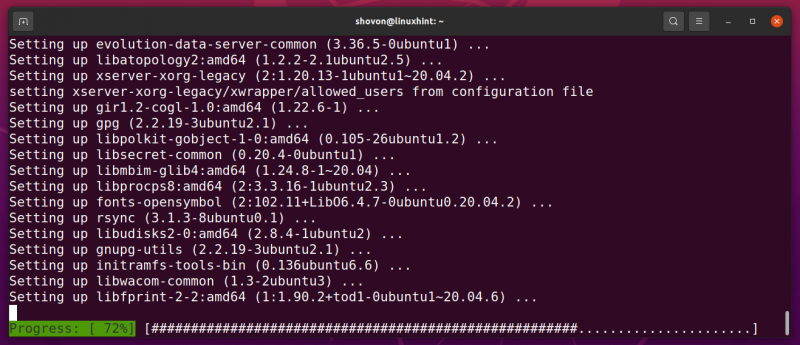
À ce stade, toutes les mises à jour doivent être installées.
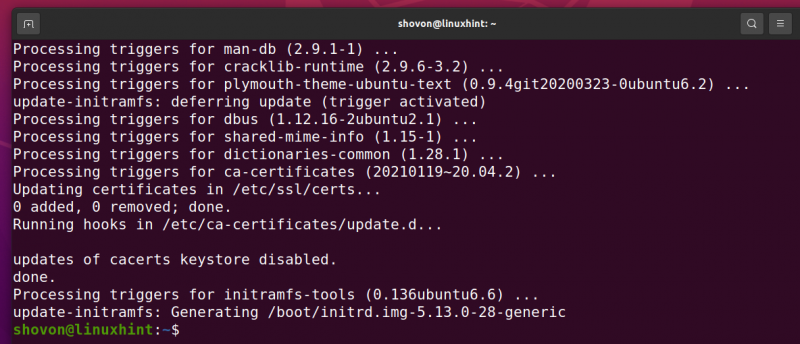
Maintenant, vous devriez pouvoir installer la dernière version de CUDA à partir du référentiel de packages officiel de NVIDIA comme suit :
$ sudo apte installer différent 
Pour confirmer l'installation, appuyez sur Oui puis appuyez sur
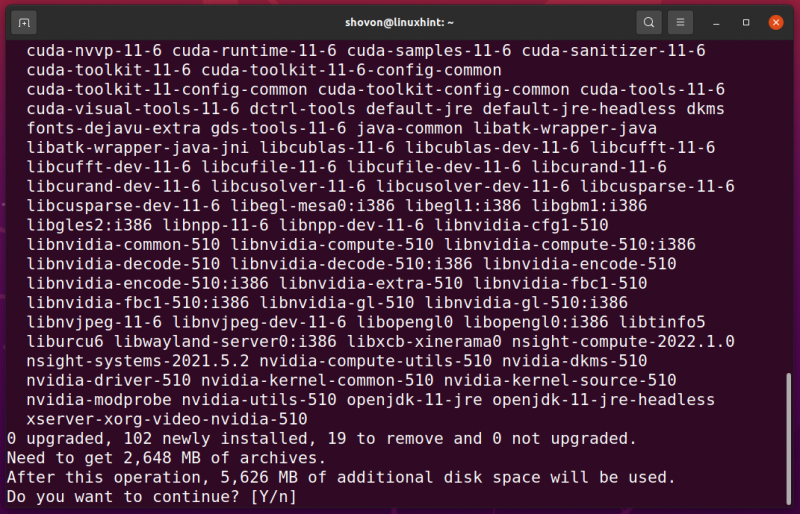
La dernière version de CUDA et tous les packages de dépendance requis doivent être téléchargés et installés. Il faudra un certain temps pour terminer.
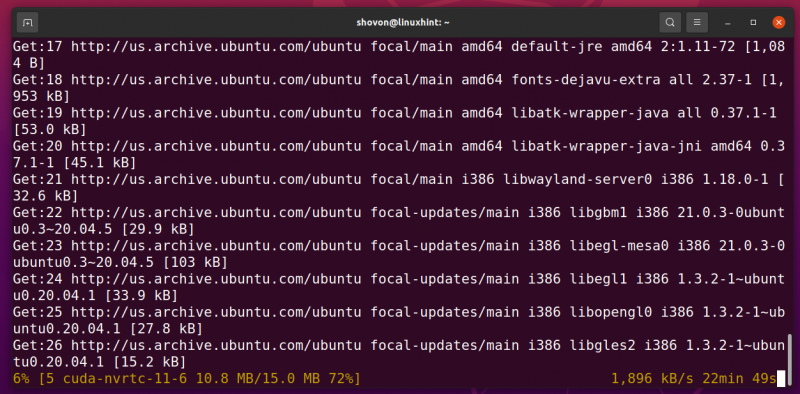
À ce stade, la dernière version de CUDA et tous les packages de dépendance requis doivent être installés.
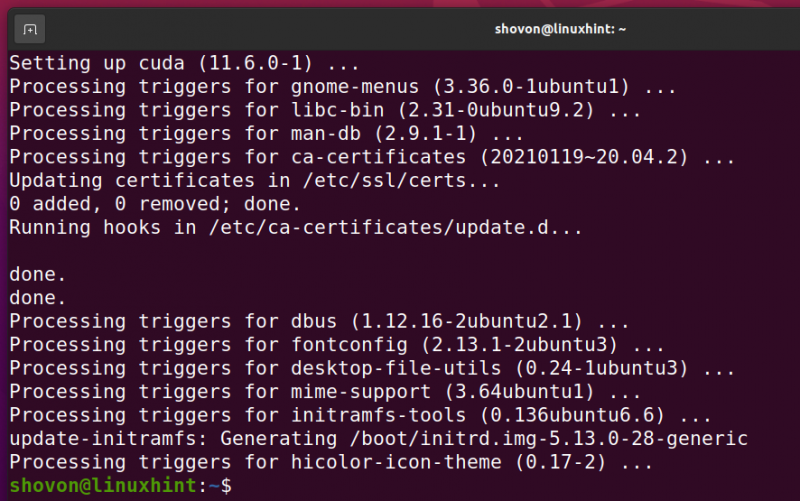
Pour ajouter CUDA au chemin, créez un nouveau script cuda.sh dans le /etc/profile.d/ répertoire comme suit :
$ sudo nano / etc / profil.d / cuda.sh 
Tapez les lignes suivantes dans le cuda.sh scénario.
exportation CUDA_HOME = '/usr/local/cuda'exportation CHEMIN = ' $CHEMIN : $CUDA_HOME /poubelle'
Une fois que vous avez terminé, appuyez sur
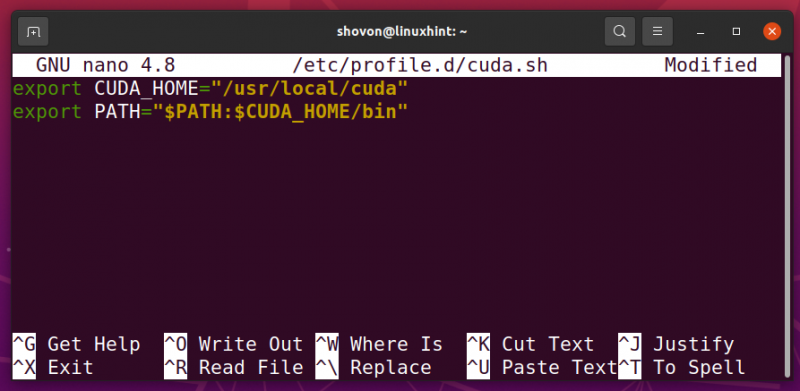
Pour que les modifications prennent effet, redémarrez votre ordinateur comme suit :
$ sudo redémarrer 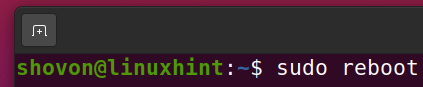
Vous devriez pouvoir accéder aux outils CUDA comme vous pouvez le voir dans la capture d'écran ci-dessous.
$ nvcc --version 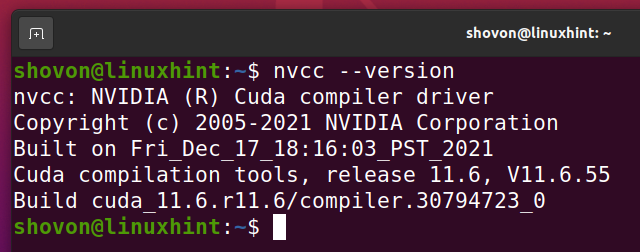
Pour exécuter certains des outils CUDA, vous aurez peut-être besoin de privilèges de superutilisateur. Pour autoriser sudo à exécuter des fichiers binaires à partir du /usr/local/cuda/bin répertoire (où la dernière version de CUDA est installée à partir du référentiel officiel de packages NVIDIA) avec des privilèges de superutilisateur, vous devrez configurer le /etc/sudoers dossier.
Ouvrez le /etc/sudoers fichier de configuration à éditer avec la commande suivante :
$ sudo visa -F / etc / sudistes 
Trouvez la ligne marquée sur le /etc/sudoers dossier.
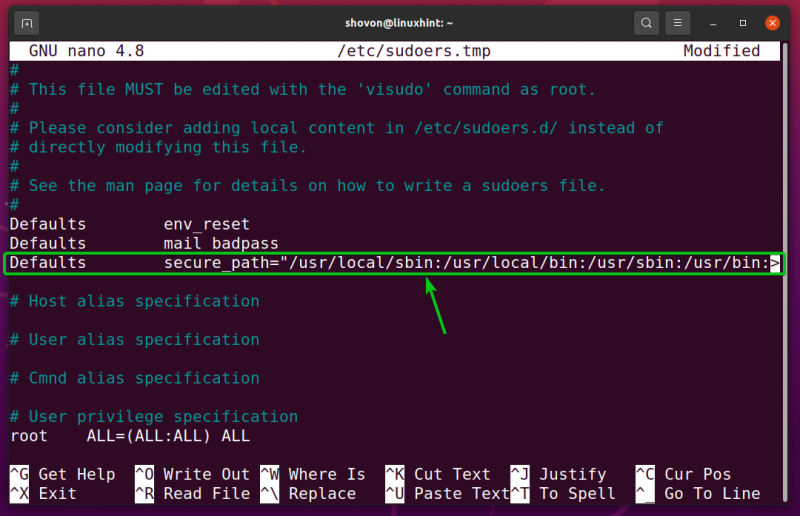
À la fin de chemin_sécurisé , ajouter :/usr/local/cuda/bin comme indiqué dans la capture d'écran ci-dessous.
Une fois que vous avez terminé, appuyez sur
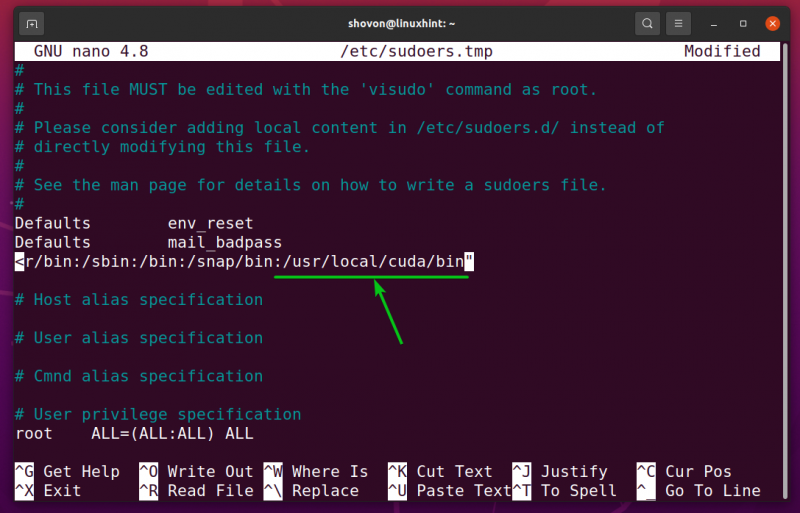
À partir de maintenant, si nécessaire, vous devriez pouvoir exécuter les outils CUDA avec des privilèges de superutilisateur avec sudo.
Écrire un programme Hello World avec CUDA
Dans cette section, je vais vous montrer comment écrire votre tout premier programme CUDA. Le programme imprimera simplement un message du GPU et un message du CPU. Si ce programme s'exécute correctement, vous pouvez confirmer que CUDA fonctionne sur votre ordinateur.
Créer un nouveau fichier bonjour.cu et tapez les lignes de codes suivantes :
REMARQUE: Les fichiers source CUDA se terminent par l'extension .avec
#include__global__ vide dis bonjour ( ) {
printf ( 'Bonjour le monde du GPU ! \n ' ) ;
}
entier principale ( ) {
printf ( 'Bonjour le monde du CPU ! \n ' ) ;
dis bonjour <<>> ( ) ;
cudaDeviceSynchronize ( ) ;
revenir 0 ;
}
Une fois que vous avez terminé, enregistrez le bonjour.cu dossier dans le ~/codes répertoire ou tout autre répertoire de votre choix.

Naviguez vers le ~/codes répertoire ou le répertoire où vous avez enregistré le bonjour.cu dossier.
$ CD ~ / codes 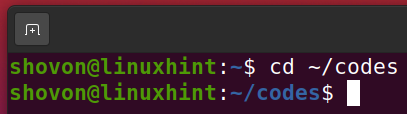
Pour compiler le bonjour.cu Fichier source CUDA avec le compilateur CUDA nvcc , exécutez la commande suivante :
$ nvcc hello.cu -Les salut 
Le fichier source CUDA bonjour.cu doit être compilé sans aucune erreur et un nouveau fichier exécutable/binaire salut doit être créé comme vous pouvez le voir dans la capture d'écran ci-dessous.
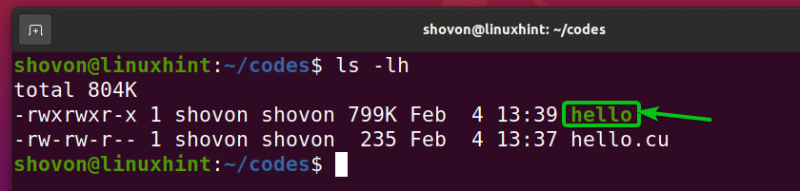
Vous pouvez exécuter le programme CUDA compilé salut comme suit:
$ . / salut 
Si vous voyez la sortie suivante, alors CUDA fonctionne très bien sur votre ordinateur. Vous ne devriez avoir aucun problème pour compiler et exécuter des programmes CUDA.
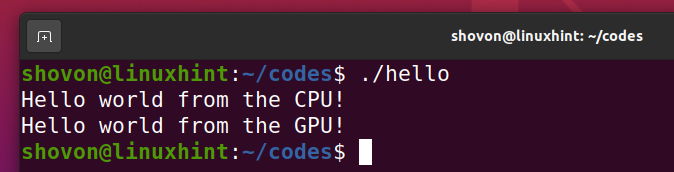
Conclusion
Dans cet article, je vous ai montré comment installer CUDA sur Ubuntu 20.04 LTS à partir du référentiel de packages officiel d'Ubuntu. Je vous ai également montré comment installer la dernière version de CUDA sur Ubuntu 20.04 LTS à partir du référentiel de packages officiel NVIDIA. Je vous ai montré comment écrire votre premier programme CUDA, le compiler et l'exécuter également.
Références
[un] Zone CUDA | Développeur NVIDIA
[2] Guide d'installation Linux :: Documentation de la boîte à outils CUDA (nvidia.com)
[3] Tutoriel 01 : Dites bonjour à CUDA - Tutoriel CUDA (cuda-tutorial.readthedocs.io)
[4] Votre premier programme CUDA C – YouTube
[5] cuda Tutorial => Lançons un seul thread CUDA pour dire bonjour (riptutorial.com)