Méthode # 01 : Utiliser Cygwin
La première méthode pour installer ansible un tour du système d'exploitation Windows 11 est via l'outil Cygwin. Dans notre première méthode, nous vous montrerons un moyen d'installer ansible sur le système d'exploitation Windows 11 en utilisant l'environnement Cygwin. Vous pouvez ouvrir n'importe lequel de vos navigateurs préférés et rechercher le téléchargement 'Cygwin'. Il peut vous présenter le site Web officiel à partir duquel vous pouvez le télécharger sur votre système. Le fichier « exe » d'un Cygwin aurait pour nom « setup-x86_64.exe ». Enregistrez-le lorsque vous obtenez une boîte de dialogue de téléchargement comme l'image ci-dessous.

Le fichier d'installation sera téléchargé en quelques secondes dans votre système d'exploitation Windows 11. Maintenant, pour installer l'environnement Cygwin, appuyez avec le bouton droit sur le fichier d'installation et choisissez 'Exécuter en tant qu'administrateur' pour démarrer son processus d'installation.
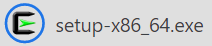
La fenêtre d'installation nommée 'Cygwin Setup' ci-dessous peut apparaître sur l'écran de votre bureau pour vous informer de ses informations de version. Si la configuration de l'installation et ses informations vous semblent réalisables, poursuivez sa configuration via le bouton 'Suivant' répertorié en bas.
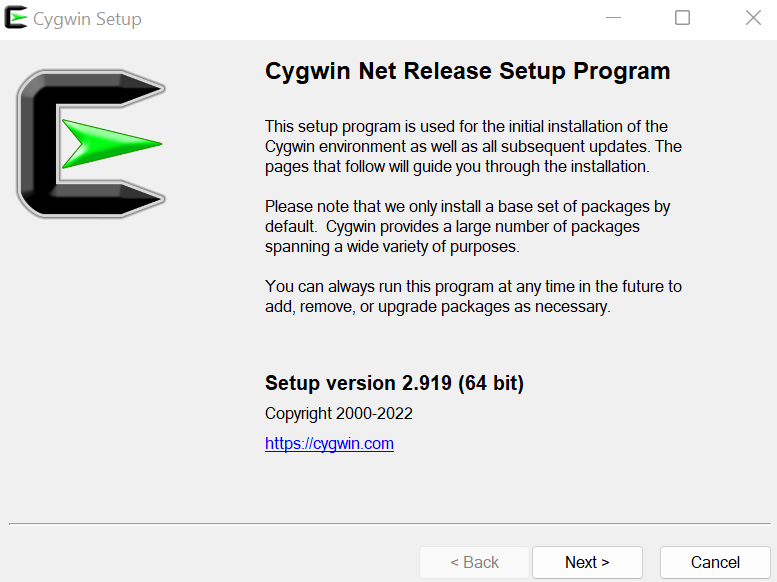
Il est maintenant temps de choisir le type d'installation pour l'environnement Cygwin. La fenêtre de configuration de Cygwin vous affiche trois options parmi lesquelles choisir. La première option indique que vous pouvez l'installer à partir d'Internet en utilisant votre navigateur et les fichiers téléchargés seront conservés dans votre système local. Nous vous suggérons d'utiliser la première option car elle installera tous les utilitaires requis avec elle. La deuxième option vous permettrait uniquement de télécharger Cygwin sans l'installer. La dernière option sera utile lorsque vous avez téléchargé un fichier 'exe' Cygwin sur votre système local et que vous n'avez qu'à le configurer.
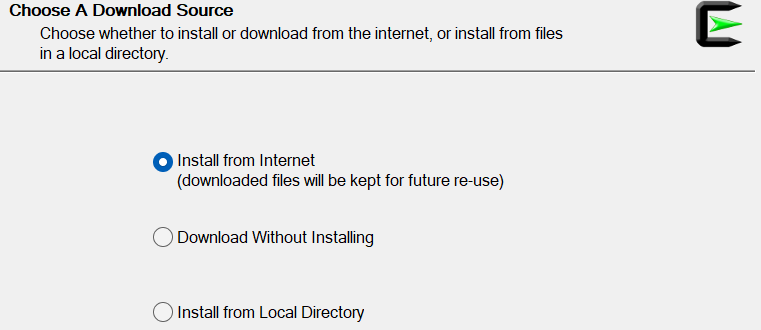
L'étape suivante consiste à choisir le dossier racine dans lequel vous installerez l'environnement Cygwin sur votre système d'exploitation Windows 11. Bien que la configuration vous fournisse un dossier par défaut à installer sur votre lecteur C, vous pouvez également le modifier à l'aide du bouton 'Parcourir'. Ensuite, il vous affichera la possibilité d'installer votre environnement Cygwin pour tous les utilisateurs de votre système d'exploitation Windows 11 ou simplement de l'installer pour vous-même uniquement. La configuration vous recommanderait de l'installer pour tous en choisissant la première option. Vous pouvez voir que nous avons sélectionné l'option 'Tous les utilisateurs' pour continuer à l'installer pour tous les utilisateurs que nous avons dans notre système d'exploitation Windows 11. Pour avancer, cliquez sur le bouton 'Suivant' parmi les boutons répertoriés ci-dessous.
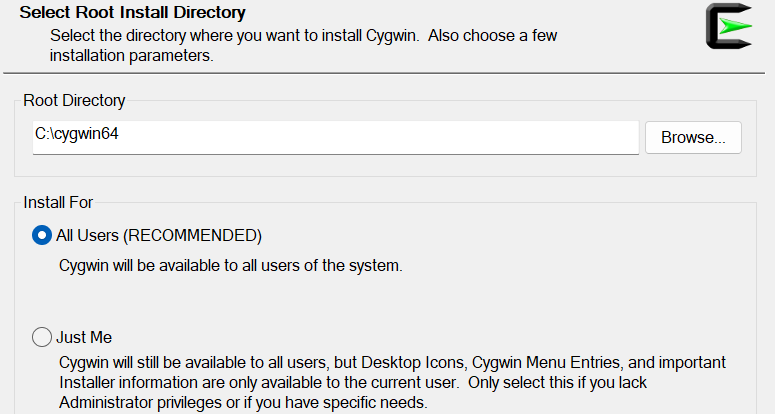
Maintenant, vous devez ajouter le chemin d'accès au répertoire local du package de l'utilisateur actuellement connecté pour l'installation de Cygwin dans celui-ci. Pour cela, nous avons un bouton 'Parcourir' sur cette fenêtre. Vous pouvez utiliser ce bouton pour continuer. Maintenant, passez à l'étape suivante via le bouton 'Suivant' disponible.
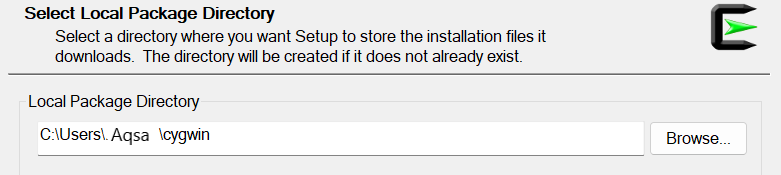
Maintenant, vous devez choisir la connexion Internet dont vous avez besoin pour vous connecter parmi les options disponibles dans cet assistant de configuration. La recommandation est d'utiliser l'option 'Connexion directe' après le bouton 'Suivant' de cette étape de l'assistant de configuration.
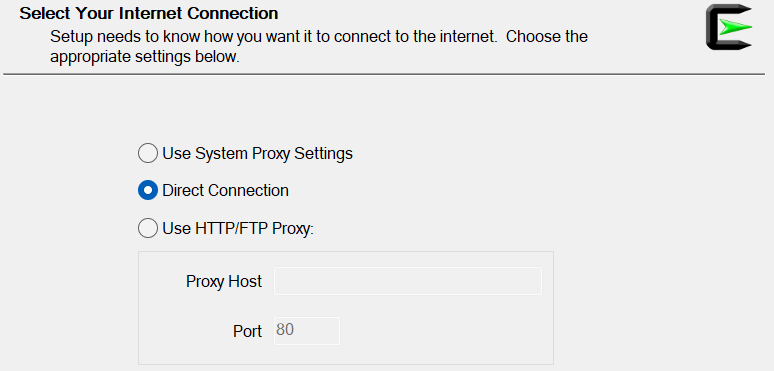
Maintenant, choisissez l'URL d'un site Web à partir duquel vous souhaitez télécharger le fichier miroir de la configuration de Cygwin ainsi que ses autres utilitaires. Vous pouvez également ajouter votre site Web miroir dans la zone de texte fournie devant le titre 'URL de l'utilisateur'. Après avoir ajouté l'URL, appuyez sur le bouton 'Ajouter' devant la zone de texte et continuez en utilisant le bouton 'Suivant'.
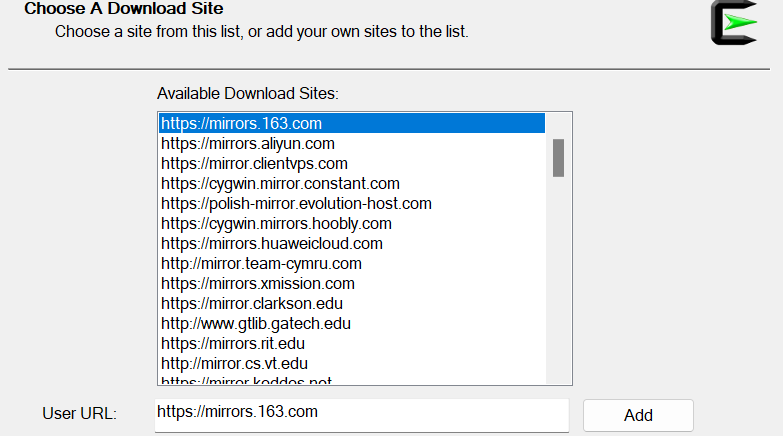
La configuration affichera la progression du téléchargement des fichiers miroir de Cygwin à partir du site sélectionné.
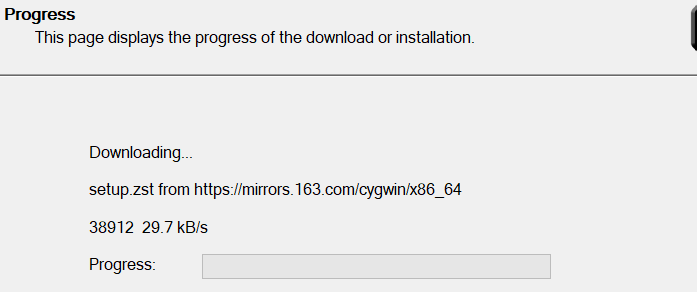
Maintenant, vous devez sélectionner les packages que vous souhaitez installer pour Cygwin. Vous devez utiliser le filtre en sélectionnant la catégorie 'Complet' dans l'option Afficher et en recherchant le package requis, ansible. Lorsque les packages sont affichés, choisissez leur version à l'aide de la colonne 'Nouveau', cochez les cases de la colonne 'Src' et passez à l'étape suivante après avoir cliqué sur 'Suivant'.

Il affichera tous les packages et utilitaires associés qui seront installés sur votre système dans l'environnement Cygwin. Pour confirmer ces installations, appuyez sur 'Suivant'.
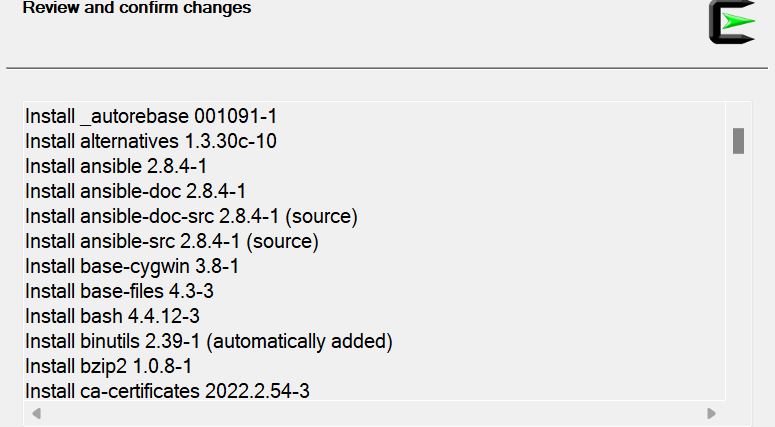
Maintenant, les packages, y compris ansible, commencent à être installés. Cela peut prendre jusqu'à une heure.
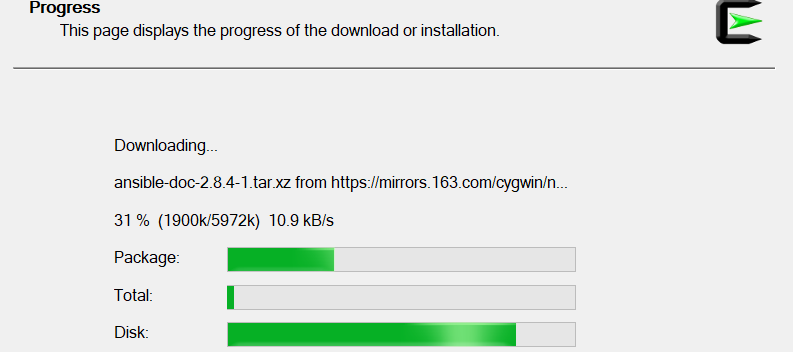
Après son installation complète, une nouvelle fenêtre s'affichera. Vous devez cocher les deux options de case à cocher affichées pour créer une icône de bureau et une icône de menu de démarrage pour l'environnement Cygwin. Comme l'état de l'installation a été affiché comme 'Complete', appuyez sur le bouton 'Terminer'.
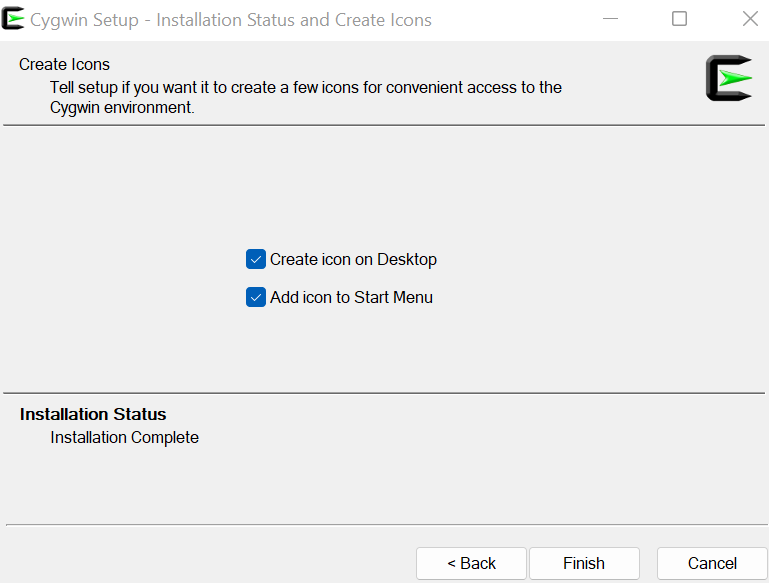
L'icône du bureau est visible sur votre bureau Windows 11. Vous pouvez utiliser ansible dedans maintenant.
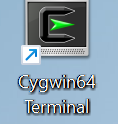
Méthode # 02 : Utilisation du système Linux
Vous pouvez également installer ansible en utilisant le système Linux comme Ubuntu 20.04. Assurez-vous d'avoir un système Linux Ubuntu 20.04 configuré via la Virtual Box. Ouvrez et connectez-vous à partir du système d'exploitation Linux Ubuntu 20.04 après son installation réussie via le fichier image iso.
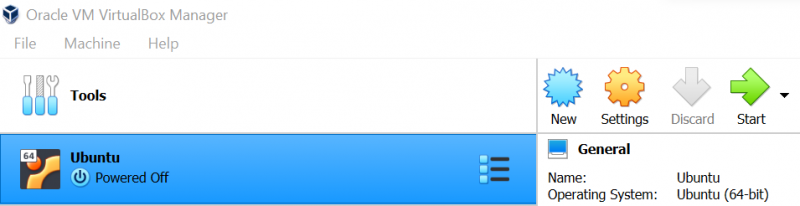
Ouvrez le terminal Linux Ubuntu 20.04 et mettez d'abord à jour votre système Linux en utilisant l'utilitaire 'apt' avec le mot-clé 'mise à jour'. Ajoutez votre mot de passe s'il vous le demande.

Maintenant, vous devez installer ansible sur votre système Linux Ubuntu 20.04 en utilisant le même utilitaire 'apt'. Parallèlement à cela, utilisez le mot-clé 'install' avec l'utilitaire 'apt' suivi du nom du package 'ansible' et d'un indicateur '-y' pour forcer cette installation. Le programme d'installation commencera à installer ansible sur votre environnement Linux avec un délai d'une seconde. Attendez un moment jusqu'à la fin.
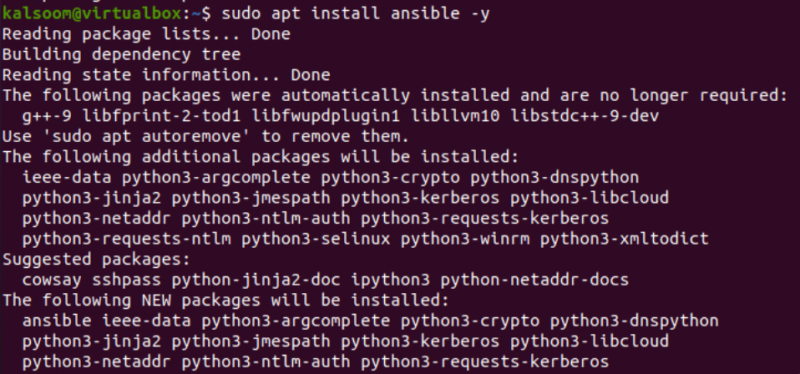
Après l'installation réussie d'ansible, vous pouvez vérifier sa version installée sur votre système d'exploitation Linux
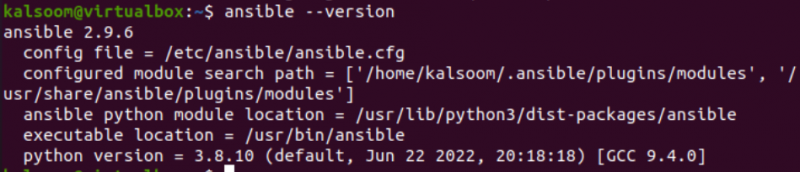
Conclusion
Ce guide a été utilisé pour aider tous les utilisateurs du système Windows 11 à installer l'infrastructure Ansible. À travers ce guide, nous avons expliqué deux méthodes différentes pour installer et configurer à notre extrémité Windows 11. La première méthode contient l'installation de l'outil Cygwin à l'aide de son fichier d'installation 'Exe' téléchargé et il nous a fallu près d'une heure pour terminer cela. Une méthode similaire a été utilisée lorsqu'un système de type Unix a été installé avec les outils ansibles qu'il contient. De même, nous avons installé le système d'exploitation Linux Ubuntu 20.04, puis configuré l'infrastructure «ansible» à l'aide de l'instruction «apt install».