Une gestion efficace des données est essentielle à l’ère numérique ; Parfois, cela implique d’éliminer le désordre inutile. Ce guide complet explore le monde des opérations sur les fichiers batch qui sont conçues pour supprimer complètement les dossiers rapidement et en toute sécurité. Qu'il s'agisse de vider le stockage de notre ordinateur, d'effacer des fichiers de projet obsolètes ou d'optimiser un espace serveur, la maîtrise des techniques de suppression de fichiers par lots est essentielle.
Comment automatiser la suppression de dossiers à l'aide de scripts batch
Dans le monde numérique d’aujourd’hui, la gestion et la maintenance des fichiers et dossiers de notre ordinateur sont essentielles pour l’efficacité et l’organisation. Nous pourrions nous retrouver avec un nombre énorme de dossiers dont nous n’avons pas besoin au fil du temps, utilisant ainsi un espace de stockage important. Les supprimer manuellement peut prendre du temps et être sujet à des erreurs, en particulier lorsqu'il s'agit d'un grand nombre de dossiers. C'est là que les scripts batch viennent à la rescousse. Dans ce guide, nous explorerons comment automatiser le processus de suppression de dossiers à l'aide de scripts batch, étape par étape. À la fin, nous aurons une solide compréhension des scripts batch et saurons comment faciliter nos tâches de gestion de dossiers.
Comprendre les scripts batch
Les scripts par lots sont une méthode d'automatisation des tâches dans les systèmes d'exploitation Windows. Ces scripts contiennent une série de commandes exécutées en séquence, ce qui en fait des outils puissants à diverses fins, notamment la suppression de dossiers.
Création d'un script batch
Pour commencer, ouvrez un éditeur de texte comme le Bloc-notes et créez un nouveau fichier texte. Les scripts batch ont généralement une extension de fichier « .bat » ou « .cmd ». Ces fichiers contiennent une liste de commandes que l'ordinateur exécutera lors de l'exécution du script.
Configuration du dossier cible
Avant d'écrire notre script batch, nous devons identifier le ou les dossiers cibles que nous souhaitons supprimer. Assurez-vous que nous avons le droit de supprimer ces dossiers.
Écrire le script batch
Dans le script batch, nous utilisons la commande « rmdir » (supprimer le répertoire) pour supprimer les dossiers. Voici un exemple de script batch simple pour supprimer un seul dossier :
@ écho désactivéest rm / s / q 'C:\Utilisateurs \F akeUser\Documents\SampleFolder'
La commande « @echo off » est utilisée pour désactiver l'écho, rendant ainsi le script plus propre. La commande « rmdir » est suivie de « / s » pour supprimer tous les sous-répertoires et / q pour le faire tranquillement sans invite. Nous pouvons personnaliser le chemin d'accès à notre dossier en conséquence.
Test du script batch
Enregistrez le script batch avec l'extension de fichier « .bat » et exécutez-le. Assurez-vous qu'il supprime avec succès le dossier cible sans aucune erreur. Soyez prudent lors des tests, notamment sur les données importantes, et assurez-vous que nous disposons de sauvegardes.
Pour exécuter l'exemple de script batch pour supprimer un dossier, procédez comme suit :
Ouvrez un éditeur de texte comme le Bloc-notes. Nous pouvons le faire en recherchant « Bloc-notes » dans le menu « Démarrer » de Windows ou en appuyant sur Win + R, en tapant Bloc-notes et en appuyant sur « Entrée ».
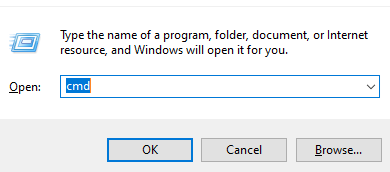
Copiez l'exemple de script batch que nous souhaitons exécuter à partir du guide et collez-le dans la fenêtre du Bloc-notes. Par exemple, nous pouvons copier le script suivant :
@ écho désactivéest rm / s / q 'C:\Utilisateurs \F akeUser\Documents\SampleFolder'
Modification du chemin du dossier
Remplacez « C:\Path\To\Your\Folder » par le chemin réel du dossier que nous souhaitons supprimer. Assurez-vous que nous disposons des droits appropriés pour supprimer ce dossier.
Sauvegarde du script
Dans le menu du Bloc-notes, cliquez sur « Fichier » puis sur « Enregistrer sous ». Décidez où conserver le fichier de script. Assurez-vous de sélectionner « Tous les fichiers » comme « Type d'enregistrement » et donnez à notre script une extension « .bat » telle que « delete_folder.bat ».
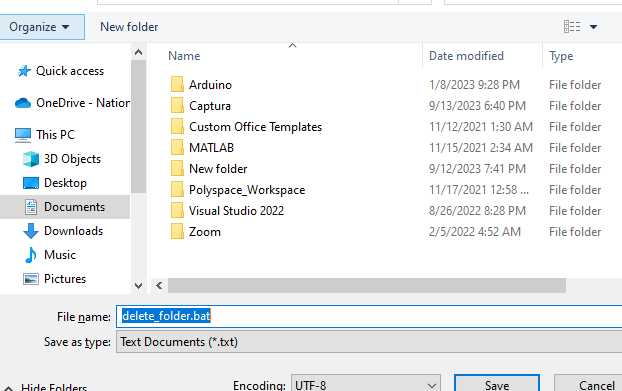
Exécutez le script, localisez le fichier de script « .bat » enregistré dans l'Explorateur de fichiers Windows et double-cliquez dessus. Le script s'exécutera et tentera de supprimer le dossier spécifié en fonction du chemin que nous avons fourni.

Surveillance de la sortie
Si la suppression du dossier réussit, nous ne verrons aucune sortie dans l’invite de commande à cause de la commande « @echo off ». Cependant, nous pouvons voir des messages d'erreur en cas de problème (par exemple, le dossier n'existe pas ou nous ne disposons pas des autorisations nécessaires).
Gestion de plusieurs dossiers
Si nous devons supprimer plusieurs dossiers à la fois, nous pouvons modifier notre script batch pour inclure plusieurs commandes « rmdir », chacune ciblant un dossier différent. Par exemple:
@ écho désactivéest rm / s / q 'C:\Utilisateurs \F akeUser\Documents \F plus vieux1'
est rm / s / q 'D:\Sauvegarde \F plus vieux2'
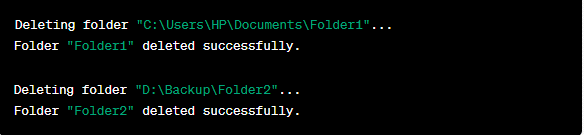
Cela supprime « Dossier1 » et « Dossier2 » lors de l'exécution du script.
Ajout de la gestion des erreurs
Pour améliorer notre script batch, envisagez d'ajouter une gestion des erreurs pour gérer les cas où le dossier pourrait ne pas exister ou s'il y a des problèmes d'autorisation. Nous pouvons utiliser des instructions conditionnelles telles que « si existe » pour vérifier si un dossier existe avant de tenter de le supprimer.
@ écho désactivési exister 'ET: \N surDossierExistant' (
est rm / s / q 'ET: \N surDossierExistant'
) autre (
écho Le dossier n'existe pas.
)

Cela empêche le script de tenter de supprimer un dossier inexistant.
Nous pouvons utiliser des variables pour représenter les chemins de dossiers dans notre script batch pour plus de flexibilité. Cela facilite l'exécution et la modification des chemins si nécessaire.
@ écho désactivéensemble chemin du dossier = 'F:\Data\ImportantFolder'
si exister % chemin du dossier % (
est rm / s / q % chemin du dossier %
) autre (
écho Le dossier n'existe pas.
)

Exécution du script batch
Pour exécuter notre script batch, double-cliquez simplement sur le fichier « .bat » que nous avons créé. Le script s'exécutera, supprimant les dossiers spécifiés en fonction de nos commandes.

Nous pouvons automatiser davantage les tâches de suppression de dossiers en planifiant notre script batch pour qu'il s'exécute à des intervalles spécifiques à l'aide du Planificateur de tâches Windows. Ceci est utile pour nettoyer régulièrement les dossiers ou gérer les sauvegardes. Bien que les scripts batch puissent être puissants, surtout s'ils contiennent des moyens essentiels et puissants lors de la suppression des dossiers, revérifiez notre script et effectuez des sauvegardes avant de l'exécuter.
L'automatisation de la suppression des dossiers à l'aide de scripts batch peut gagner du temps et simplifier nos tâches de gestion de fichiers. En suivant les étapes décrites dans ce guide et en personnalisant nos scripts selon vos besoins, nous pouvons nettoyer efficacement notre ordinateur et maintenir un système de fichiers bien organisé. Avec de la pratique, nous maîtriserons les scripts batch, ouvrant ainsi la possibilité d'automatiser les autres tâches.
Conclusion
Ce guide complet nous a appris comment automatiser la suppression de dossiers à l'aide de scripts batch. Nous avons exploré les concepts fondamentaux des scripts par lots, nous guidant tout au long du processus de création, de test et d'amélioration de nos scripts. Nous avons tout couvert, de la suppression d'un seul dossier à la gestion de plusieurs répertoires et à la mise en œuvre de la gestion des erreurs. Nous avons appris à utiliser les variables pour plus de flexibilité et avons même exploré l'automatisation via la planification. Nous avons également souligné l'importance des mesures de sécurité tout au long de ce guide pour protéger nos données.