Capture d'écran GNOME est un outil léger utilisé par les utilisateurs de Linux pour prendre des captures d'écran sur leurs systèmes. C'est l'un des outils les plus précieux qui vous permet de capturer une fenêtre entière, la fenêtre souhaitée et des captures d'écran de zone sélectionnée sur votre système.
Si vous recherchez un outil de capture d'écran pour votre système Raspberry Pi, vous pouvez facilement installer cet outil en suivant les directives de cet article.
Comment installer l'utilitaire de capture d'écran GNOME sur Raspberry Pi
La Capture d'écran GNOME L'utilitaire peut facilement être installé sur tous les systèmes Linux, y compris le système Raspberry Pi et vous pouvez suivre les étapes ci-dessous pour l'installer sur Raspberry Pi.
Étape 1 : Mettre à jour les packages Raspberry Pi
Vous pouvez installer le Capture d'écran GNOME utilitaire de la liste officielle des sources de Raspberry Pi ; cependant, avant l'installation, vous devez mettre à jour les packages pour obtenir la dernière version du Capture d'écran GNOME .
$ sudo mise à jour appropriée && sudo mise à niveau appropriée -Y

Dans mon cas, les packages sont déjà mis à niveau sur le système Raspberry Pi.
Étape 2 : Installer l'utilitaire de capture d'écran GNOME sur Raspberry Pi
Avec la liste des sources Raspberry Pi mise à jour, vous pouvez exécuter la commande suivante pour installer Capture d'écran GNOME utilitaire sur votre système Raspberry Pi :
$ sudo apte installer gnome-capture d'écran -Y
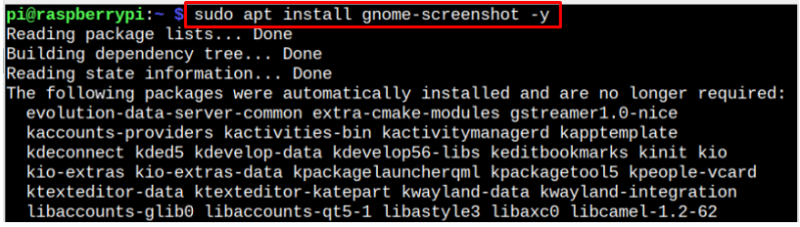
Étape 3 : Vérifiez la version de la capture d'écran de GNOME
Vous pouvez également vérifier le Capture d'écran GNOME version sur votre système Raspberry Pi à partir de la commande suivante :
$ gnome-capture d'écran --version

Étape 4 : Ouvrez l'utilitaire de capture d'écran GNOME sur Raspberry Pi
Ouvrir Utilitaire de capture d'écran GNOME sur Raspberry Pi, rendez-vous sur 'Accessoires' option et cliquez sur le 'Capture d'écran' option.
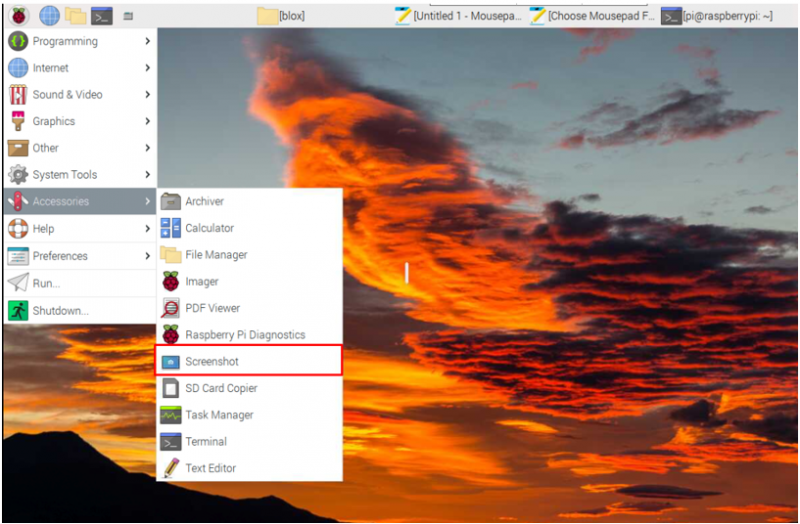
Cela ouvre le Capture d'écran GNOME utilitaire sur le bureau de votre système.
Étape 5 : Prendre une capture d'écran via l'utilitaire de capture d'écran GNOME
Pour prendre une capture d'écran complète de Windows, sélectionnez le Zone de capture comme Filtrer et frappez le 'Prendre une capture d'écran' bouton.
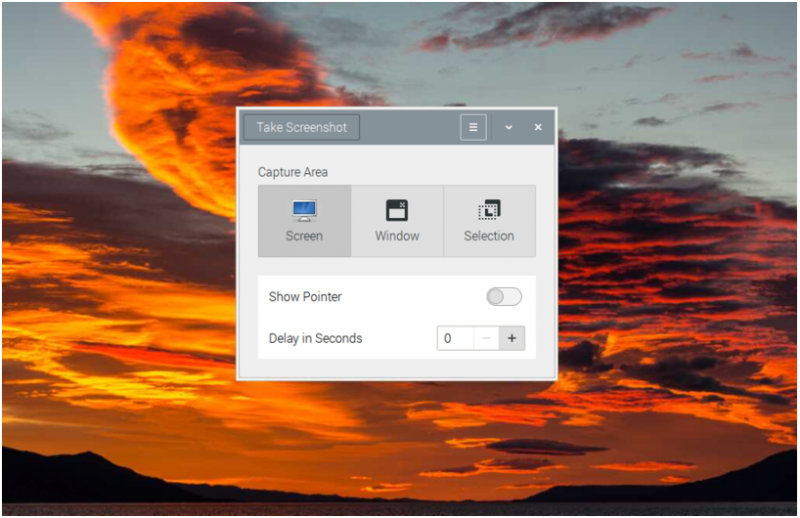
Vous pouvez appliquer la même méthode pour les fenêtres sélectionnées et les captures d'écran de la zone souhaitée. Après avoir pris la capture d'écran, nommez le fichier et sélectionnez le 'Sauvegarder' bouton pour l'enregistrer dans le 'Des photos' répertoire du système Raspberry Pi.
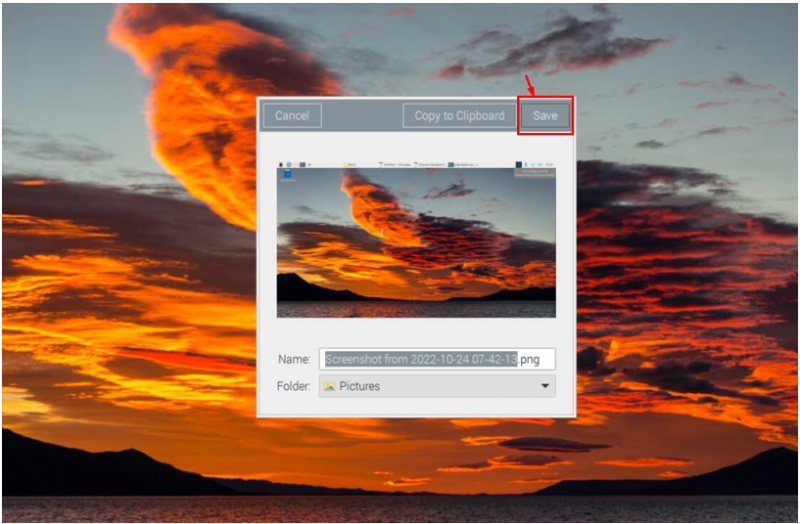
De cette façon, vous pouvez facilement prendre des captures d'écran de vos tâches car, à partir de maintenant, vous aurez un outil installé sur votre système Raspberry Pi.
Conclusion
Utilitaire de capture d'écran GNOME permet aux utilisateurs de Raspberry Pi de prendre plus facilement une capture d'écran de leurs tâches sur leurs systèmes. Vous pouvez installer cet utilitaire à partir du référentiel Raspberry Pi via la commande apt, qui nécessite d'abord de mettre à jour les packages pour installer la dernière version sur votre système. Après l'installation, vous pouvez exécuter le Capture d'écran GNOME utilitaire de la 'Accessoires' section du menu principal de Raspberry Pi et prenez une capture d'écran d'une zone que vous aimez.