Apache Maven facilite le processus de gestion de projet et est spécialement conçu pour les projets de développement de logiciels basés sur Java. Vous pouvez également utiliser Maven pour gérer les projets écrits dans d'autres langages comme C, C#, Ruby, etc.
Maven inclut des fonctionnalités telles que la documentation de projet, la compilation, les tests, la gestion des dépendances, le packaging d'applications, etc. Il rationalise le processus de publication d'applications, que vous souhaitiez publier sur un site Web ou produire des copies pour distribution.
Toutes ces fonctionnalités en font une application incontournable pour les développeurs de logiciels. Cependant, de nombreux débutants Linux ne savent pas comment installer et utiliser Maven. Ce blog traite donc de la méthode la plus simple pour installer Maven sous Linux.
Comment installer Maven sur Linux
Maven est un vaste référentiel de bibliothèques utilisateur en croissance rapide, mais son exécution repose uniquement sur Java, ce qui fait de Java une condition préalable à son installation. Par conséquent, la première étape du processus consiste à télécharger le kit de développement Java (JDK) et Java Runtime Environment (JRE).
Téléchargez JRE et JDK
Ouvrez le terminal et entrez les commandes suivantes :
sudo mise à jour appropriéesudo apt-get installer par défaut-jre
sudo apt-get installer par défaut-jdk -et
Vous avez maintenant installé avec succès JRE et JDK sur votre système Linux. L'étape suivante consiste à télécharger le package d'installation de Maven à partir du Web.
Ouvrez un navigateur, allez sur Apache site officiel , et copiez le lien vers le dernier fichier « Binary tar.gz archive » dans la section « Fichiers », comme indiqué dans l'image suivante :
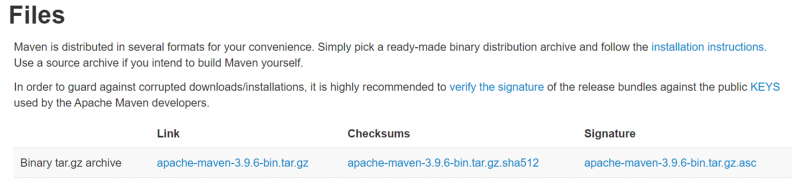
Maintenant, ouvrez à nouveau le terminal et entrez la commande « wget » avec le lien.
wget [ copié_link ]
Par exemple, nous utilisons la commande suivante :
wget https : // dlcdn.apache.org / maven / maven- 3 / 3.9.6 / binaires / apache-maven-3.9.6-bin.tar.gz

Dans cette étape, extrayons Maven du package téléchargé. Nous créons un nouveau répertoire nommé « maven » pour son installation, mais vous pouvez l'extraire où vous le souhaitez en utilisant la commande suivante :
prend -zxvf apache-maven-3.9.6-bin.tar.gz.1

La commande « tar –zxvf » est utilisée pour extraire les fichiers, mais remplacez « apache-maven-3.9.6-bin.tar.gz.1 » par le nom de votre fichier.
Après cela, il est temps de déplacer le fichier extrait vers un dossier que nous avons créé.
sudo mv apache-maven-3.9.6 / maven /

Entrez le mot de passe et passez à l'étape suivante en configurant la variable d'environnement.
Enfin, il est temps de configurer la variable d'environnement de Maven. Après avoir configuré cette variable, vous pouvez accéder à toutes ses fonctionnalités à l'aide de la ligne de commande. Puisqu'il s'agit de la partie la plus cruciale de l'installation, suivez attentivement les étapes suivantes pour éviter tout problème involontaire :
Dans le terminal, ouvrez le fichier de configuration du shell Bash à l'aide de la commande suivante :
nano ~ / .bashrc
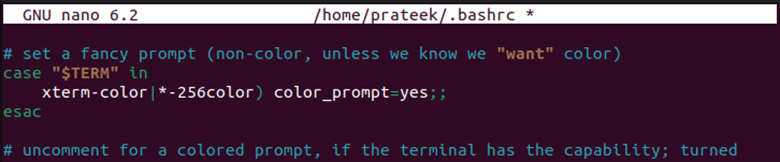
Un nouveau fichier texte s'ouvrira. Il contient de nombreux termes que vous ne connaissez peut-être pas, mais ne vous laissez pas submerger. Continuez à saisir les expressions suivantes à la fin de la ligne du fichier :
M2_HOME = '/maven/apache-maven-3.9.6'CHEMIN = ' $M2_HOME /poubelle: $CHEMIN '
exporter CHEMIN
Maven est maintenant installé avec succès sur votre système Linux. Vous pouvez le vérifier à l'aide de la commande suivante :
mvn -version

Conclusion
Maven est un outil de gestion de projet puissant et robuste développé par Apache. Bien que Maven fonctionne sur Java, il nous permet de gérer les projets écrits dans différents langages comme C#, Ruby, etc. Dans ce blog, nous avons expliqué la manière simple d'installer Maven sur les systèmes Linux. Cela commence par l'installation de JRE et JDK. Ensuite, nous téléchargeons le package zip de Maven. De plus, nous avons extrait le package à l'aide de la commande « tar » dans la ligne de commande. Le processus se termine par la configuration de sa variable d'environnement.