WordPress est une plate-forme de gestion de contenu populaire et open source qui est fréquemment utilisée pour créer, gérer et concevoir des sites Web. WordPress est disponible dans différentes versions et formats et prend en charge à la fois l'interface graphique WordPress et l'interface de ligne de commande WordPress. Dans WordPress CLI, les utilisateurs peuvent gérer WordPress et ses composants à partir de la ligne de commande à l'aide de différentes commandes.
Cet article vous montrera comment installer WP-CLI sous Windows.
Comment installer WP-CLI sur Windows ?
La plupart des administrateurs WordPress doivent gérer WordPress depuis le backend. Par conséquent, la gestion de WordPress à partir de la ligne de commande est un moyen plus pratique pour les administrateurs WordPress. Pour installer WP-CLI sur Windows, suivez les instructions données.
Étape 1 : Installer la configuration de WP-CLI
Tout d'abord, accédez au site officiel de WordPress.org site Internet et cliquez sur le ci-dessous en surbrillance ' wp-cli.phar ” lien pour télécharger la configuration WP-CLI :
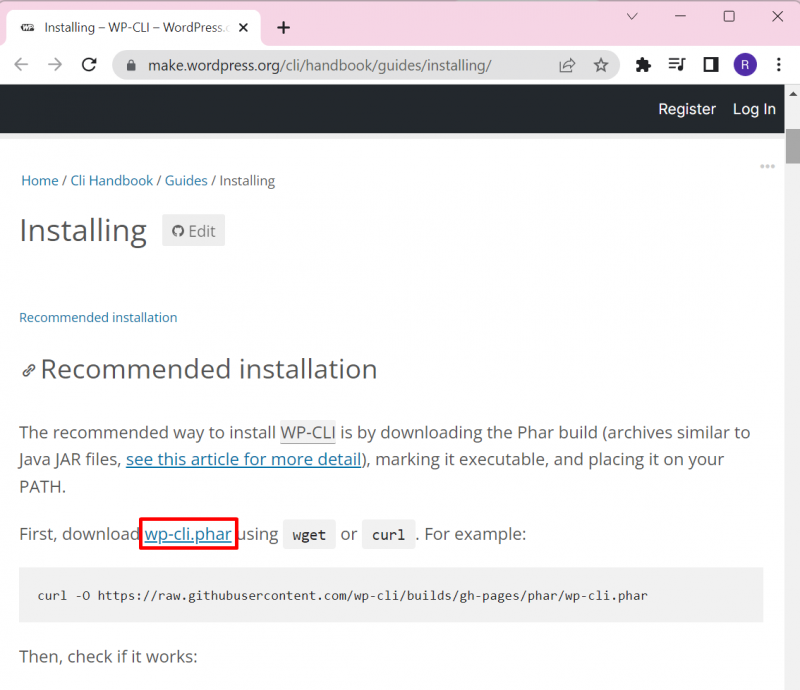
Étape 2 : Créez un répertoire nommé 'wp-cli'
Ensuite, naviguez dans le ' C ” lecteur du système et créez un nouveau dossier. Pour ce faire, faites un clic droit sur l'écran, survolez le ' Nouveau » et choisissez l'option « Dossier ' option:
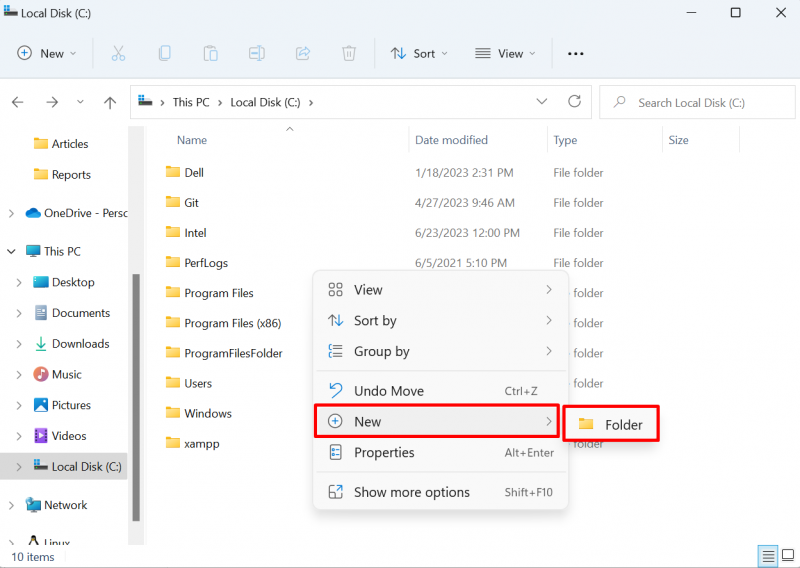
Définissez le nom du dossier sur ' wp-cli ' comme indiqué ci-dessous:
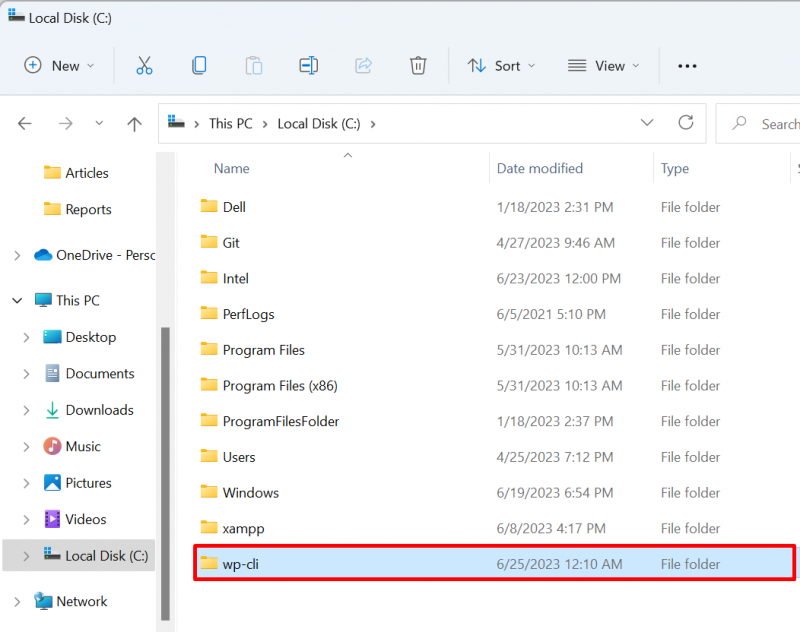
Étape 3 : Collez la configuration WP-CLI dans le répertoire 'wp-cli'
Ensuite, ouvrez le ' Téléchargements ”, sélectionnez le répertoire “ wp-cli.phar ' fichier de configuration, et appuyez sur le ' CTRL+C ” option pour copier le fichier :
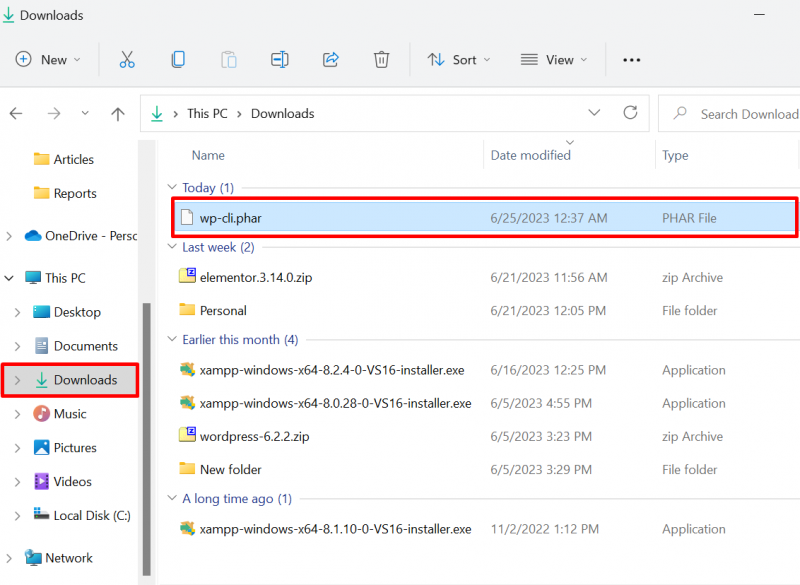
Ensuite, collez le fichier dans le nouveau ' wp-cli ' répertoire en utilisant le ' CTRL+V ' clé:
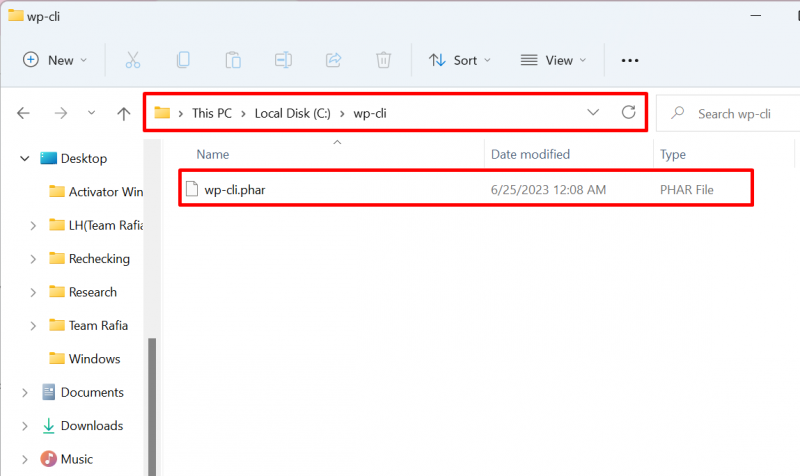
Étape 4 : Créez le fichier « wp.bat »
Ensuite, dans le ' wp-cli ', créez un nouveau fichier nommé le ' wp.bat ' déposer. Pour ce faire, faites un clic droit sur l'écran, survolez le ' Nouveau » et choisissez l'option « Document texte ' option:
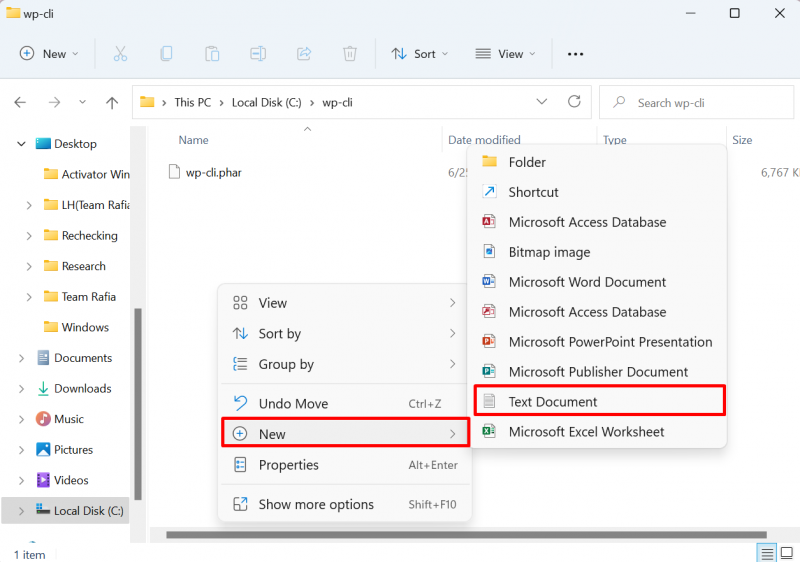
Après cela, définissez le nom du fichier comme ' wp.bat ' déposer. N'oubliez pas de supprimer le ' .SMS ” extension du document Texte :
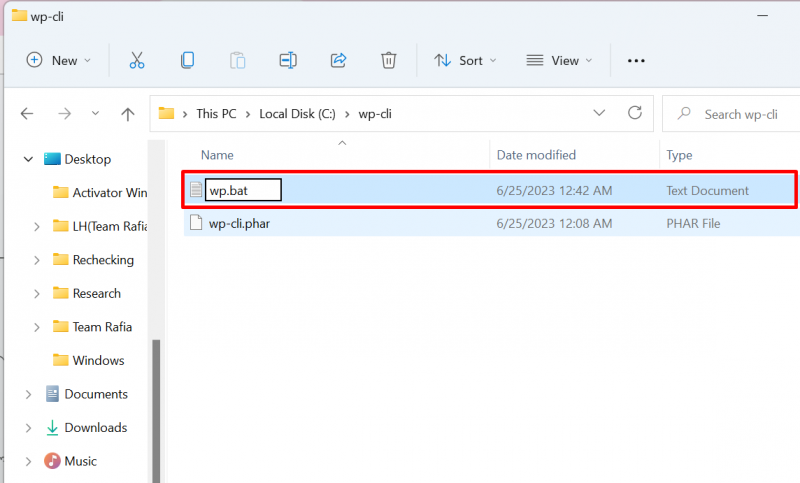
Ouvrez le fichier dans n'importe quel éditeur de texte et collez les lignes suivantes dans le fichier :
@ÉCHO OFFphp 'C:/wp-cli/wp-cli.phar' %*
Après cela, enregistrez les modifications en utilisant le ' CTRL+S ' clé:
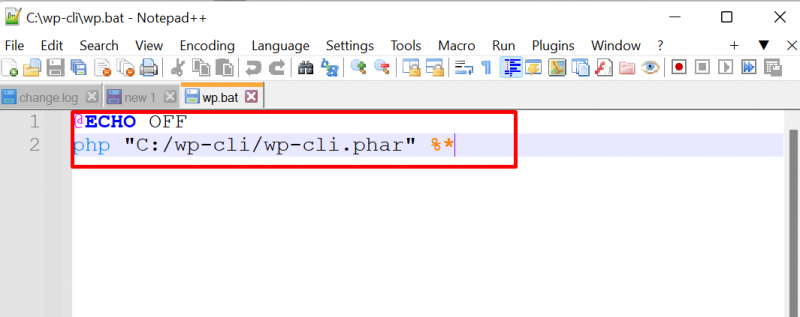
Étape 5 : Définir la variable d'environnement WP-CLI PATH
Enfin, définissez la variable d'environnement PATH pour les répertoires php et wp-cli. Pour cela, naviguez d'abord vers le ' Variable d'environnement ” en le recherchant dans le “ Commencez ' menu:
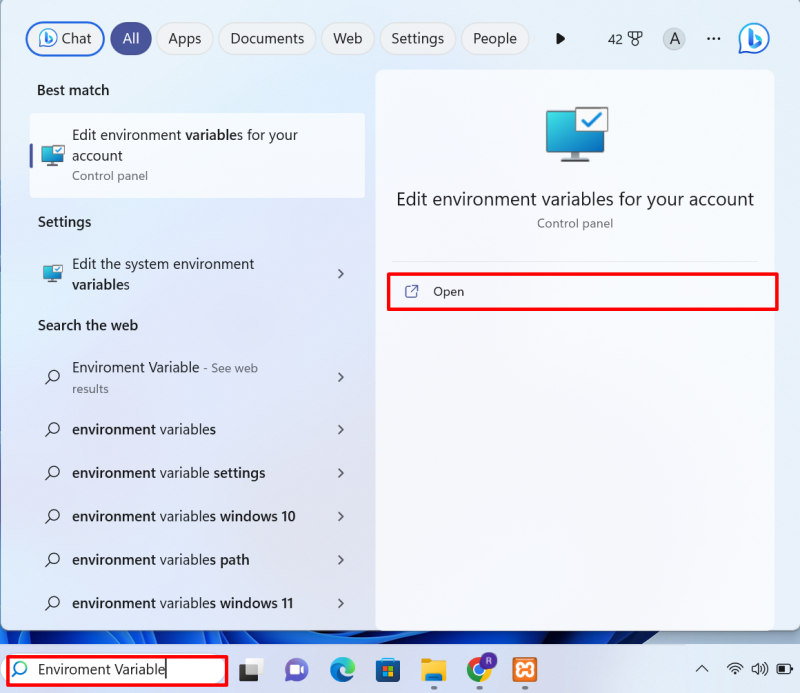
Clique sur le ' Variables d'environnement » à partir du « Avancé ' menu:
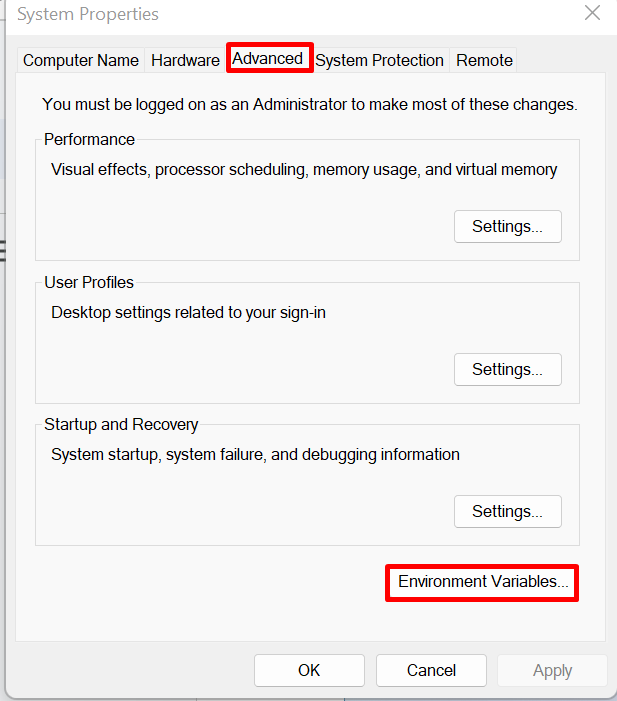
Sélectionnez le ' CHEMIN » variable et appuyez sur « Modifier ' bouton:
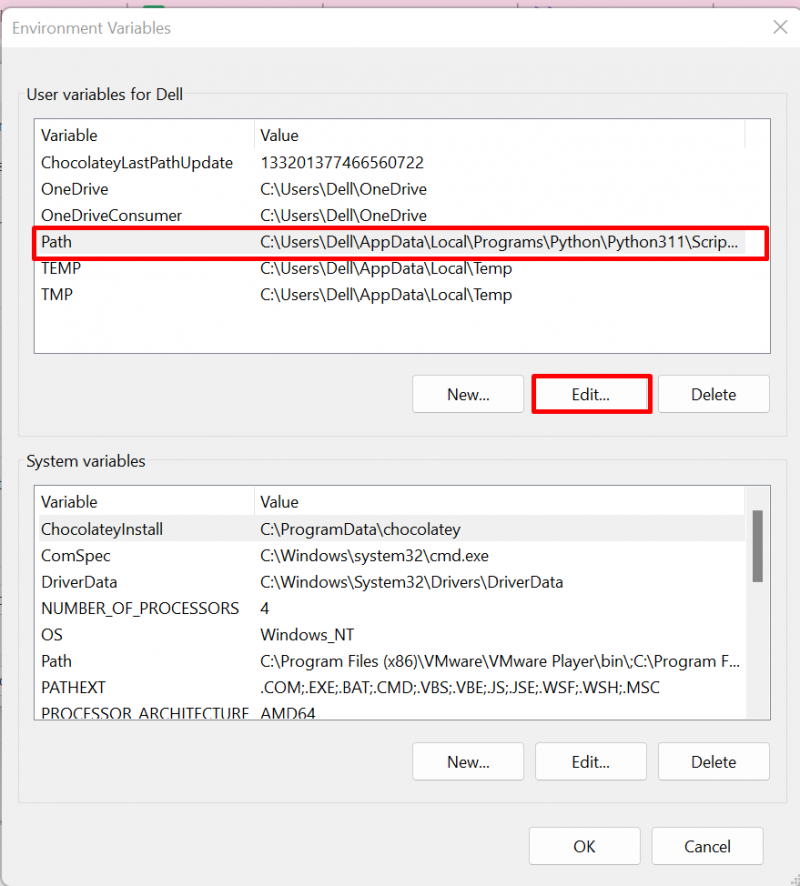
Ensuite, appuyez sur le ' Nouveau ', ajoutez le ' C:\wp-cli' et 'C:\xampp\php ' variables dans les variables d'environnement Path, et cliquez sur ' D'ACCORD ' bouton:
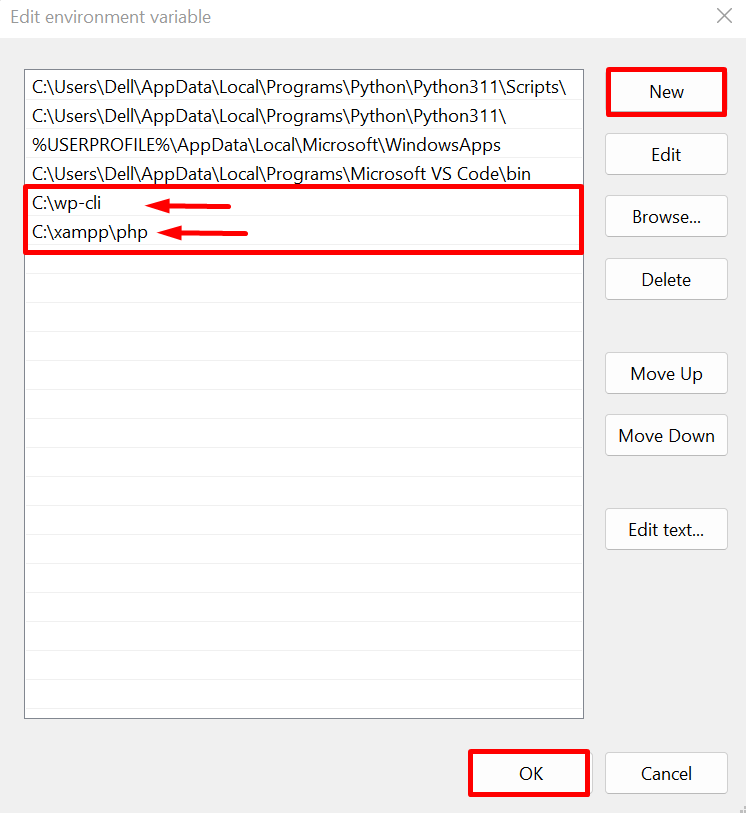
Note : Si vous utilisez le serveur Wamp pour WordPress, alors le « php ” se trouve dans le dossier “ wamp ' répertoire et la variable de chemin sera ' C:\wamp\php ”.
Étape 6 : Vérification
Après avoir installé WP-CLI, confirmez si les commandes WordPress sont accessibles ou non dans le terminal Windows. Pour cela, ouvrez d'abord l'invite de commande via Windows ' Commencez ' menu:
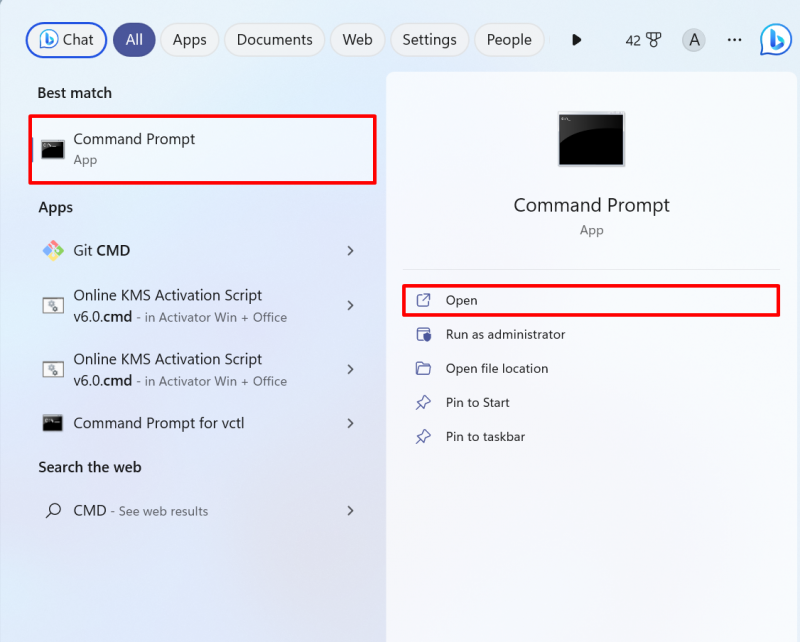
Ensuite, accédez au répertoire où se trouve le site Web WordPress. Dans Xampp, WordPress existera dans le « htdocs ' dossier. Dans WampServer, WordPress sera placé dans le « www 'répertoire :
cd C:\xampp\htdocs\Technical-Content 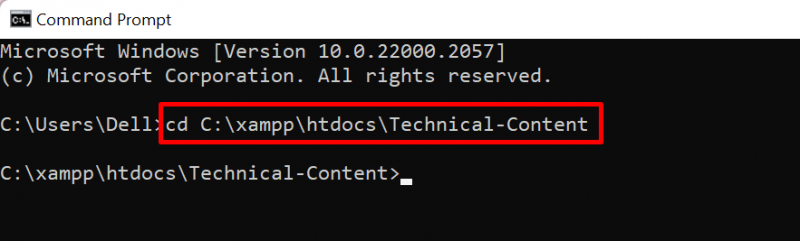
Ensuite, exécutez la commande WordPress ci-dessous pour obtenir l'URL de l'accueil du site Web :
option wp rentrer à la maisonLa sortie montre que nous avons exécuté avec succès le commentaire WordPress :

Nous avons couvert la procédure pour installer WP-CLI sur Windows.
Conclusion
Pour installer WordPress CLI sur Windows, accédez d'abord au site Web WordPress et téléchargez la configuration de WP-CLI. Après cela, créez un nouveau répertoire nommé ' wp-cli ' dans le ' C ' conduire. Collez la configuration téléchargée dans le répertoire nouvellement créé. Après cela, créez un ' wp.bat ” et ajoutez les configurations fournies ci-dessus au fichier. Enfin, définissez la variable d'environnement PATH du ' wp-cli ' répertoire et ' php ” qui existent dans le répertoire du serveur Xampp. Cet article a fourni la procédure d'installation de WP-CLI sur Windows.