Ce blog démontrera :
- Comment récupérer des données dans Streamlit à partir du code source ?
- Comment récupérer des données dans Streamlit à partir d'un fichier externe ?
Comment récupérer des données dans Streamlit à partir du code source ?
Dans Streamlit, les données peuvent être récupérées à partir de différentes sources telles que des bases de données, des fichiers externes, des scripts Python ou des fichiers sources. Streamlit nous permet également de récupérer des données d'application ou des résultats générés par programme sous différentes formes. Afin de récupérer des données dans Streamlit dans des trames de données ou des graphiques à barres, suivez la démonstration ci-dessous.
Étape 1 : Accédez au répertoire du projet
Tout d’abord, accédez au répertoire du projet via le bouton « cd
CD C:\Utilisateurs\Dell\Documents\Tutoriel Streamlit
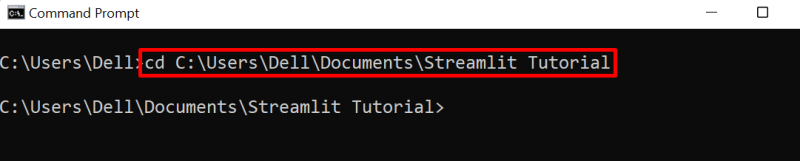
Note : Travailler dans un environnement virtuel est considéré comme une bonne approche car cela isole Python, pip et tous les autres packages et bibliothèques. Afin d'installer et de configurer un environnement virtuel, parcourez notre article en lien « Activer l'environnement virtuel ».
Étape 2 : Créer et activer un environnement virtuel
Pour créer un nouvel environnement virtuel pour le projet en cours, utilisez le « virtualenv
Pour démonstration, nous avons créé « streamlitenv » :
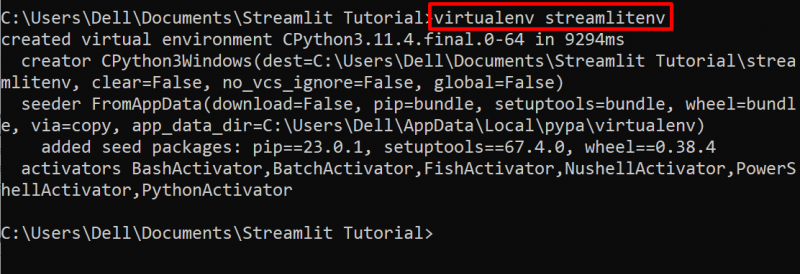
Ensuite, activez l'environnement virtuel nouvellement créé dans le répertoire du projet à l'aide de la commande ci-dessous :
streamlitenv\Scripts\activer 
Étape 3 : Installer Streamlit
Ensuite, installez la bibliothèque Streamlit Python à l'aide du ' pépin ' directeur chargé d'emballage. Pour cela, utilisez la commande ci-dessous :
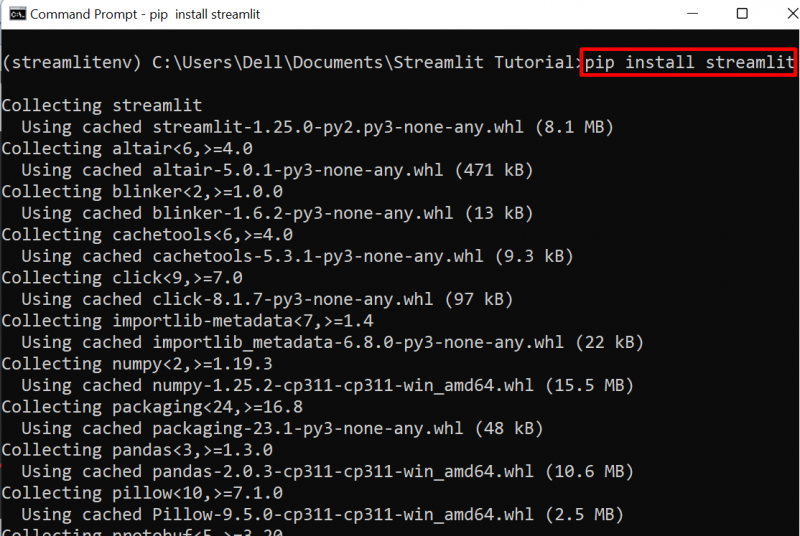
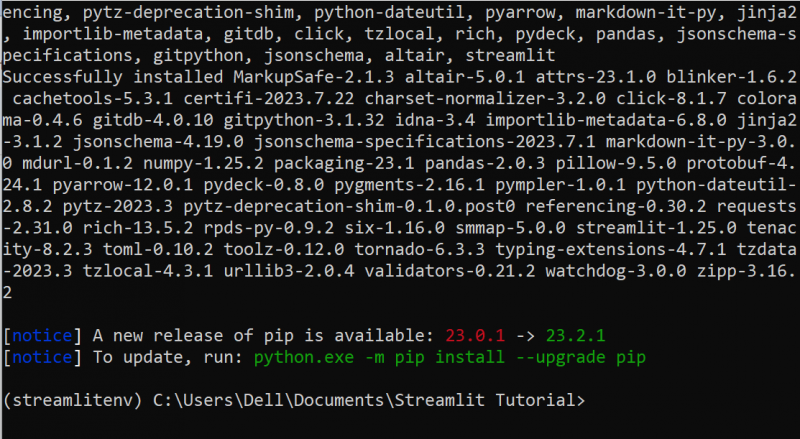
Étape 4 : Créer un script Python
Ensuite, créez un nouveau fichier nommé « Démo.py » et définissez son extension comme '.py' . Après cela, collez l'extrait ci-dessous dans le fichier :
importation simplifiée comme St
st.titre ( 'Résultat des étudiants' )
@ st.cache_data
par défaut load_data ( ) :
retour pd.DataFrame (
{
'Nom' : [ 'Jazz' , 'Marier' , 'Marie' , 'Jenny' ] ,
'Des marques' : [ 40 , 43 , cinquante , Quatre cinq ] ,
}
)
df = charger_données ( )
st.dataframe ( df )
st.bar_chart ( df )
La description du code ci-dessus est la suivante :
- Tout d’abord, importez les bibliothèques requises telles que « pandas ' pour créer des dataframes et ' rationalisé » pour récupérer et visualiser les données.
- Définissez le titre d'une page Web en utilisant ' st.titre ».
- Définir la ' charger_data() ' méthode qui renvoie la trame de données statiques.
- Dans le bloc de données, nous avons défini le nom et les notes des étudiants.
- Appelez la méthode « load_data() » et enregistrez sa valeur de retour dans le fichier « df » variables.
- Maintenant, affichez les données sous une forme représentable Streamlit telle que « trame de données ' et ' diagramme à barres ».
Étape 5 : Récupérer les données dans Streamlit
Maintenant, exécutez le script Python dans Streamlit à l'aide de la commande ci-dessous :
La sortie montre que le script Python s'exécute sur le port localhost ' 8501 » :
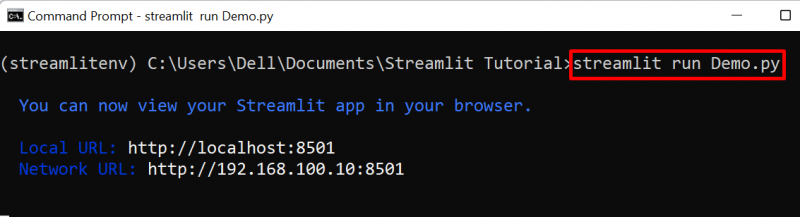
Pour vérification, accédez au « hôte local : 8501 ' URL dans le navigateur et vérifiez si les données sont récupérées dans Streamlit ou non. Le résultat ci-dessous montre que nous avons réussi à récupérer les données du code source et à les afficher dans « trame de données ' et ' diagramme à bandes » :
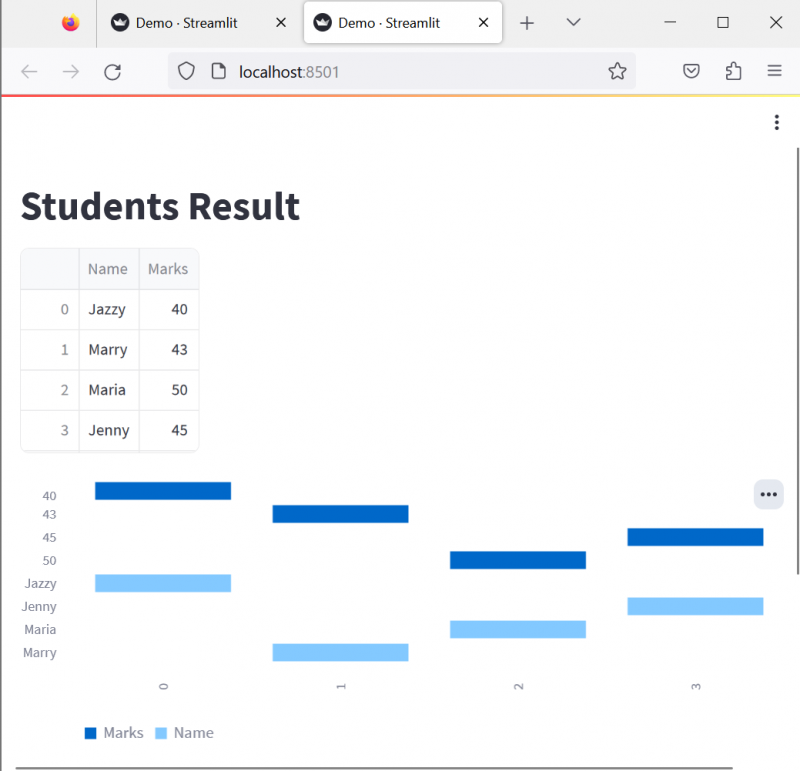
Comment récupérer des données dans Streamlit à partir d'un fichier externe ?
En mode Streamlit, les utilisateurs peuvent lire des données provenant de différentes sources. Afin de lire les données de n'importe quel fichier externe tel qu'un fichier CSV, parcourez la démonstration fournie.
Étape 1 : Créer un programme pour lire les données d'un fichier
Tout d’abord, créez un simple fichier Python avec le '.py' extension. Par exemple, nous avons créé 'Démo1.py' . Après cela, collez l'extrait ci-dessous dans le fichier :
importation simplifiée comme St
st.titre ( 'Récupérer des données dans Streamlit' )
Cars_data = pd.read_csv ( r 'C:\Utilisateurs\Dell\Documents\Tutoriel Streamlit\Cars.csv' )
st.écrire ( Données_voitures )
Dans le code ci-dessus :
- ' pandas ' La bibliothèque sera utilisée pour lire les données des fichiers et ' rationalisé »affichera les données sous forme représentative.
- Ici, ' read_csv() ' est utilisé pour lire ou récupérer des données à partir du chemin fourni qui est passé entre parenthèses.
- Le 'écrire()' La méthode est utilisée pour afficher les données sur Streamlit.
Étape 2 : Exécutez le script Python
Maintenant, exécutez le fichier programme avec streamlit via la commande mentionnée :
Ici, la sortie montre que le programme s'exécute sur le port localhost ' 8501 » :
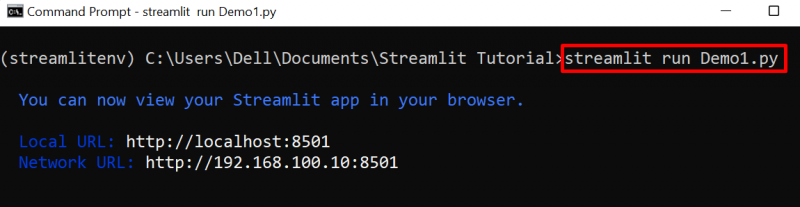
Ouvrez le navigateur, accédez au « hôte local : 8501 ' URL et vérifiez si les données sont récupérées à partir d'un fichier dans Streamlit ou non. Le résultat montre que nous avons réussi à récupérer les données du fichier CSV dans Streamlit :
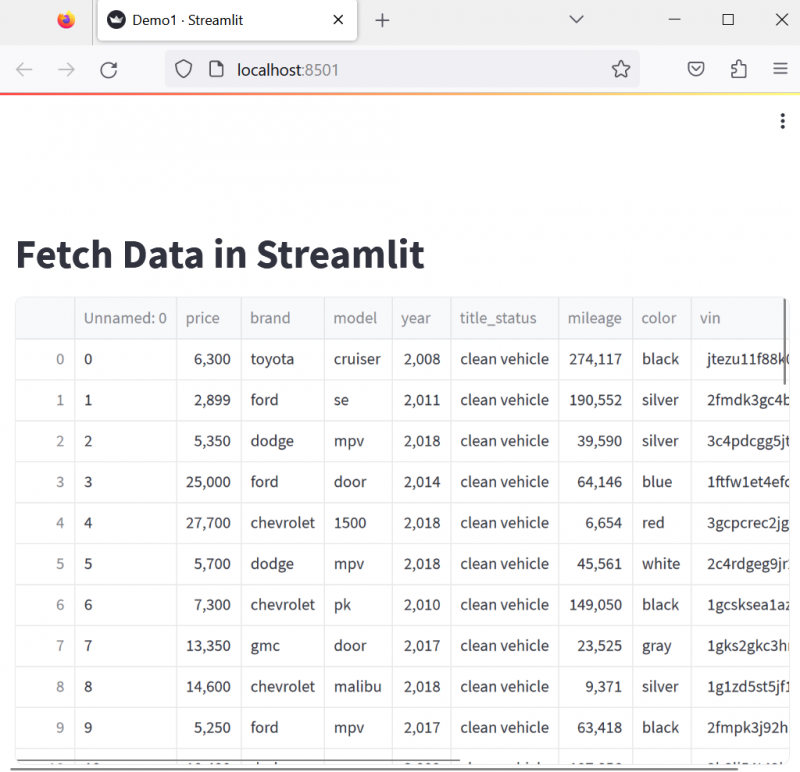
Il s’agit de récupérer des données dans Streamlit.
Conclusion
Pour récupérer des données dans Streamlit, installez d'abord la bibliothèque Streamlit. Après cela, importez les pandas et la bibliothèque streamlit. Utilisez la bibliothèque Python « pandas » pour lire, nettoyer ou récupérer les données. Ensuite, utilisez les composants rationalisés tels que les dataframes, les bar_charts et les histogrammes pour afficher les données. Après cela, exécutez le script Python en utilisant le « exécution simplifiée