Le remplissage est un moyen d'ajouter de l'espace supplémentaire autour d'une image. Dans PyTorch, le module « torchvision.transforms » fournit une transformation/méthode « Pad() » pour remplir une image de tous les côtés. Les utilisateurs peuvent définir/appliquer différents remplissages pour les côtés supérieur, inférieur, gauche et droit de l'image. Cette méthode produit une nouvelle image rembourrée d'une taille spécifiée.
Cet article démontrera la méthode pour remplir une image spécifique de tous les côtés dans PyTorch.
Comment remplir une image spécifique de tous les côtés dans PyTorch ?
Pour remplir une image spécifique de tous les côtés dans PyTorch, consultez les étapes fournies :
-
- Télécharger une image sur Google Colab
- Importer les bibliothèques nécessaires
- Lire l'image d'entrée
- Calculer la largeur et la hauteur de l'image d'entrée
- Créer une transformation
- Appliquer la transformation sur l'image d'entrée
- Redimensionner l'image rembourrée à sa dimension initiale
- Afficher l'image rembourrée
Étape 1 : Télécharger une image sur Google Colab
Tout d’abord, ouvrez Google Colab et cliquez sur les icônes en surbrillance ci-dessous. Ensuite, choisissez l'image spécifique sur l'ordinateur et téléchargez-la :
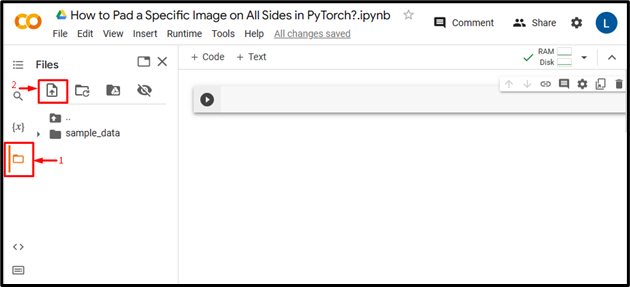
Ce faisant, l'image sera téléchargée sur Google Colab :
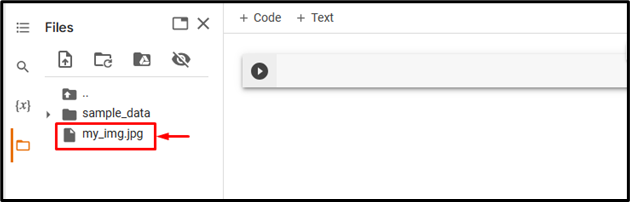
Ici, nous avons téléchargé l'image suivante et nous appliquerons un remplissage sur tous ses côtés :

Étape 2 : Importer la bibliothèque nécessaire
Ensuite, importez les bibliothèques requises. Par exemple, nous avons importé les bibliothèques suivantes :
importer une torcheimporter torchvision.transforms comme se transforme
à partir de l'image d'importation PIL
Ici:
-
- ' importer une torche » importe la bibliothèque PyTorch.
- ' importer torchvision.transforms en tant que transformations ' importe le module de transformation de torchvision qui est utilisé pour prétraiter les données d'image avant de les introduire dans un réseau neuronal.
- ' à partir de l'image d'importation PIL » est utilisé pour ouvrir et enregistrer différents formats de fichiers image :

Étape 3 : Lire l'image d'entrée
Après cela, lisez l’image d’entrée depuis l’ordinateur. Ici, nous lisons le « mon_img.jpg » et le stocker dans le « entrée_img 'variable :
input_img = Image.open ( 'mon_img.jpg' )

Étape 4 : Calculer la largeur et la hauteur de l’image d’entrée
Ensuite, calculez/obtenez la largeur et la hauteur de l'image d'entrée :
Dans , h = entrée_img.size

Étape 5 : définir une transformation
Maintenant, définissez une transformation pour remplir l'image d'entrée de tous les côtés. Ici, nous avons spécifié le côté rembourrage « cinquante ' qui appliquera le même remplissage à tous les côtés de l'image, c'est-à-dire gauche, droite, haut et bas :
transformation = transformations.Pad ( cinquante )

Étape 6 : appliquer la transformation à l'image
Ensuite, appliquez la transformation ci-dessus sur l'image d'entrée souhaitée pour y appliquer un remplissage :
padd_img = transformation ( entrée_img )

Étape 7 : Redimensionner l'image à la dimension initiale
Après cela, redimensionnez l'image rembourrée à sa dimension réelle :
rembourré_img = rembourré_img.resize ( ( Dans , h ) )

Étape 8 : afficher l'image rembourrée
Enfin, visualisez l'image rembourrée en l'affichant :
rembourré_img

La sortie ci-dessus montre que l'image d'entrée a été complétée avec succès de tous les côtés.
De même, les utilisateurs peuvent également spécifier d'autres tailles de remplissage dans le champ « Tampon() ' pour remplir l'image avec différentes tailles de remplissage. Ici, nous spécifions le remplissage gauche/droite « 20 » et le remplissage haut/bas « 60 » :
transformation = transformations.Pad ( ( vingt , 60 ) )

Cela appliquera 20 unités de remplissage aux côtés gauche et droit de l'image et 60 unités de remplissage en haut et en bas de l'image :

De plus, les utilisateurs peuvent également spécifier un remplissage différent pour les côtés gauche, supérieur, droit et inférieur de l'image :

Cela appliquera 20 unités de remplissage sur le côté gauche, 40 unités de remplissage en haut, 60 unités de remplissage à droite et 80 unités de remplissage en bas de l'image :

Comparaison
La comparaison entre l’image originale et les images rembourrées de différentes tailles peut être vue ci-dessous :
|
Image originale |
Image rembourrée (50) |
Image rembourrée (20, 60) |
Image rembourrée (20, 40, 60, 80) |
Note : Vous pouvez accéder à notre bloc-notes Google Colab à cette adresse lien .
Il s'agissait de remplir une image spécifique de tous les côtés dans PyTorch.
Conclusion
Pour remplir une image spécifique de tous les côtés dans PyTorch, commencez par télécharger l'image souhaitée sur Google Colab. Ensuite, importez les bibliothèques nécessaires et lisez l’image d’entrée. Après cela, concluez la largeur et la hauteur de l’image d’entrée. Ensuite, définissez une transformation à l'aide de la méthode « Pad() » et appliquez-la à l'image d'entrée souhaitée pour la remplir de tous les côtés. Enfin, redimensionnez l'image rembourrée à sa dimension d'origine et affichez-la. Cet article a démontré la méthode pour remplir une image spécifique de tous les côtés dans PyTorch.



