Windows 10 dispose d'un écran haute résolution qui peut être à l'origine du ' Problème de police floue ”. Votre écran peut avoir un texte flou en raison de paramètres de mise à l'échelle incorrects ou de la désactivation de ClearType. Même si vous pouvez toujours tout lire à l'écran, l'utilisateur Windows est parfois frustré. Cependant, ce problème peut être résolu via le panneau des paramètres et également le panneau de configuration.
Ce blog proposera plusieurs correctifs pour le 'problème de police floue' dans Windows 10.
Comment réparer/résoudre le 'problème de police floue' de Windows 10 ?
Pour résoudre le problème de police floue dans Windows 10, essayez les correctifs suivants :
Méthode 1 : modifier les paramètres de mise à l'échelle
La mise à l'échelle fait référence à la taille du contenu sur votre écran mesurée en pixels. Cette fonctionnalité peut être utilisée en améliorant la lisibilité des polices de votre système.
Pour modifier manuellement les paramètres de mise à l'échelle, suivez les instructions détaillées étape par étape fournies ci-dessous.
Étape 1 : Ouvrir les paramètres
Appuie sur le ' Windows+I ' pour ouvrir le ' Paramètres ” application :
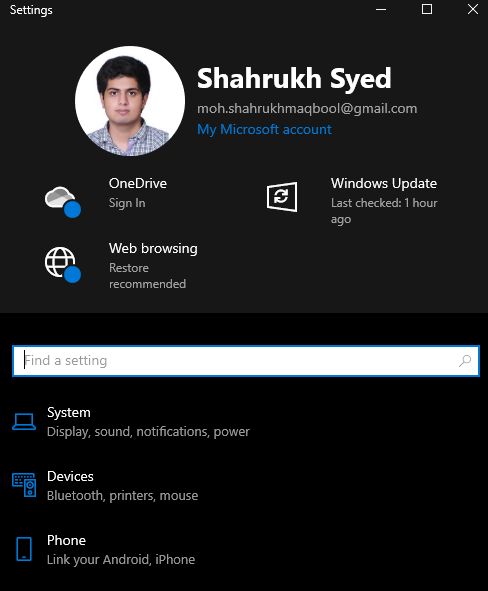
Étape 2 : Ouvrez la catégorie 'Système'
Sélectionnez le ' Système ' catégorie:
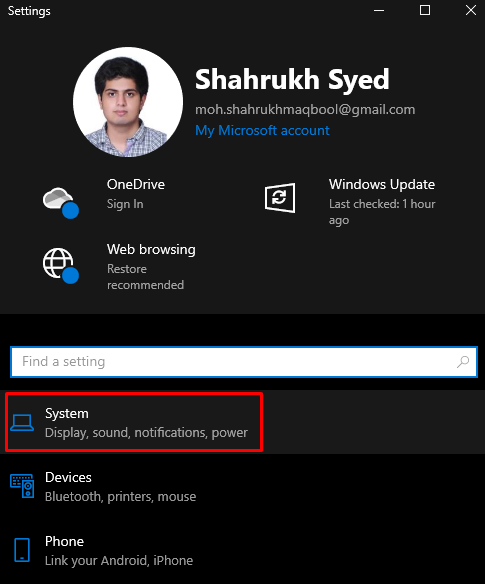
Étape 3 : Choisissez 'Affichage'
Choisir ' Afficher ” dans le panneau latéral gauche :
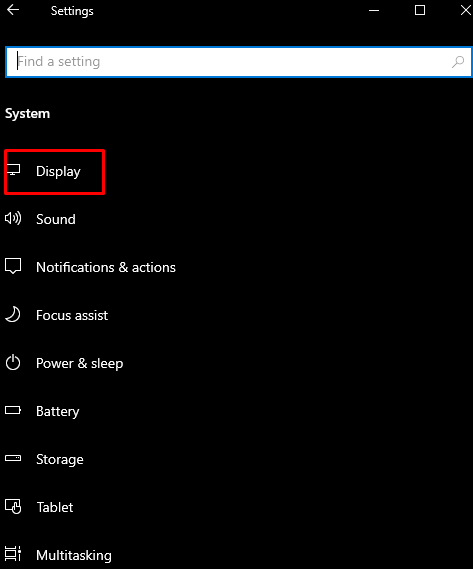
Étape 4 : Ouvrez 'Paramètres de mise à l'échelle avancés'
Clique sur le ' Paramètres de mise à l'échelle avancés ” comme indiqué ci-dessous :

Étape 5 : Entrez la taille de mise à l'échelle
Sous le ' Mise à l'échelle personnalisée ”, entrez la taille de mise à l'échelle personnalisée :
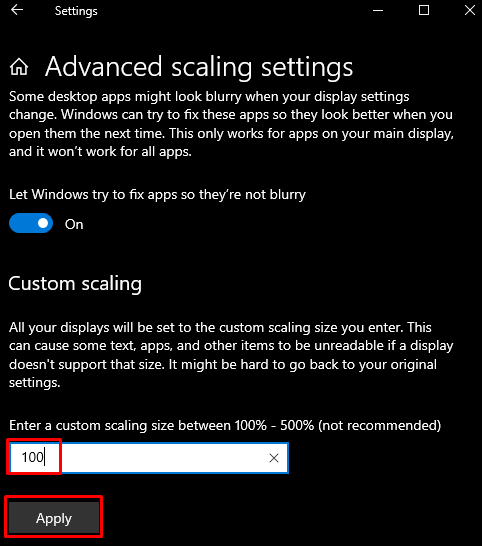
Méthode 2 : modifier la mise à l'échelle via le panneau des paramètres
Changez dans le panneau des paramètres en ouvrant le ' Paramètres ' et en naviguant vers l'application ' Paramètres de mise à l'échelle avancés ” comme discuté précédemment. Maintenant, activez le bouton à bascule en surbrillance ci-dessous :
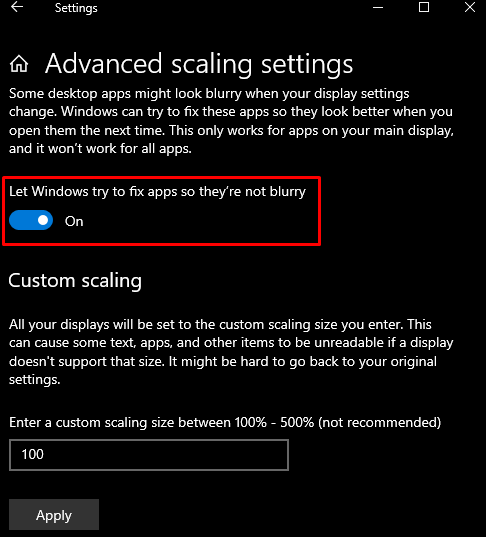
Méthode 3 : utiliser le panneau de configuration
Vous pouvez ajuster les paramètres de votre système pour une meilleure apparence à l'aide du panneau de configuration.
Étape 1 : Ouvrir les propriétés système
Taper ' sysdm.cpl ' dans la zone Exécuter et appuyez sur Entrée pour ouvrir les propriétés système :
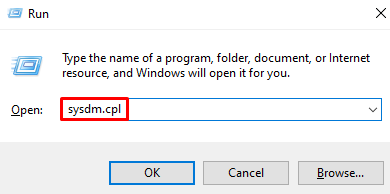
Étape 2 : Accédez à l'onglet 'Avancé'
Dans la fenêtre ci-dessous, redirigez vers l'onglet en surbrillance :
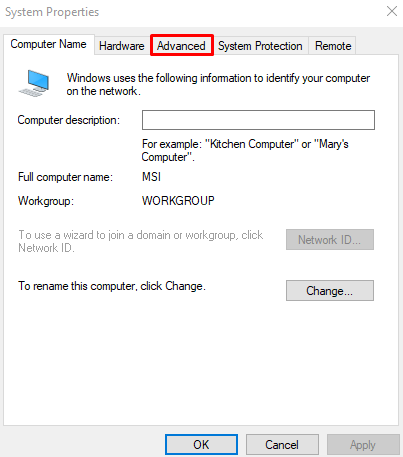
Étape 3 : Ouvrir les paramètres
Sous le ' Performance ' dans l'onglet ci-dessous, appuyez sur le ' Paramètres ' bouton:
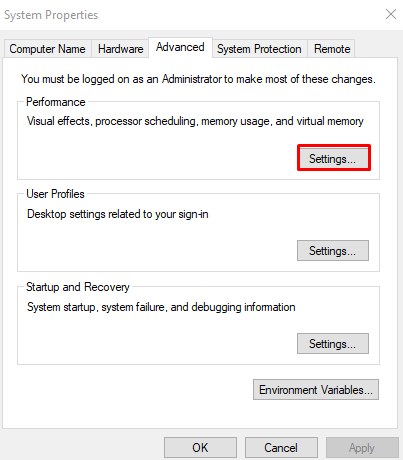
Étape 4 : Ajustez pour obtenir la meilleure apparence
Clique sur le ' Ajuster pour une meilleure apparence ' bouton radio:
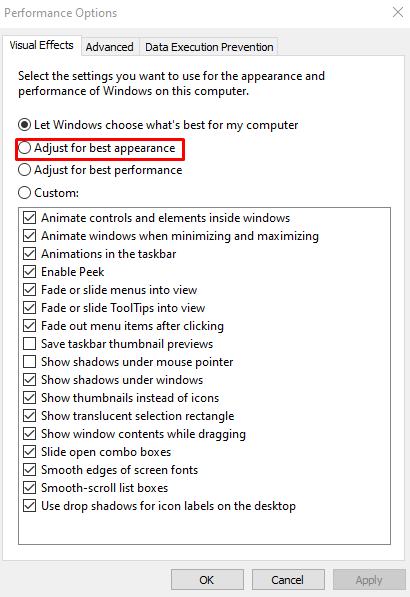
Méthode 4 : Utiliser ClearType
ClearType a été conçu par Microsoft pour améliorer la qualité du texte sur nos écrans. Vous pouvez utiliser ClearType en suivant les instructions fournies.
Étape 1 : Ouvrir ' Ajuster le texte ClearType ”
Ouvrez le ' Ajuster le texte ClearType ' en utilisant le menu de démarrage :
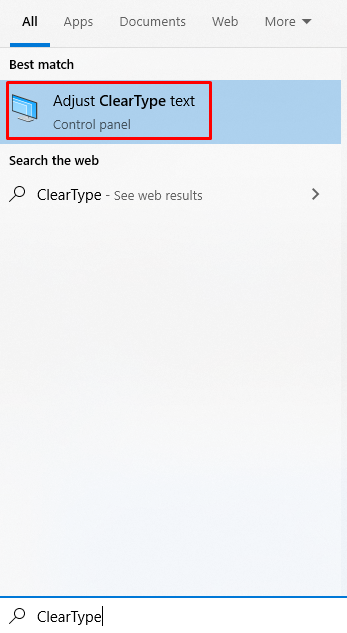
Étape 2 : Activez ClearType
Marque le ' Activer ClearType ' case à cocher :
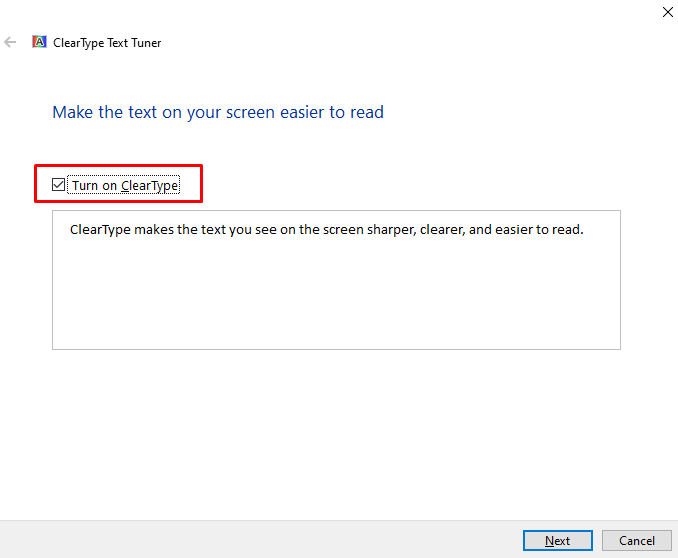
Étape 3 : Finalisation
Suivez les instructions à l'écran jusqu'à ce que le processus soit terminé :
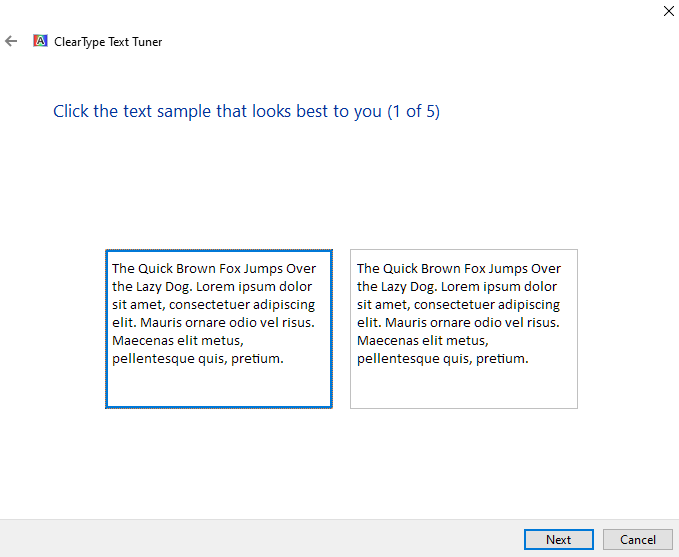
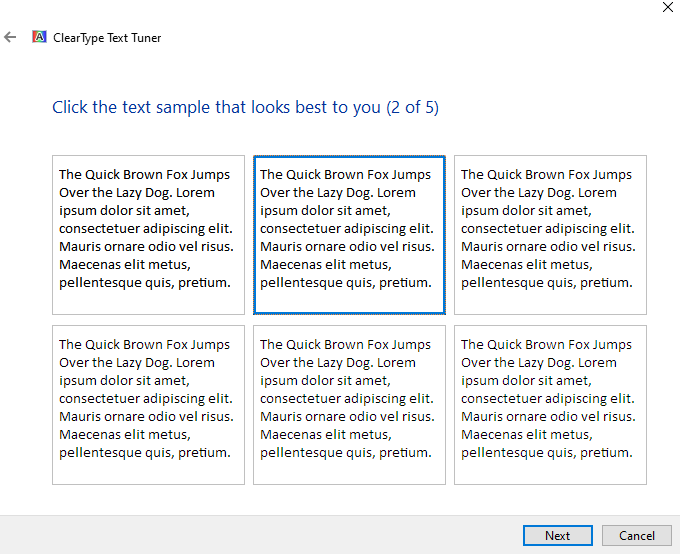
Enfin, redémarrez votre système et profitez de la lisibilité améliorée du texte.
Conclusion
Le ' Problème de police floue ” dans Windows 10 peut être corrigé en suivant différentes méthodes. Ces méthodes incluent la modification des paramètres de mise à l'échelle, la modification du panneau Paramètres, l'utilisation du Panneau de configuration ou l'utilisation de ClearType. Ce blog proposait plusieurs solutions pour résoudre le problème de police floue mentionné dans Windows.