Presque toutes les applications de bureau peuvent être désinstallé à partir des paramètres. Cependant, vous ne pouvez pas supprimer les applications intégrées à Windows. L’un d’eux qui ne peut pas être supprimé directement des paramètres est Microsoft Photos.
Cet article présente plusieurs méthodes permettant de désinstaller ou de réinstaller facilement Microsoft Photos.
Qu'est-ce que l'application Microsoft Photos ?
Chaque système d'exploitation possède ses applications multimédia intégrées, chargées de gérer les vidéos et les photos. Windows dispose de Microsoft Photos qui est responsable de l'édition et de l'affichage des photos et des vidéos.
Comment télécharger l'application Microsoft Photos ?
Si vous n'avez pas Microsoft Photos dans votre Windows, vous pouvez l'obtenir en quelques étapes seulement :
Étape 1 : ouvrez le Microsoft Store
Depuis le menu Démarrer, accédez au Microsoft Store :
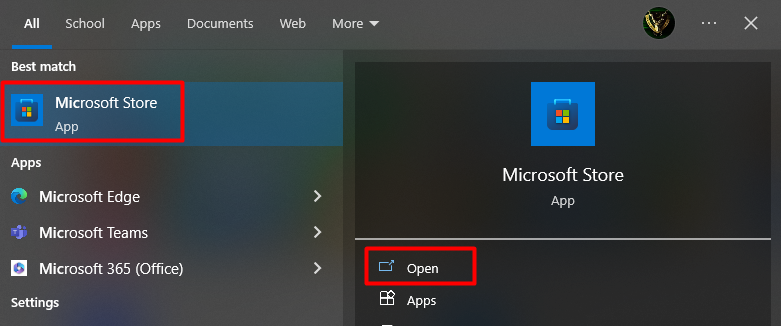
Étape 2 : Rechercher et installer Microsoft Photos
Après être entré dans le Microsoft Store, tapez « Photos chez Microsoft » dans la barre de recherche, appuyez sur la touche Entrée et cliquez sur Installer :
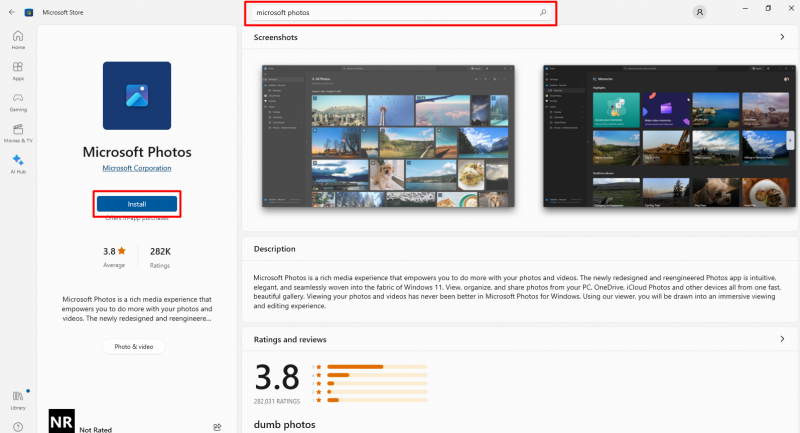
Comment désinstaller Microsoft Photos ?
Si vous avez déjà Photos chez Microsoft et cela provoque des erreurs ou un crash lorsque vous essayez de l'ouvrir et que vous souhaitez le réinstaller. Pour ce faire, vous devez d'abord supprimer la copie actuelle de Microsoft Photos. Cependant, la réinstallation est la dernière procédure, ou la plus adaptative, pour résoudre les problèmes techniques causés par les systèmes. Utilisez PowerShell pour supprimer Microsoft en procédant comme suit :
Étape 1 : lancez PowerShell
Vous devez simplement ouvrir votre PowerShell » en tant qu'administrateur » dans le menu Démarrer :
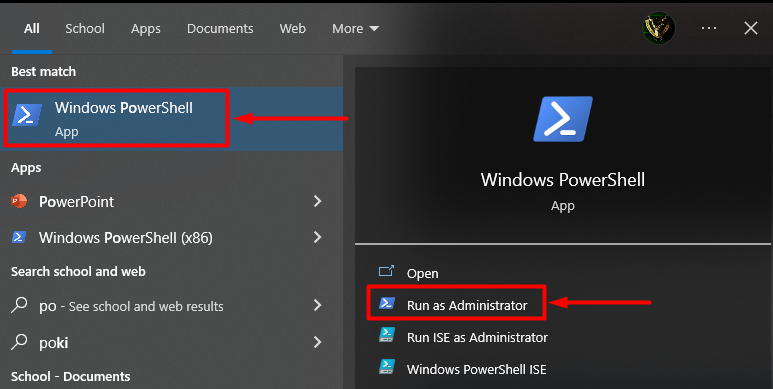
Étape 2 : entrez la commande
Après être entré dans PowerShell, tapez la commande suivante et appuyez sur « Entrer ' pour obtenir tous les packages Windows installés sur votre système d'exploitation :
Get-AppxPackage – Tous les utilisateurs 
Étape 3 : copiez le nom du package
Recherchez maintenant le nom du package appelé « Microsoft.Windows.Photos ', copie ' PackageFullName ', et enregistrez-le dans le Bloc-notes ou à tout autre emplacement qui vous convient :
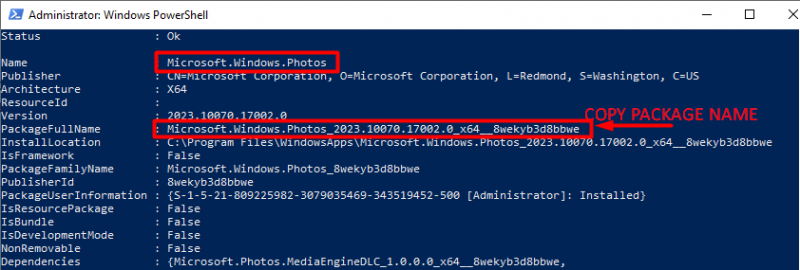
Note: Cliquez avec le bouton droit sur la barre de titre de PowerShell, sélectionnez Modifier, choisissez Rechercher, saisissez Photos, puis appuyez sur le bouton Rechercher suivant pour accéder rapidement à l'élément d'application Photos.
Étape 4 : entrez la commande pour supprimer Microsoft Photos
Dans cette étape, vous devez taper la commande « Supprimer-AppxPackage ' suivi du nom complet du package que vous avez enregistré dans le Bloc-notes et appuyez sur le bouton ' Entrer ' clé:
Remove-AppxPackage Microsoft.Windows.Photos_2023.10070.17002.0_x64__8wekyb3d8bbweLors de l'exécution de la commande ci-dessus, l'application Microsoft Photos sera supprimée de votre système d'exploitation :
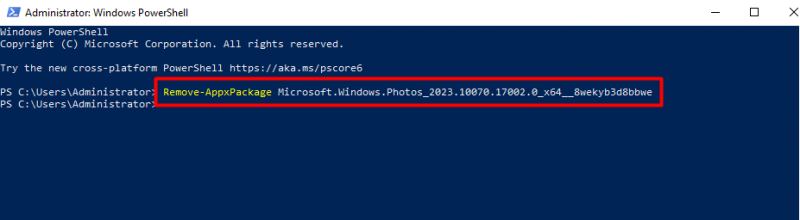
Note: Vérifiez le nom de votre package ( Microsoft.Windows.Photos_2023.10070.17002.0_x64__8wekyb3d8bbwe ) selon votre système d'exploitation.
Autre méthode : désinstaller Microsoft Photos à l’aide d’une seule commande
Alternativement, pour désinstaller « Microsoft Photos » d’un seul coup, entrez la commande suivante dans PowerShell et appuyez sur « Entrée » :
obtenir-appxpackage * Microsoft.Windows.Photos * | supprimer-appxpackage 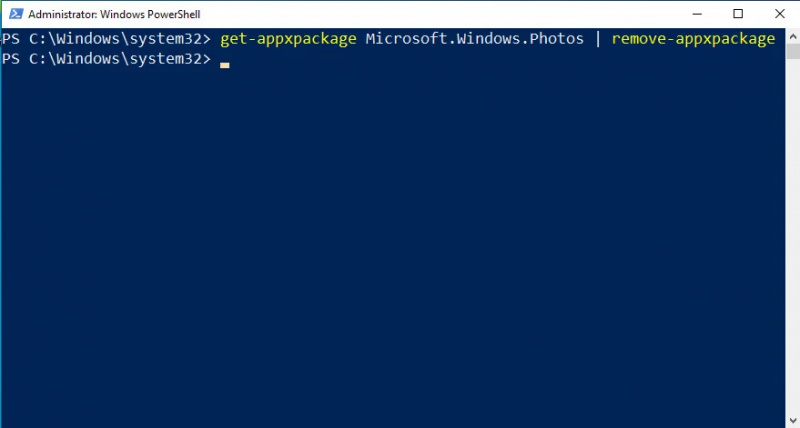
Réinstaller Microsoft Photos
Si vous avez réussi à désinstaller Microsoft Photos à l’aide de l’une des méthodes ci-dessus, il est maintenant temps de réinstaller Microsoft Photos. Ouvrez le Microsoft Store à partir du « Le menu Démarrer ', taper ' Photos chez Microsoft » dans la barre de recherche, et cliquez sur le bouton installer :
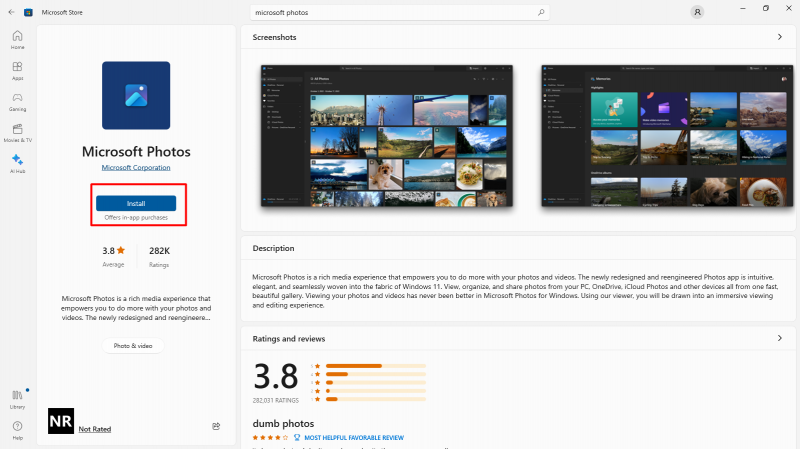
Conseil de pro : Parfois, des changements inhabituels dans les paramètres peuvent entraîner des problèmes avec l'application. Pour cette réinitialisation des paramètres de l’application, le problème sera également résolu. Pour réinitialiser les paramètres Microsoft Photos, ouvrez la fenêtre Ajout et suppression de programmes dans le menu Démarrer, tapez Microsoft Photos dans la barre de recherche et cliquez sur le lien avancé. Après cela, cliquez sur le Réinitialiser Bouton pour réinitialiser les modifications par défaut :
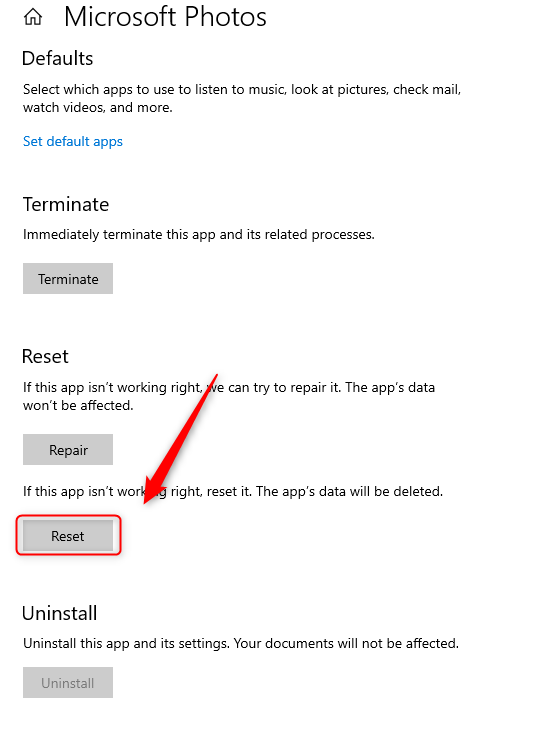
Il s’agit de télécharger et de réinstaller l’application Microsoft Photos sous Windows.
Conclusion
Utilisez la commande PowerShell ' get-appxpackage *Microsoft.Windows.Photos* | supprimer-appxpackage » pour désinstaller l’application Microsoft Photos puis la réinstaller depuis le Microsoft Store. Certains logiciels intégrés aux systèmes d'exploitation ne sont pas si faciles à supprimer directement à partir des paramètres, car ils nécessitent une procédure spéciale. Dans cet article, nous avons abordé un problème concernant la réinstallation de Microsoft Photos, un logiciel intégré au système d'exploitation Windows.