Cet article fournit une démonstration étape par étape pour télécharger et installer le pilote JDBC Amazon Redshift, version 2.1.
Comment télécharger le pilote JDBC Amazon Redshift, version 2.1 ?
AWS fournit des services cloud aux entreprises leur permettant de stocker leurs énormes données sans avoir à les gérer et à les sécuriser. AWS Redshift JDBC est une autre fonctionnalité et un autre service proposé par AWS qui permet aux grandes entreprises de stocker leurs énormes volumes de données, pouvant atteindre des pétaoctets.
Amazon Redshift a facilité l'analyse des données et la génération d'informations sur les données, mais il ne fournit aucune plate-forme sur laquelle vous pouvez effectuer ces opérations.
Ici, dans cet article, nous fournirons une procédure étape par étape pour utiliser le pilote JDBC :
Prérequis : Installer JAVA et Workbench
AWS fournit un pilote que vous pouvez connecter à d'autres outils tiers tels que My SQL Workbench, Eclipse, JAVA, etc. pour extraire des informations significatives sur les données.
- Visitez le site officiel de JAVA RÉ . Faites défiler vers le bas et cliquez sur « les fenêtres onglet '. À partir de là, cliquez sur le lien de téléchargement pour commencer à télécharger votre JAVA RE.
- Ensuite, visitez le site officiel de Établi SQL . Faites défiler jusqu'à la section Liens de téléchargement et cliquez sur le lien. Lorsque le programme d'installation est téléchargé. Dans le programme d'installation, ouvrez l'interface de SQL Workbench.
Ici, tous les prérequis sont téléchargés, créez maintenant Redshift, et téléchargez un pilote de celui-ci pour la connectivité :
Étape 1 : Amazon Redshift
Dans la barre de recherche Amazon, tapez et recherchez « Amazon Redshift » et cliquez sur le résultat similaire au résultat en surbrillance suivant :
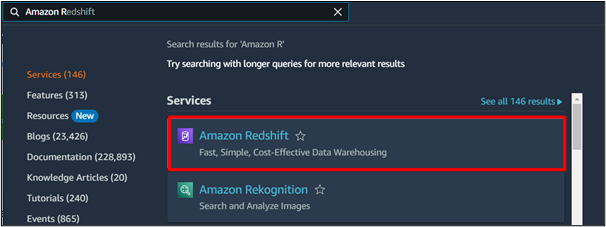
Étape 2 : Créer un cluster
Depuis le tableau de bord AWS Redshift, cliquez sur le bouton « Créer un cluster ' bouton:
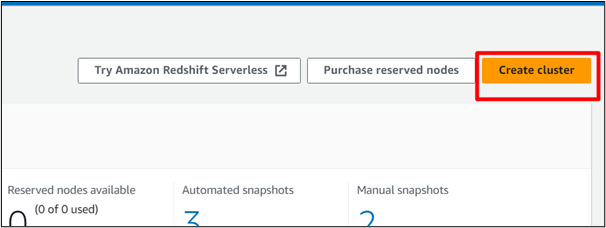
Étape 3 : Spécifiez le nom du cluster
Dans le ' Identificateur de cluster ', indiquez un nom pour le cluster de votre préférence. Le reste des paramètres restera le même :
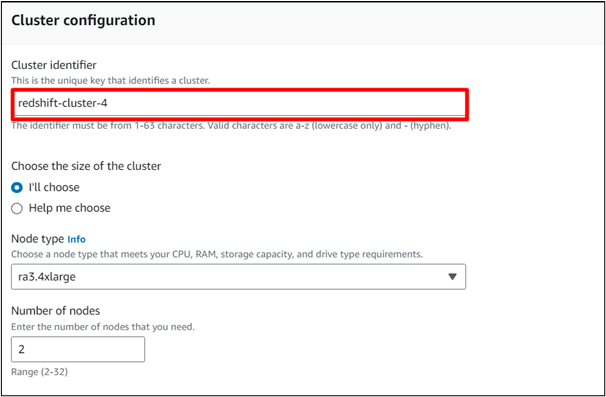
Étape 4 : Charger les données
Si vous souhaitez que votre cluster ait des données factices prédéfinies, vous pouvez cocher la case « Charger des exemples de données » option :

Étape 5 : saisissez le mot de passe
Fournissez un mot de passe pour votre cluster. Celui-ci sera utilisé lors de la connexion au SQL workbench :
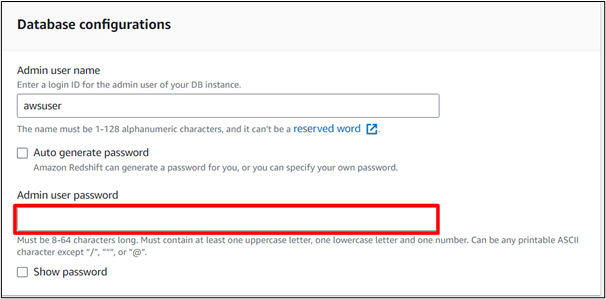
Étape 6 : Configuration terminée
Une fois toute la configuration du cluster terminée, cliquez sur le bouton « Créer un cluster ' bouton:
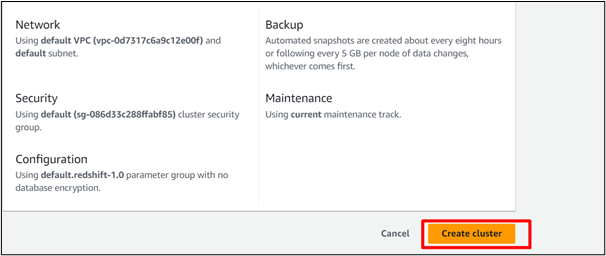
Ici, le chargement des exemples de données et la création d'un cluster Redshift prendront un certain temps :
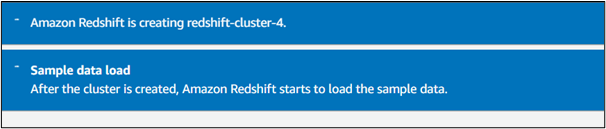
Étape 7 : Télécharger le pilote
Sur le tableau de bord du cluster Redshift, sélectionnez un cluster et accédez au « Se connecter au cluster Redshift ' section. Cliquez ici sur le ' Télécharger le pilote » pour télécharger le dernier pilote JDBC :
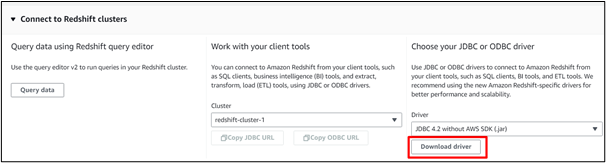
Note : Vous pouvez également télécharger la dernière version du pilote Redshift depuis le Documentation AWS :
Étape 8 : modifier les actions
Sur le ' Groupes ' tableau de bord, cliquez sur le ' Actions ' bouton:
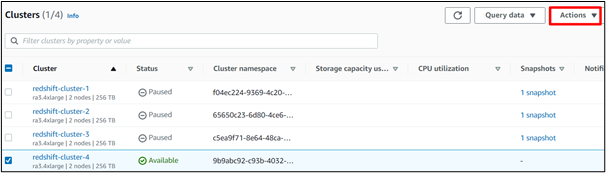
Étape 9 : Modifier l'accès
Dans la liste déroulante Actions, cliquez sur le bouton « Modifier le paramètre accessible au public ' option:
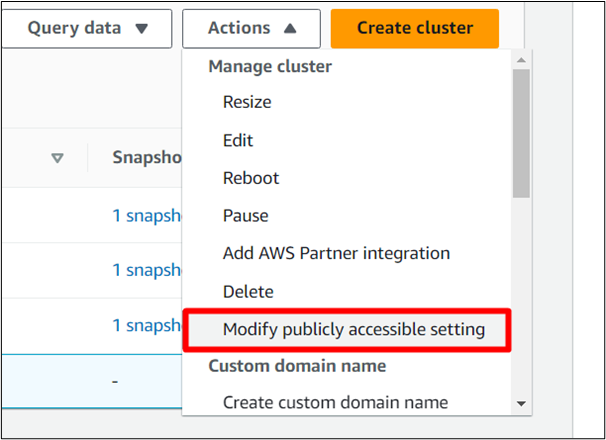
Étape 10 : Activez l'accès
Vérifier la ' Activer Accessible au public ' et enregistrez les modifications :
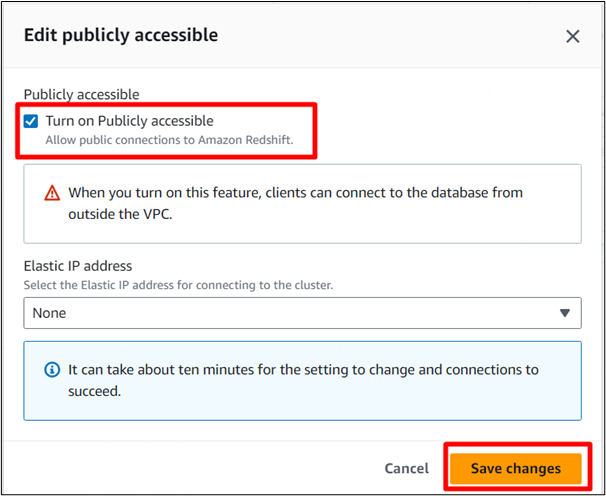
Ici, AWS enregistrera les modifications apportées à votre cluster.

Astuce bonus : comment créer une connexion avec SQL Workbench ?
Pour vous connecter à SQL Workbench, suivez les étapes mentionnées ci-dessous :
Étape 1 : ouvrir le fichier exécutable de SQL Workbench
Depuis le programme d'installation téléchargé, cliquez sur le bouton « Établi SQL » fichier exécutable et cliquez sur « Gérer les pilotes » sur l'interface :
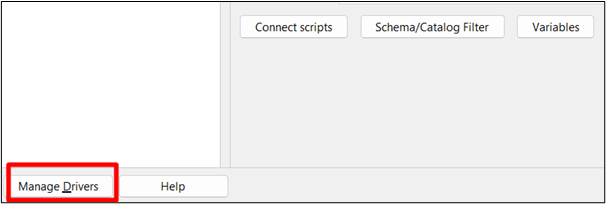
Étape 2 : Nouveau pilote
Clique sur le ' Nouveau fichier ' comme mis en évidence dans l'image ci-dessous :
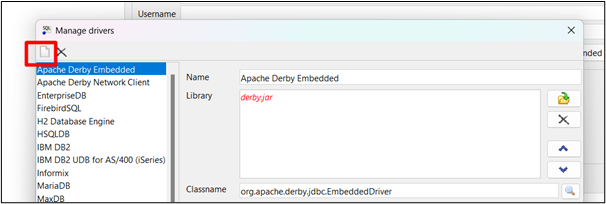
Étape 3 : Fournir des informations au conducteur
Donnez un nom au pilote et cliquez sur le bouton en surbrillance pour parcourir le chemin du pilote JDBC téléchargé. Le pilote que nous avons téléchargé précédemment, accédez à son chemin et fournissez-le ici :
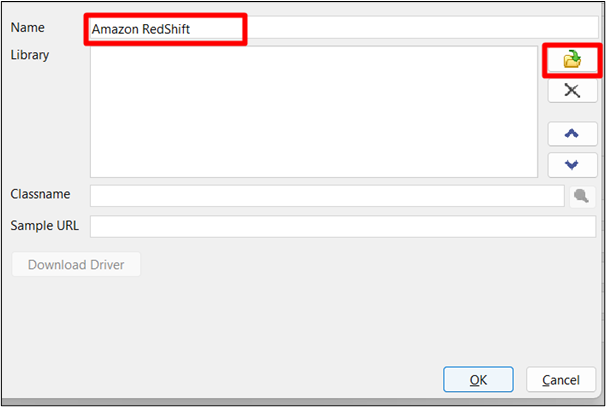
Étape 4 : Enregistrer les modifications
Ensuite, cliquez sur « D'ACCORD » pour enregistrer les modifications :
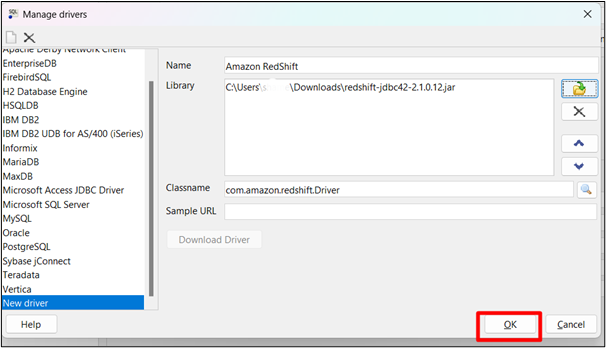
Étape 5 : copiez l'URL
Accédez au tableau de bord Amazon Redshift Cluster et sélectionnez le cluster. Copiez l'URL du cluster :
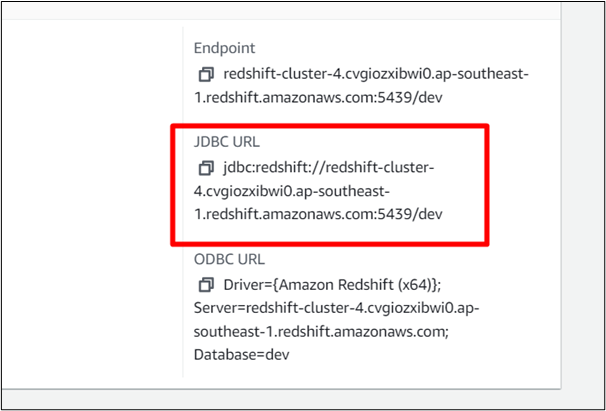
Étape 6 : Fournissez le nom et l'URL du pilote
Fournissez le nom de votre pilote et collez son URL dans l'interface de connexion du Workbench SQL. Vérifier la ' Validation automatique ' boîte:
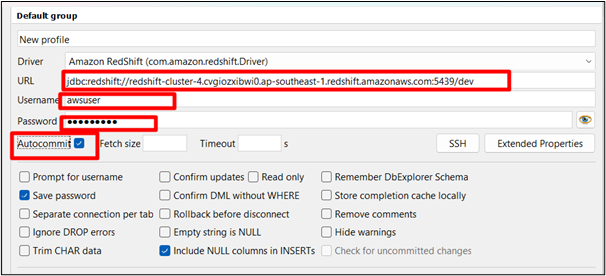
Étape 7 : Testez
Clique sur le ' Test Bouton ' pour tester la connectivité :
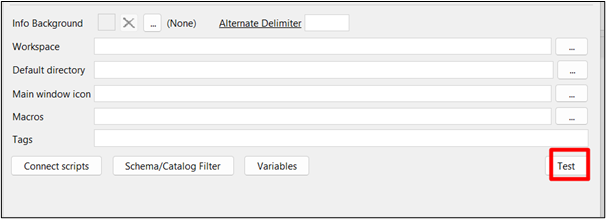
Ici, la connexion a réussi le test de connectivité :
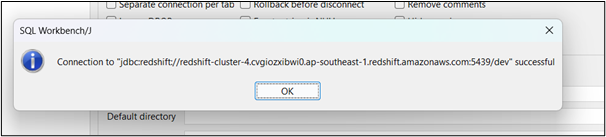
Étape 8 : Appuyez sur le bouton « OK »
Une fois le test réussi, cliquez sur le bouton « D'ACCORD ' bouton:
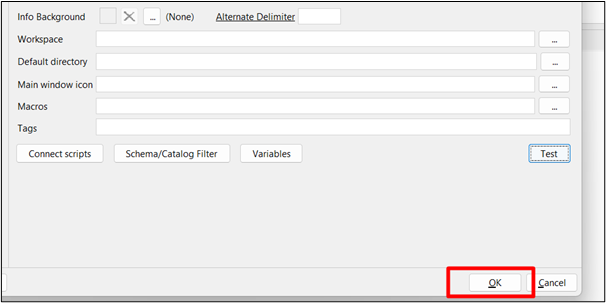
C'est tout ce qui vient du guide.
Conclusion
AWS JDBC offre la sécurité des données et l'espace nécessaire pour gérer d'énormes volumes de données et peut être connecté à divers outils tiers en les installant et en collant l'URL de JDBC. AWS propose de nombreux autres services à ses utilisateurs, offrant la facilité de gérer les données de manière efficace et efficiente. Cet article fournit une démonstration pratique du téléchargement et de l'installation du pilote JDBC.