Ce guide concerne l'utilisation du Centre de messagerie Windows à votre avantage et explique les aspects suivants :
- Importance du centre de messagerie Windows
- Affichage des notifications dans le centre de messagerie Windows
- Comment utiliser le centre de messagerie Windows ?
- Comment définir et personnaliser les actions rapides dans le centre de messagerie Windows ?
- Comment afficher les notifications personnalisées dans le centre de messagerie Windows ?
Importance du 'Centre de messagerie Windows'
Le ' Centre de messagerie Windows ” est un composant essentiel du système d'exploitation Windows. Il regroupe et affiche toutes les notifications et avertissements de nombreuses applications et services système dans une zone centralisée, permettant aux utilisateurs de suivre rapidement ce qui se passe avec leur système. Cette fonctionnalité est utile car elle élimine le besoin pour les utilisateurs de vérifier régulièrement les applications distinctes pour les mises à jour ou les avertissements, ce qui leur permet d'économiser du temps et des efforts. Les utilisateurs peuvent rapidement et facilement se tenir informés des alertes cruciales du système et de l'application en utilisant le ' Centre de messagerie Windows », garantissant qu'ils ne manquent jamais une mise à jour ou une alerte importante.
Affichage des notifications dans 'Centre de messagerie Windows'
Pour afficher les notifications, cliquez sur le ' Centre d'action ' dans le coin inférieur droit de votre écran pour voir vos notifications et alertes dans le ' Centre de messagerie Windows ”. Il vous permet de voir toutes les alertes au même endroit plutôt que de vérifier chaque application individuellement. Il est très utile pour les utilisateurs qui traitent de nombreuses notifications ou avertissements.
Par ailleurs, le « Centre de messagerie Windows ” permet un accès rapide aux paramètres système critiques, ce qui en fait un outil précieux pour contrôler votre expérience Windows :
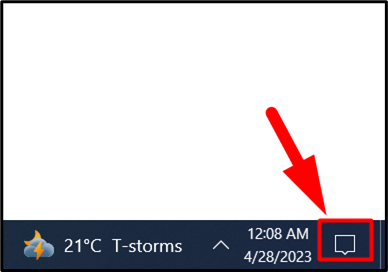
Il peut également être visualisé en utilisant la combinaison de ' Windows + un ” touches du clavier :
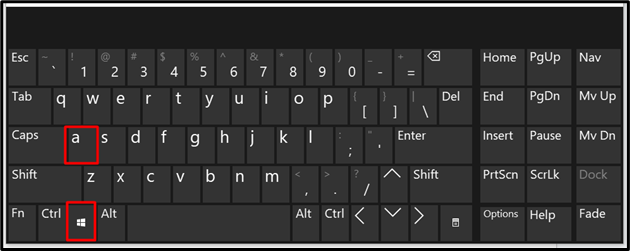
Voici à quoi ressemblent les notifications dans ' Centre de messagerie Windows ” :
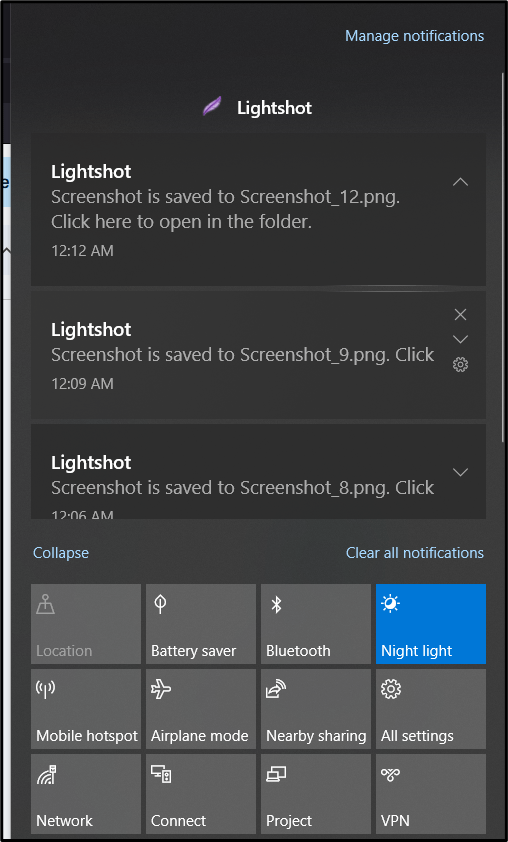
Comment utiliser 'Centre de messagerie Windows' ?
Il n'y a pas d'utilisation spécifique pour ' Centre de messagerie Windows ” sauf pour afficher des notifications ou des alertes. Cependant, il peut être personnalisé en fonction des besoins de l'utilisateur décrits ci-dessous.
Comment définir et personnaliser les actions rapides dans 'Windows Message Center' ?
' Actions rapides ' sont des boutons qui vous permettent d'effectuer rapidement des actions spécifiques à partir du ' Centre de messagerie Windows ” sans ouvrir l'application associée. Par défaut, le ' Centre de messagerie Windows ' est livré avec un ensemble de ' Actions rapides ', tel que ' Aide à la mise au point ', ' Économiseur de batterie ', ' VPN ', ' Projet ', et quelques autres. Cependant, vous pouvez le définir et le personnaliser en fonction de vos besoins. Expliquons comment définir et personnaliser ' Actions rapides ' dans le ' Centre de messagerie Windows ”.
Étape 1 : Ouvrez le 'Centre de messagerie Windows'
Pour définir et personnaliser ' Actions rapides ', vous devez ouvrir le ' Centre de messagerie Windows ”. Vous pouvez le faire en cliquant sur l'icône du centre de messages dans la barre d'état système de la barre des tâches ou en appuyant sur le bouton ' Touche Windows + a ” :
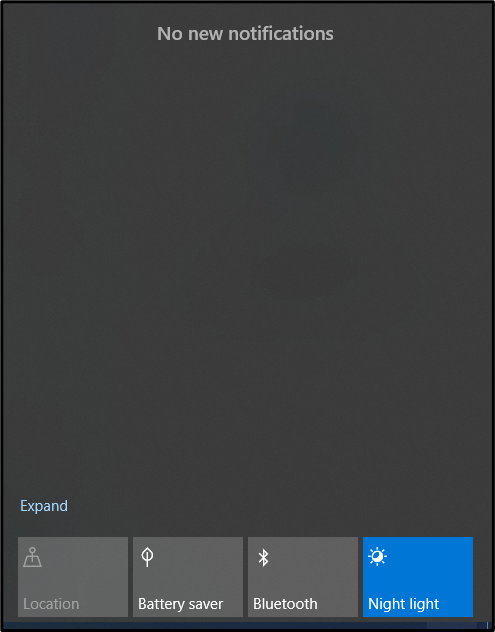
Étape 2 : Développez la section 'Actions rapides'
Dans le ' Centre de messagerie Windows ', cliquer sur ' Développer ' dans le coin inférieur droit du centre de messagerie pour révéler le ' Section Actions rapides ” :
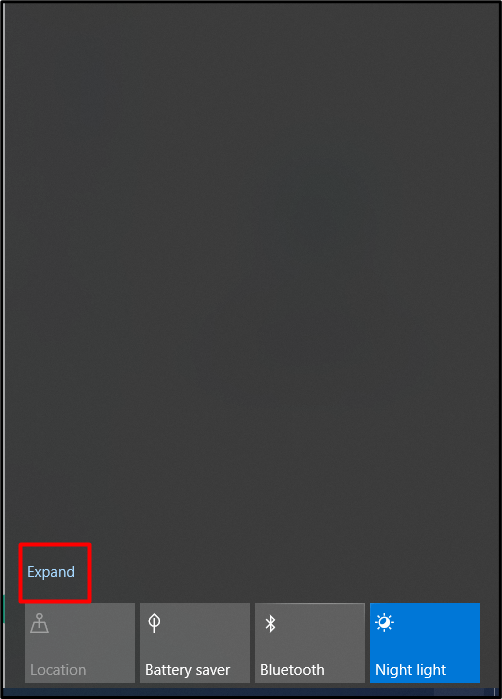
Étape 3 : Définir une « action rapide »
Pour définir un ' Une action rapide ', cliquer sur ' Gérer les notifications “ :
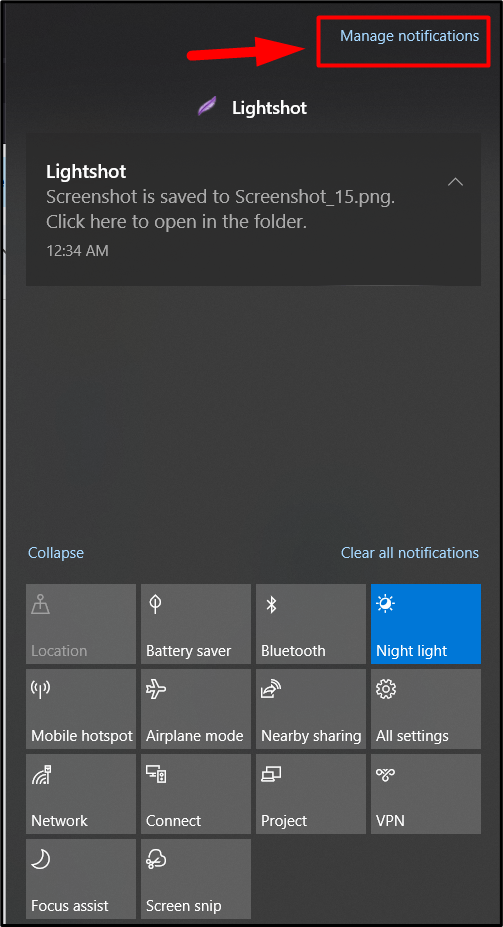
Dans la nouvelle fenêtre de paramètres ouverte, cliquez sur ' Modifier vos actions rapides ” :

Il affichera maintenant le ' Centre de messagerie Windows ' d'où vous pouvez modifier le ' Actions rapides ” :
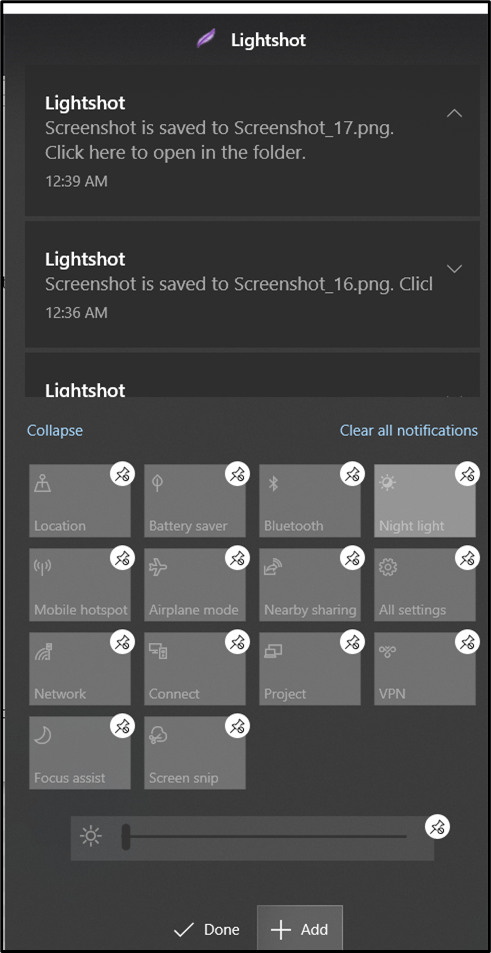
Comment afficher les notifications personnalisées dans le 'Centre de messagerie Windows' ?
Pour afficher les notifications uniquement à partir des applications spécifiques, appuyez sur le bouton de démarrage et tapez ' Paramètres de notification et d'action ' pour personnaliser les notifications affichées dans ' Centre de messagerie Windows ” :
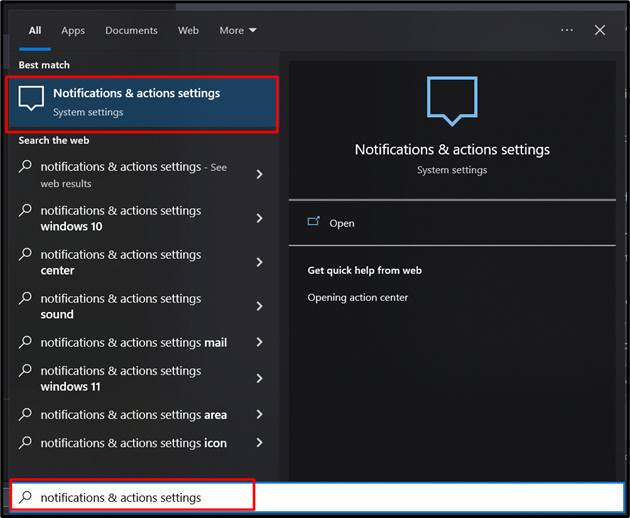
Dans les paramètres, vous pouvez voir plusieurs options de personnalisation comme ' Afficher les notifications sur l'écran de verrouillage ”, “ Afficher les rappels et les appels VoIP entrants sur l'écran de verrouillage ”, et d'autres paramètres connexes. L'option de ' Aide à la mise au point ” les paramètres aident les utilisateurs à minimiser les distractions des notifications :
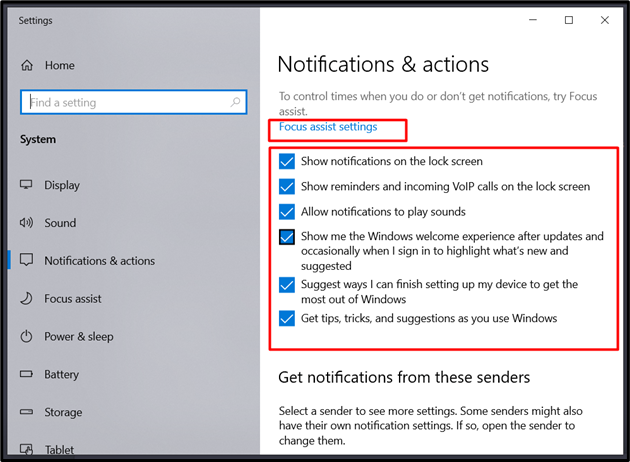
Si vous faites défiler vers le bas, vous verrez de nombreuses applications appelées ' Expéditeurs ” qui envoient les notifications. Pour afficher les notifications d'une application spécifique, recherchez-la et activez-la :

Conclusion
' Centre de messagerie Windows ” n'a pas d'utilisation spécifique sauf pour afficher les notifications des applications sélectionnées. Les utilisateurs peuvent rapidement et facilement se tenir informés des alertes cruciales du système et de l'application en utilisant le ' Centre de messagerie Windows », garantissant qu'ils ne manquent jamais une mise à jour ou une alerte importante. Toutes les notifications envoyées par le ' Expéditeurs ” peut être personnalisé en conséquence.