Cet article vous guide à travers les bases des scripts batch avec des exemples pratiques, vous fournissant une compréhension complète de la façon de démarrer avec les fichiers batch.
Comprendre les fichiers batch
Les fichiers batch utilisent les extensions de fichier « .bat » ou « .cmd » et consistent en un ensemble de commandes écrites dans un format texte simple. Ces commandes sont exécutées dans l'ordre dans lequel elles apparaissent dans le fichier, ce qui fait des fichiers batch un excellent choix pour automatiser les tâches répétitives, gérer les fichiers et effectuer la maintenance du système.
Exemple pratique pour créer le premier fichier batch
La création de votre premier fichier batch est un processus simple. Essentiellement, les fichiers batch sont des scripts écrits en texte brut contenant une liste d'instructions qui doivent être exécutées séquentiellement. Ici, nous vous fournirons un didacticiel détaillé, étape par étape, pour commencer à créer votre premier fichier batch.
Nous avons besoin d'un éditeur de texte pour commencer à créer un fichier batch. Vous pouvez utiliser n'importe lequel des éditeurs de texte disponibles pour créer un fichier de commandes, mais le plus simple est le Bloc-notes, préinstallé sur la plupart des systèmes Windows. Donc, dans ce tutoriel, nous utiliserons l’éditeur Notepad.
Pour ouvrir le Bloc-notes, appuyez simplement sur la touche « Windows » qui ouvre une fenêtre contenant les applications installées. Après cela, entrez « Bloc-notes » dans la zone de recherche en appuyant sur « Entrée ».
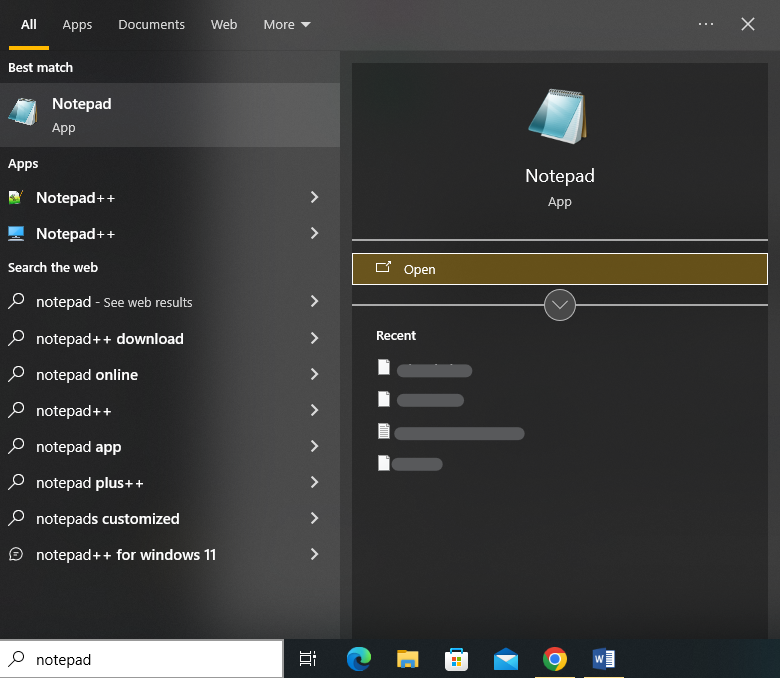
Cela lance l'interface de l'éditeur Notepad. Nous pouvons commencer à écrire nos scripts batch dans l'éditeur de texte. Nous écrivons maintenant un script batch dans le Bloc-notes pour afficher un message simple sur l'invite de commande lorsque le script est exécuté.
Voici le script que nous entrons :
@ écho désactivéécho Salut, j'écris mon premier lot déposer !
Pause
Décomposons-le étape par étape pour comprendre ses commandes.
Le script commence par la commande « @echo off » où le symbole « @ » indique au script batch de ne pas afficher la commande elle-même dans la sortie lorsqu'elle est exécutée. La commande « echo off » désactive l'affichage automatique de chaque commande dans le script batch au fur et à mesure de son exécution. En d’autres termes, il supprime le comportement « écho » pour les lignes suivantes, afin qu’elles ne soient pas affichées dans l’invite de commande.
Ensuite, nous utilisons la commande « echo » pour afficher le texte dans l’invite de commande. Le texte que nous avons prévu d'afficher à l'écran est « Bonjour, j'écris mon premier fichier batch ! »
Enfin, nous utilisons la commande « pause ». Ceci est utilisé pour arrêter temporairement l’exécution du script batch et inviter l’utilisateur à appuyer sur n’importe quelle touche pour continuer. Il est souvent utilisé à la fin des scripts batch pour garder la fenêtre d'invite de commande ouverte après l'exécution du script afin que l'utilisateur puisse voir le résultat. Si nous n'utilisons pas la commande « pause » dans notre script, la fenêtre d'invite de commande se ferme immédiatement après la fin de l'exécution du script.
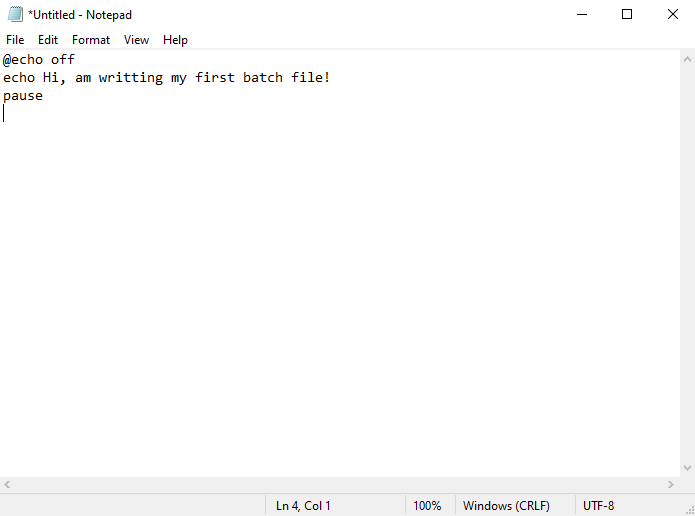
Le script démarre lorsque nous exécutons ce script batch. À cause de « @echo off », il n'affiche pas la commande elle-même. Il affiche le texte « Bonjour, j'écris mon premier fichier batch ! » sur l'écran. Il affiche le texte, puis s'arrête en attendant votre prochaine pression sur une touche.
Après avoir écrit nos commandes batch, il est temps de sauvegarder le fichier. Cliquez sur « Fichier » dans le menu du Bloc-notes. Ensuite, sélectionnez « Enregistrer sous » dans une liste d'options disponibles.
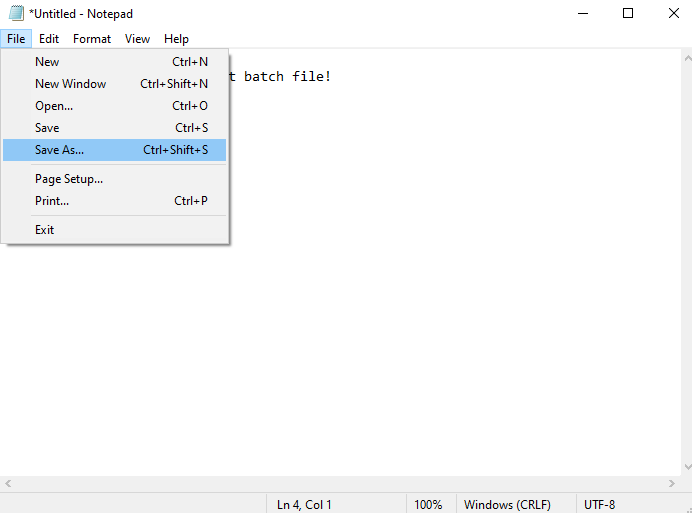
Cela ouvre une fenêtre dans laquelle nous devons choisir un emplacement où nous voulons enregistrer notre fichier batch. Bien que nous l'enregistrions sur notre bureau dans le cas suivant, vous pouvez l'enregistrer n'importe où sur la machine que vous utilisez.
Ensuite, choisissez « Tous les fichiers » dans le choix de sélection « Enregistrer sous le type » et fournissez un nom à notre fichier batch dans le champ « Nom du fichier ». Étant donné que les fichiers batch utilisent l'extension « .bat », nous lui fournissons le nom « batchfile.bat ». Maintenant, cliquez sur le bouton « Enregistrer » et notre fichier de commandes sera enregistré dans un emplacement spécifié avec le nom et le type de fichier fournis.

Pour exécuter notre fichier de commandes nouvellement créé, nous devons accéder à l'endroit où le fichier est enregistré (par exemple, le bureau) et double-cliquer dessus.
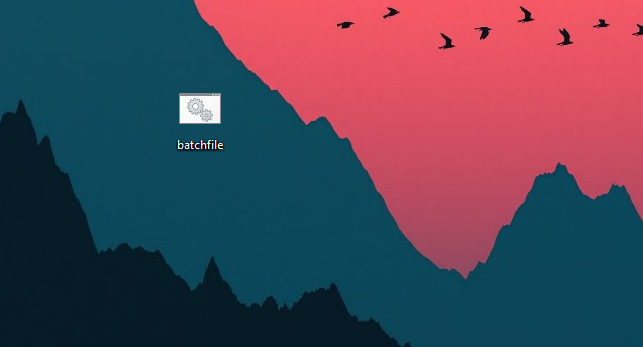
Cette action ouvre une fenêtre d'invite de commande et exécute les commandes dans notre fichier batch.
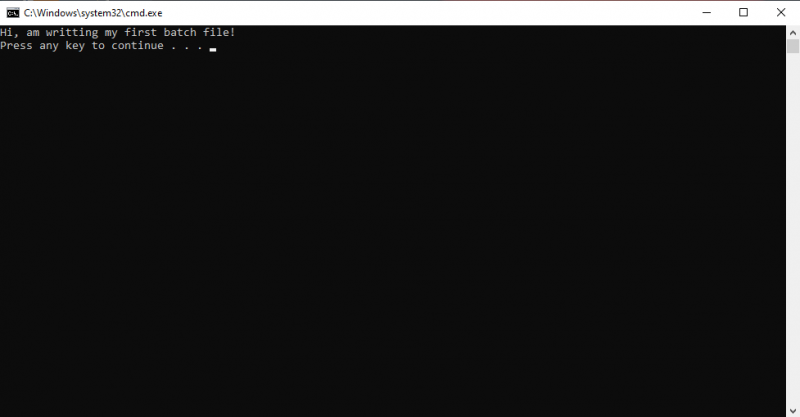
Comme alternative, nous pouvons également exécuter un fichier batch à l'aide de PowerShell ou via l'invite de commande. Pour y parvenir, appuyez sur les touches courtes « Win + X » et choisissez « Invite de commandes » ou « Windows PowerShell » dans le menu pour lancer la ligne de commande ou PowerShell.
Nous écrivons la commande « cd » pour accéder au dossier où se trouve notre fichier batch. Par exemple, puisque notre fichier batch se trouve sur le bureau, nous pouvons utiliser « cd Desktop » pour accéder au dossier du bureau.
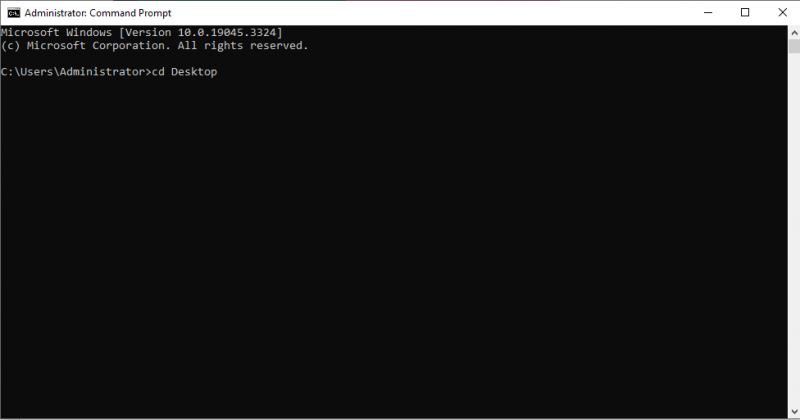
Une fois que nous sommes dans le bon dossier, nous devons taper le nom du fichier batch (y compris l'extension « .bat ») et appuyer sur « Entrée ». Par exemple, si notre fichier batch s'appelle « batchfile.bat », nous tapons « batchfile.bat » et appuyons sur « Entrée ».
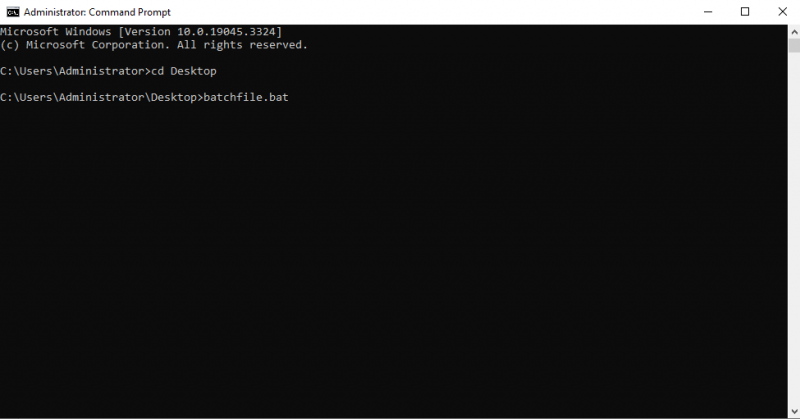
Dans ce cas, le message « Bonjour, ceci est mon premier fichier batch ! » Le message s'affiche dans la fenêtre d'invite de commande. Ensuite, jusqu'à ce que vous appuyiez sur une touche, l'instruction de pause maintiendra la fenêtre ouverte.
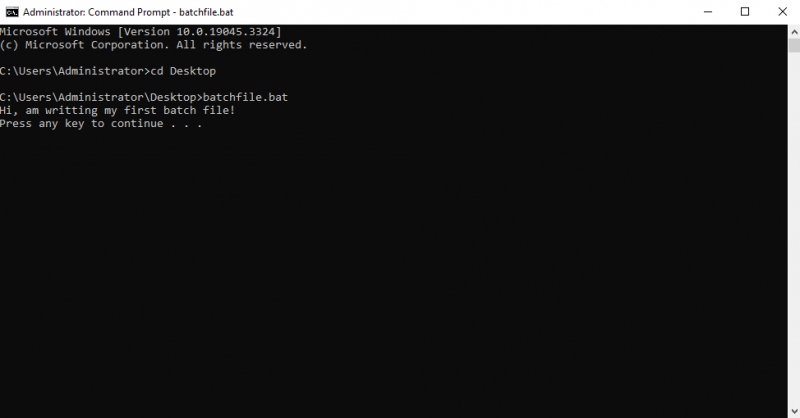
Conclusion
Les fichiers batch sont des outils polyvalents pour automatiser les tâches et gérer efficacement les systèmes Windows. Vous venez de lire une introduction détaillée aux scripts batch dans cet article. Nous avons expliqué toutes les étapes et outils de base utilisés pour les scripts. Un exemple pratique est réalisé pour comprendre la syntaxe de base des scripts batch. Nous avons également discuté des deux alternatives qui peuvent être utilisées pour exécuter le script batch sur l’invite de commande. Suivre ce guide vous permet de démarrer facilement votre premier script batch.