Ce didacticiel présentera l'applet de commande PowerShell 'Format'.
Comment utiliser les commandes de format pour modifier la vue de sortie dans PowerShell ?
Les applets de commande fournies ci-dessous sont utilisées pour formater la sortie de PowerShell :
Commande 1 : format large
L'applet de commande ' Format large ' L'applet de commande dans PowerShell est utilisée pour formater les objets dans le tableau large qui génère la propriété unique de chaque objet.
Prenons un exemple pour mieux comprendre !
Exemple : formater la sortie de l'applet de commande 'Get-Service' en un tableau à trois colonnes
Exécutez la commande ci-dessous pour formater le tableau dans un style large :
Get-Service | Format large -Colonne 3
Selon le code ci-dessus :
- Tout d'abord, fournissez l'applet de commande ' Get-Service ' et le ' | ” pipeline.
- Ensuite, écrivez le ' Format large ' commande.
- Enfin, mentionnez le « -Colonne 'paramètre et attribuez-lui la valeur' 3 ” :
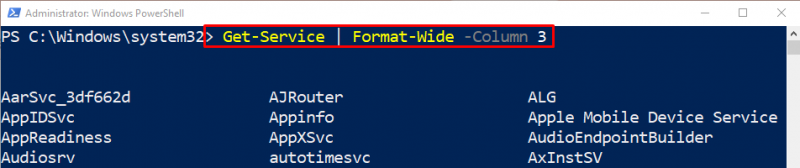
Commande 2 : Format-Liste
L'applet de commande ' Format-Liste ” est utilisé pour obtenir un objet sous la forme d'une liste, chaque propriété étant affichée sur une ligne distincte.
Pour une démonstration pratique, consultez l'exemple fourni !
Exemple : formater la sortie au format de liste à l'aide de l'applet de commande 'Format-List'
Exécutez la commande ci-dessous pour formater la sortie sous la forme d'une liste :
Obtenir-processus calculatriceapp | Format-Liste Nom , Identifiant , CheminEn suivant le code ci-dessus :
- D'abord, écrivez le ' Obtenir-processus ” applet de commande avec le nom du processus indiqué.
- Ensuite, précisez le ' | ” pipeline.
- Après cela, mentionnez le ' Format-Liste ” applet de commande et affectez le paramètre indiqué séparé par des virgules :
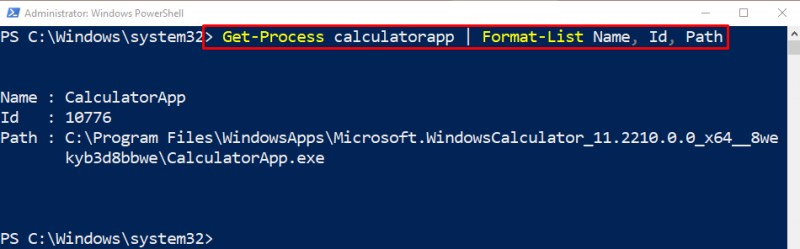
Commande 3 : Format-Table
Pour récupérer la sortie du format de tableau, le ' Format-Table » L'applet de commande peut être utilisée dans PowerShell.
Exemple : obtenir la sortie au format tableau à l'aide de l'applet de commande 'Format-Table'
Pour formater la sortie au format tableau, exécutez la commande ci-dessous :
Obtenir-processus | Format-Table Nom , Identifiant , OUAIS , Nom du processus -AutoSizeEn suivant le code ci-dessus :
- Tout d'abord, écrivez l'applet de commande indiquée et le ' | ” pipeline.
- Ensuite, ajoutez le ' Format-Table ” commande ayant le paramètre indiqué assigné séparé par des virgules.
- Enfin, précisez le « -AutoSize ” paramètre pour calculer les largeurs de colonne en fonction des données fournies visualisées et rend les colonnes du tableau plus lisibles :
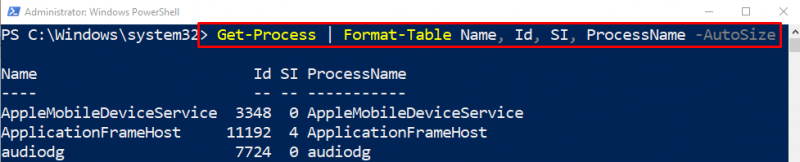
C'est tout! Nous avons brièvement évoqué le PowerShell » Format ” commandes.
Conclusion
Le ' Format ' La commande dans PowerShell est conçue pour modifier la vue de sortie dans la console. Il possède plusieurs autres applets de commande qui sont utilisées pour obtenir une vue de sortie personnalisée dans la console PowerShell. Dans ce didacticiel, nous avons présenté les différentes applets de commande 'Format' à l'aide de divers exemples.