Proxmox VE utilise la technologie KVM/QEMU/libvirt pour ses machines virtuelles. À partir de Proxmox VE 8, vous pouvez utiliser l'accélération VirtIO-GL/VirGL 3D sur les machines virtuelles Linux pour une meilleure expérience utilisateur graphique.
Dans cet article, nous allons vous montrer comment activer l'accélération VirtIO-GL/VirGL 3D sur les machines virtuelles Proxmox VE 8.
Sujet du contenu :
- Installation des pilotes GPU sur Proxmox VE 8
- Installation des bibliothèques requises pour l'accélération 3D VirtIO-GL/VirGL sur Proxmox VE 8
- Activation de l'accélération 3D GPU VirtIO-GL/VirGL sur une machine virtuelle Proxmox VE 8
- Test si l'accélération 3D GPU VirtIO-GL/VirGL fonctionne sur la machine virtuelle Proxmox VE
- Conclusion
Installation des pilotes GPU sur Proxmox VE 8
Pour que l'accélération VirtIO-GL/VirGL 3D fonctionne sur Proxmox VE 8, vous devez disposer des éléments suivants :
- Un GPU installé sur votre serveur Proxmox VE 8
- Pilotes GPU installés sur votre serveur Proxmox VE 8
Les pilotes GPU Intel doivent être installés par défaut sur votre serveur Proxmox VE 8 si vous disposez du Intel iGPU (GPU intégré). Vous n’avez besoin d’aucune intervention manuelle.
Si vous disposez d'un GPU NVIDIA sur votre serveur Proxmox VE 8 et que vous souhaitez l'utiliser pour VirtIO-GL/VirGL, vous devez télécharger les pilotes GPU NVIDIA manuellement et les installer vous-même sur votre serveur Proxmox VE 8. Si vous avez besoin d'aide pour installer les pilotes GPU NVIDIA sur votre serveur Proxmox VE 8, lisez cet article.
Si vous disposez d'un GPU AMD sur votre serveur Proxmox VE 8, vous devrez peut-être également installer les pilotes GPU requis sur votre serveur Proxmox VE 8. Nous n'avons pas de GPU AMD. Nous ne l’avons donc pas testé. Mais si vous utilisez un APU AMD (processeur AMD avec GPU intégré), les pilotes GPU doivent être installés par défaut à notre connaissance. Nous mettrons à jour cet article si nous avons l'occasion de le tester.
Installation des bibliothèques requises pour l'accélération 3D VirtIO-GL/VirGL sur Proxmox VE 8
Pour que l'accélération VirtIo-GL/VirGL 3D fonctionne sur les machines virtuelles Proxmox VE 8, vous devez avoir les bibliothèques LibEGL et libGL installées sur votre serveur Proxmox VE 8. Les bibliothèques LibEGL et libGL sont disponibles dans les référentiels de packages officiels de Proxmox VE 8. Elles sont donc très faciles à installer.
Tout d'abord, accédez à Datacenter > pve > Shell pour accéder au shell Proxmox VE de votre serveur Proxmox VE 8 et exécutez la commande suivante pour mettre à jour le cache de la base de données du package Proxmox VE :
$ mise à jour appropriée 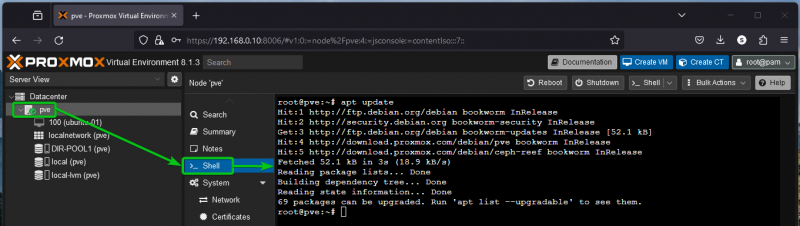
Pour installer les bibliothèques LibEGL et LibGL sur le serveur Proxmox VE 8, exécutez la commande suivante :
$ apte installer -et libgl1 libgl1Les bibliothèques LibEGL et LibGL doivent être installées. Dans notre cas, ils sont déjà installés.
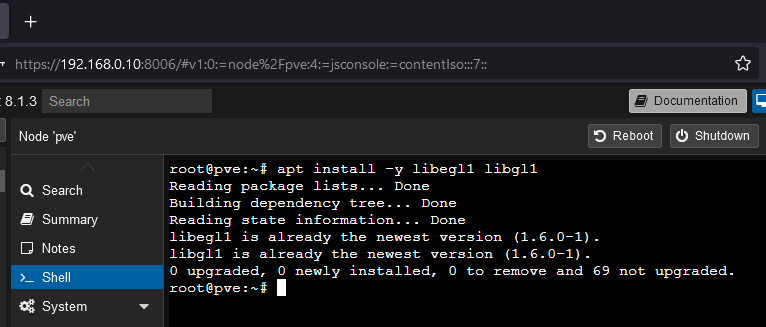
Activation de l'accélération 3D GPU VirtIO-GL/VirGL sur une machine virtuelle Proxmox VE 8
Pour activer l'accélération VirtIO-GL/VirGL 3D sur une machine virtuelle Proxmox VE 8, accédez à la section « Matériel » de la machine virtuelle [1] . Double-cliquez (LMB) sur « Affichage » [2] et sélectionnez « VirGL GPU » dans le menu déroulant « Carte graphique » [3] .
Par défaut, le GPU VirGL utilise uniquement 256 Mo de mémoire/VRAM (au maximum) du GPU installé sur votre serveur Proxmox VE lorsque la machine virtuelle est en cours d'exécution. Cela suffit dans la plupart des cas. Si vous souhaitez allouer plus de mémoire/VRAM à la machine virtuelle, saisissez-le dans la section « Mémoire (MiB) » [4] .
Une fois que vous avez terminé, cliquez sur « OK » [5] .
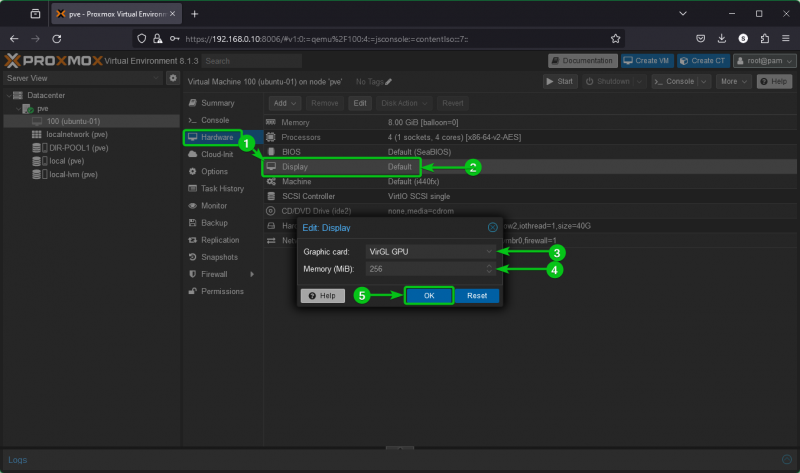
VirtIO-GL/VirGL doit être activé pour la machine virtuelle Proxmox VE 8 souhaitée.
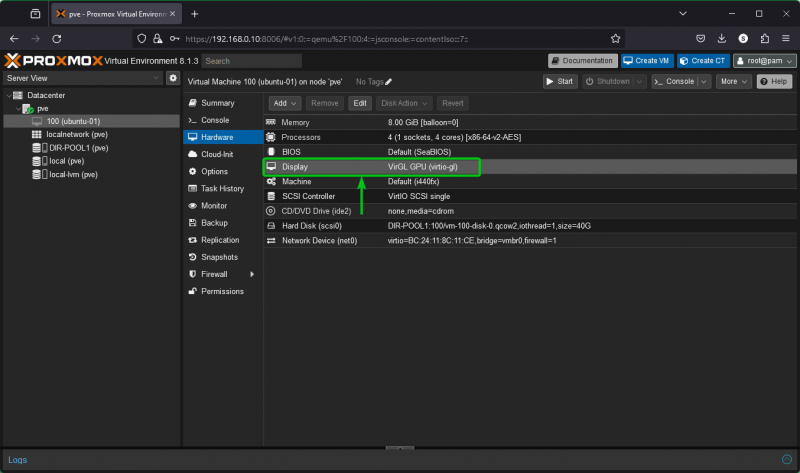
Maintenant, vous pouvez démarrer la machine virtuelle comme d'habitude.
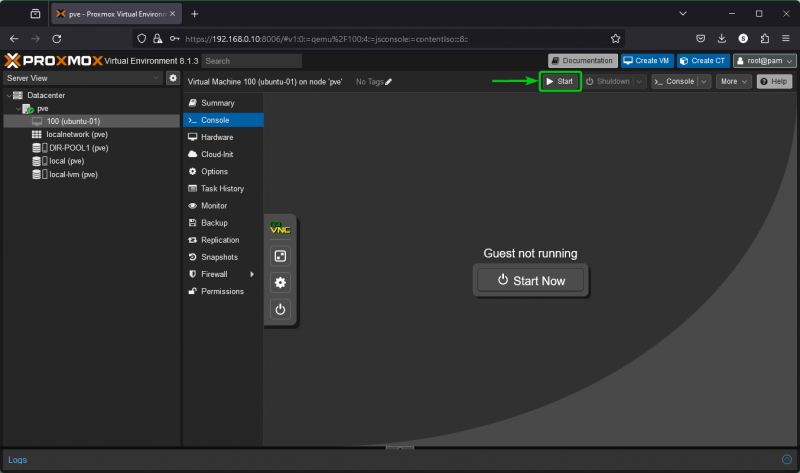
Si VirtIO-GL/VirGL est activé avec succès sur la machine virtuelle Proxmox VE 8, la machine virtuelle démarrera sans aucune erreur et l'écran de la machine virtuelle s'affichera sur l'interface Web de Proxmox VE 8.
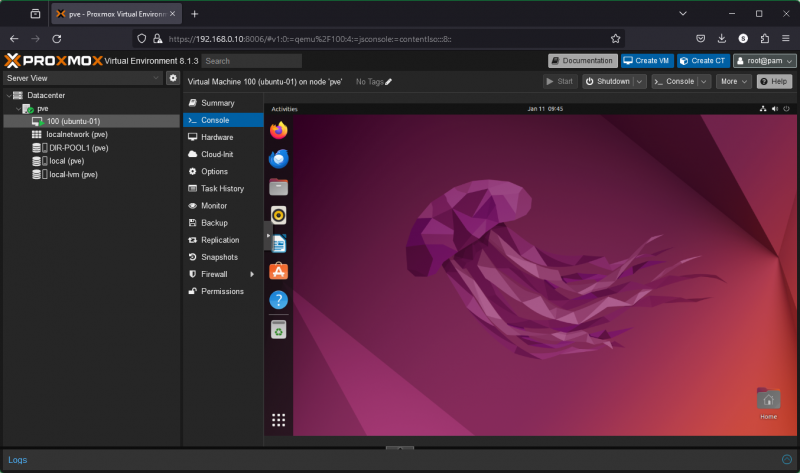
Test si l'accélération 3D GPU VirtIO-GL/VirGL fonctionne sur les machines virtuelles Proxmox VE
Vous pouvez accéder à Paramètres > À propos de sur l'environnement de bureau GNOME pour trouver les informations « Graphiques » de la machine virtuelle. Comme vous pouvez le constater, la machine virtuelle utilise la NVIDIA RTX 4070 que nous avons sur notre serveur Proxmox VE 8 via VirIO-GL/VirGL. Sur d'autres environnements de bureau, vous trouverez des informations similaires sur l'application « Paramètres ».
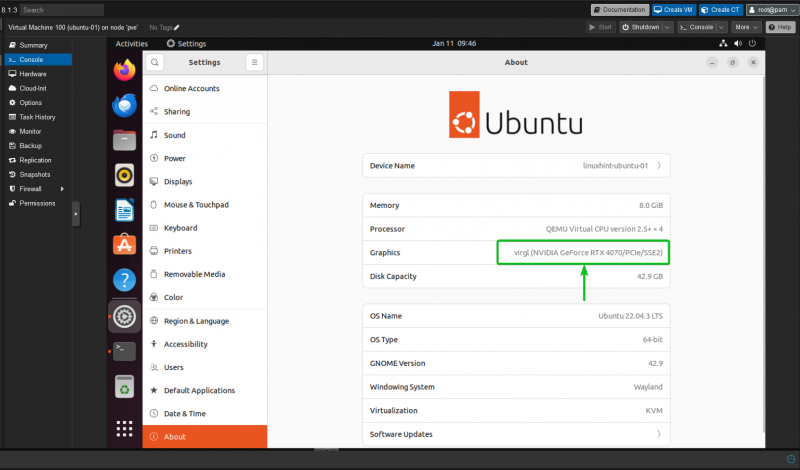
Pour tester si VirIO-GL/VirGL apporte des améliorations 3D aux machines virtuelles Proxmox VE 8, nous créons deux machines virtuelles Ubuntu 22.04 LTS sur notre serveur Proxmox VE 8. Nous activons VirtIO-GL/VirGL sur l'un d'eux et utilisons les paramètres d'affichage par défaut (accélération 3D désactivée) sur l'autre. Ensuite, nous exécutons le test « glmark2 » et comparons les résultats.
Si vous souhaitez effectuer les mêmes tests, vous pouvez installer « glmark2 » sur votre machine virtuelle Ubuntu 22.04 LTS avec les commandes suivantes :
$ sudo mise à jour appropriée$ sudo apte installer glmark2 -et
Pendant l'exécution du benchmark « glmark2 », la machine virtuelle Proxmox VE 8 sur laquelle l'accélération VirtIO-GL/VirGL 3D est activée consomme moins de ressources CPU (Figure 1) par rapport à celle sur laquelle l'accélération VirtIO-GL/VirGL 3D est désactivée ( Figure 2). L'accélération VirtIO-GL/VirGL 3D qui désactive l'utilisation du processeur des machines virtuelles Proxmox VE 8 est de près de 100 %, comme vous pouvez le voir dans la capture d'écran suivante (figure 2). Une utilisation élevée du processeur signifie que la 3D est simulée via le processeur au lieu d'être accélérée via le GPU. Ainsi, l'accélération 3D VirtIO-GL/VirGL améliore les performances 3D des machines virtuelles Proxmox VE 8 et rend l'interface utilisateur de l'environnement de bureau graphique Linux plus réactive.
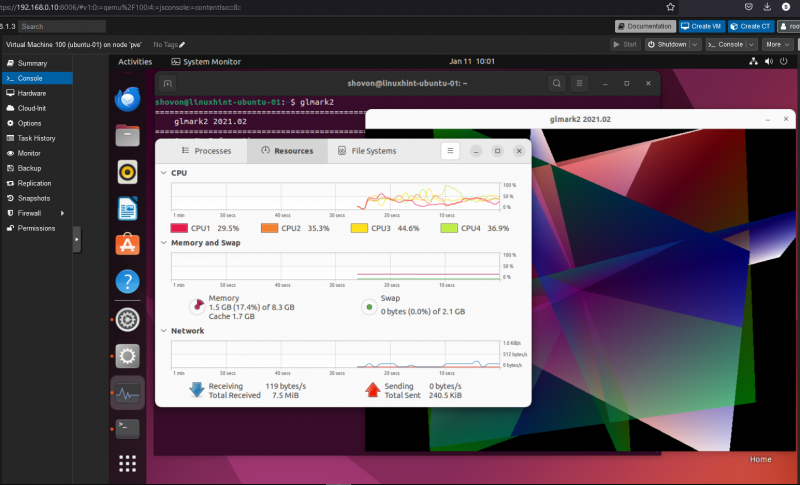
Figure 1 : Utilisation du processeur lors de l'exécution du benchmark « glmark2 » sur l'accélération 3D VirtIO-GL/VirGL activée sur la machine virtuelle Proxmox VE 8
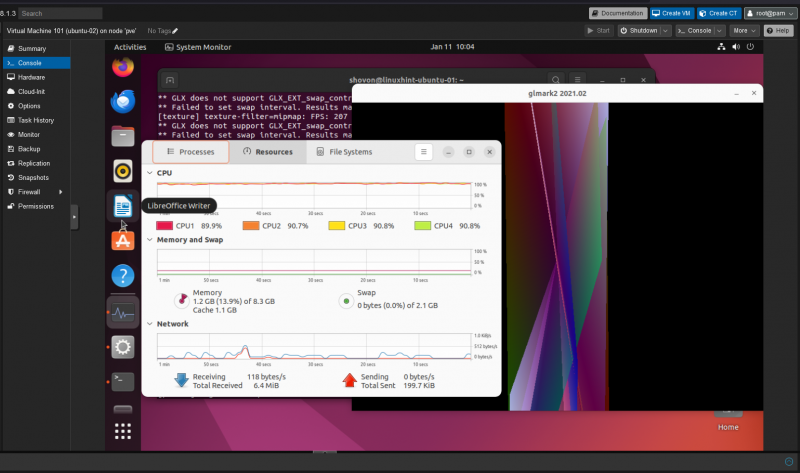
Figure 2 : Utilisation du processeur lors de l'exécution du benchmark « glmark2 » sur l'accélération 3D VirtIO-GL/VirGL désactivée sur la machine virtuelle Proxmox VE 8
Le score « glmark2 » prouve que l'accélération 3D VirIO-GL/VirGL améliore réellement l'expérience utilisateur graphique globale des machines virtuelles Proxmox VE 8. Sur la machine virtuelle Proxmox VE 8 avec l'accélération VirtIO-GL/VirGL 3D activée, le score « glmark2 » est de 2167 (figure 3) et seulement 163 sur celle avec l'accélération VirtIO-GL/VirGL 3D désactivée (figure 4). C’est une énorme différence.
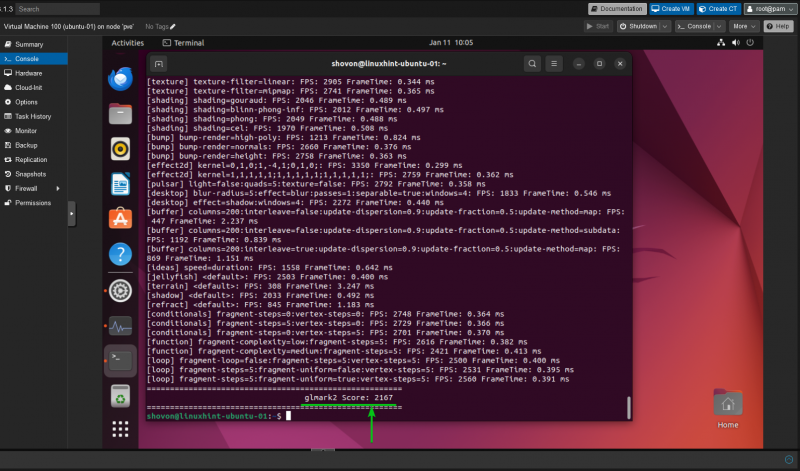
Figure 3 : Le score « glmark2 » de l'accélération VirtIO-GL/VirGL 3D activée sur la machine virtuelle Promox VE 8 lorsque le GPU NVIDIA RTX 4070 et le CPU AMD Ryzen 3900X (4 cœurs alloués à la machine virtuelle) sont utilisés sur la machine virtuelle Promox VE 8 serveur
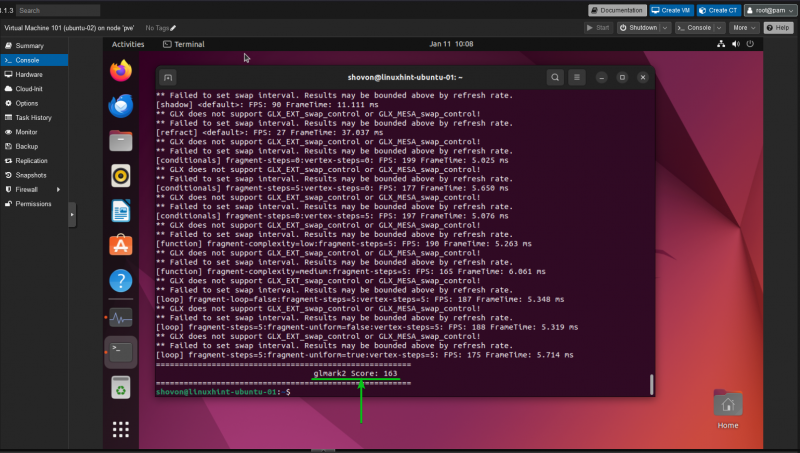
Figure 4 : Le score « glmark2 » de l'accélération VirtIO-GL/VirGL 3D désactivée sur la machine virtuelle Promox VE 8 lorsque le processeur AMD Ryzen 3900X (4 cœurs alloués à la machine virtuelle) est utilisé sur le serveur Promox VE 8
Vous pouvez également vérifier que la machine virtuelle Proxmox VE 8 utilise le GPU de votre serveur Proxmox VE 8 pour l'accélération 3D via VirIO-GL/VirGL si vous utilisez un GPU NVIDIA sur le serveur Proxmox VE 8.
Pour rechercher les programmes qui utilisent le GPU NVIDIA de votre serveur Proxmox VE 8, ouvrez le shell Proxmox VE et exécutez la commande « nvidia-smi ». Comme vous pouvez le constater, l'une des machines virtuelles Proxmox VE 8 consomme environ 194 Mo de VRAM du GPU NVIDIA RTX 4070 de notre serveur Proxmox VE 8 pour l'accélération 3D.
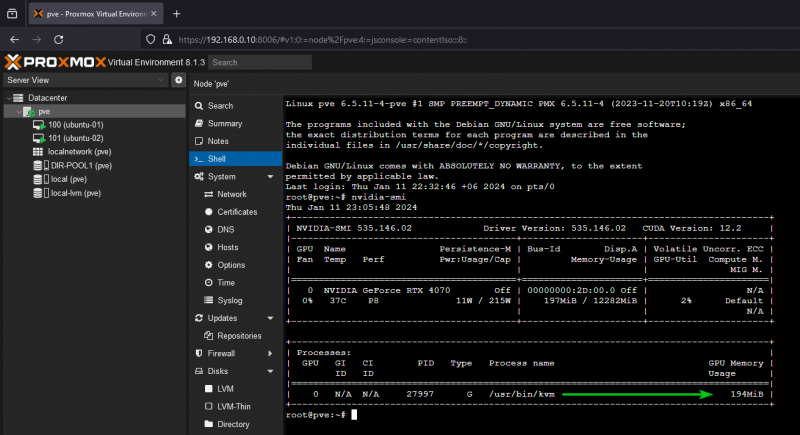
Conclusion
Dans cet article, nous vous avons montré comment installer les bibliothèques requises sur votre serveur Proxmox VE 8 pour faire fonctionner l'accélération 3D VirtIO-GL/VirGL. Nous vous avons également montré comment configurer/activer l'accélération 3D VirtIO-GL/VirGL sur une machine virtuelle Proxmox VE 8. Nous vous avons montré comment vérifier si l'accélération VirtIO-GL/VirGL 3D fonctionne également sur les machines virtuelles Proxmox VE 8. Enfin, nous avons comparé le GPU VirtIO-GL/VirGL d'une machine virtuelle Proxmox VE 8 à l'aide de « glmark2 » pour vous montrer ses performances par rapport à une machine virtuelle Proxmox VE 8 avec l'accélération 3D VirtIO-GL/VirGL désactivée.