ARM64 et x64 Il existe deux architectures différentes pour les processeurs 64 bits. Une architecture de processeur est l'ensemble de règles et d'instructions qui définissent le fonctionnement et l'interaction d'un processeur avec d'autres composants. X64 convient au calcul haute performance, tandis qu'ARM64 est plus approprié au calcul à faible consommation. Windows 11 prend en charge les processeurs ARM64 et x64 (64 bits) et les utilisateurs peuvent facilement connaître l'architecture de leur processeur dans Windows 11.
Cet article présentera différentes manières de savoir si le processeur est ARM64 ou x64 (64 bits) sous Windows 11/10.
Comment vérifier/savoir si le processeur est ARM64 ou x64 (64 bits) sous Windows 11 ?
Il existe différentes méthodes pour déterminer si le processeur est ARM64 ou x64 (64 bits) dans Windows 11, telles que :
- Méthode 1 : utilisation de l'outil de paramètres
- Méthode 2 : utilisation des informations système
- Méthode 3 : utilisation de l'invite de commande
Méthode 1 : vérifier l'architecture du processeur à l'aide de l'outil de configuration
Pour savoir si le processeur est ARM64 ou x64 (64 bits), le moyen le plus simple est de vérifier les spécifications du système dans les paramètres. Suivez les instructions fournies pour ce faire :
Tout d'abord, appuyez sur le 'Les fenêtres' icône et ouvrez 'Paramètres':
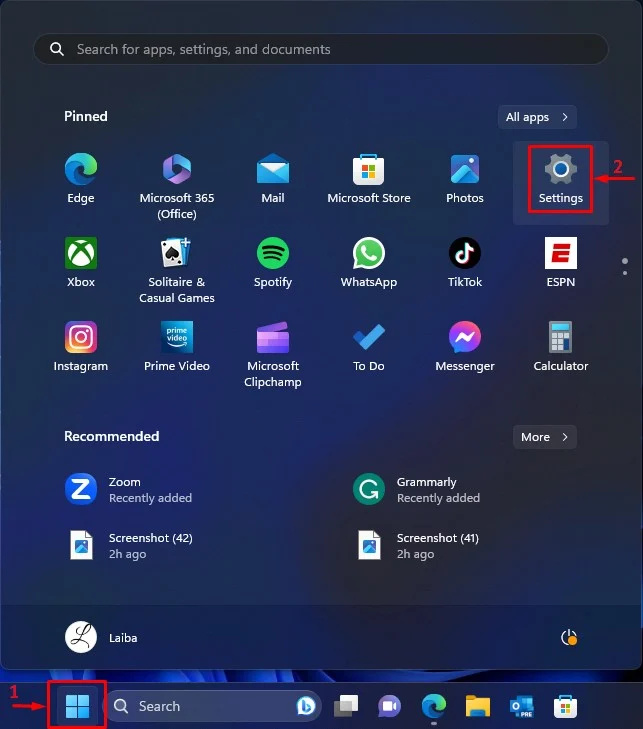
Puis, dans le 'Système' fenêtre, sélectionnez le 'À propos de' option:
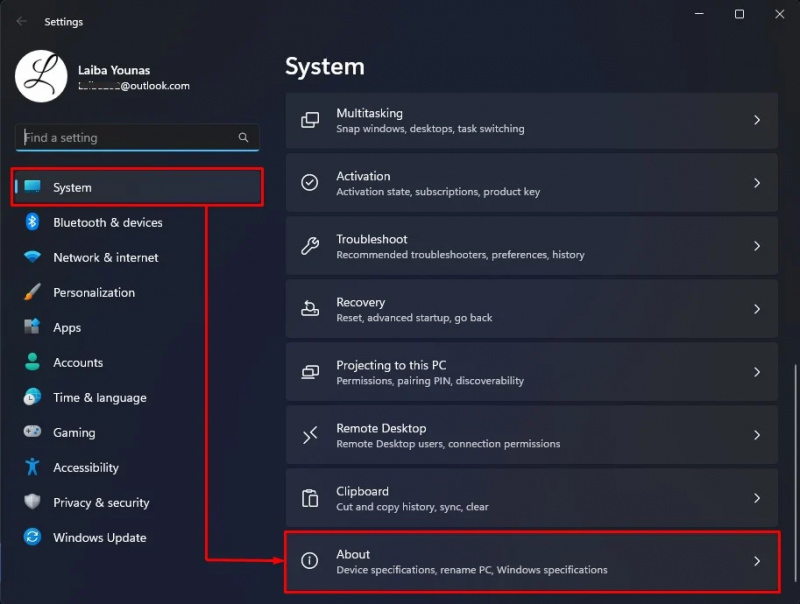
Ensuite, consultez le ci-dessous en surbrillance 'Type de système' information. Dans la capture d'écran ci-dessous, notre processeur est x64 (64 bits) :
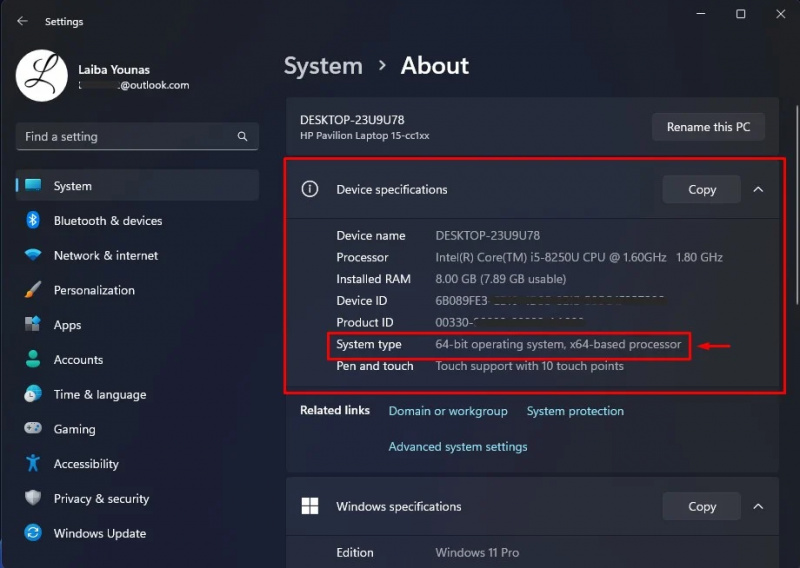
Méthode 2 : vérifier l'architecture du processeur à l'aide des informations système
Une autre façon de savoir si le processeur est ARM64 ou x64 (64 bits) consiste à afficher les informations système. Regardez l'étape suivante pour une démonstration pratique :
Tout d'abord, appuyez sur le 'Windows + R' et ouvrez la boîte de dialogue Exécuter. Ensuite, tapez 'msinfo32' dedans et frappez le 'D'accord' bouton:
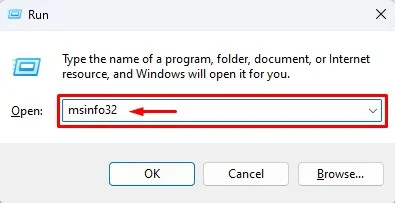
Ce faisant, l’écran Informations système s’ouvrira. Consultez les informations « Type de système » mises en évidence ci-dessous :
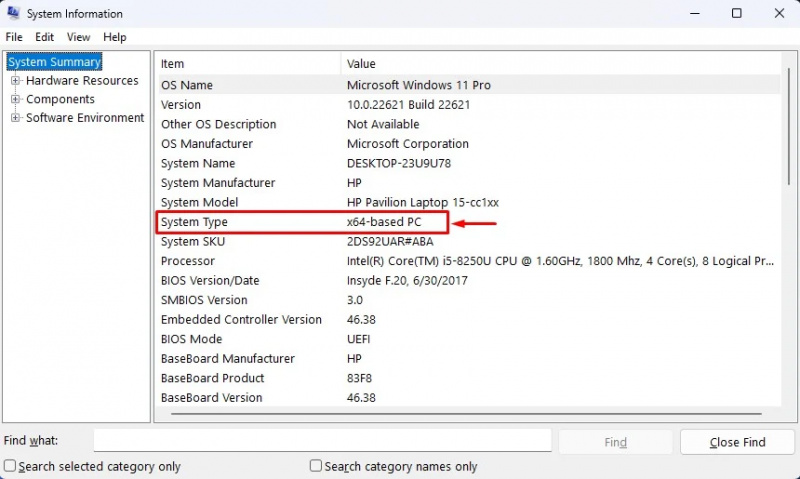
Comme vous pouvez le voir, le résultat ci-dessus montre que l'architecture du processeur est x64 (64 bits).
Méthode 3 : vérifier l'architecture du processeur à l'aide de l'invite de commande
Les utilisateurs peuvent également utiliser des commandes pour déterminer si le processeur est ARM64 ou x64 (64 bits). Pour ce faire, consultez les étapes fournies :
Tout d'abord, recherchez le 'Invite de commande' dans le menu Démarrer et ouvrez-le avec les privilèges administratifs :
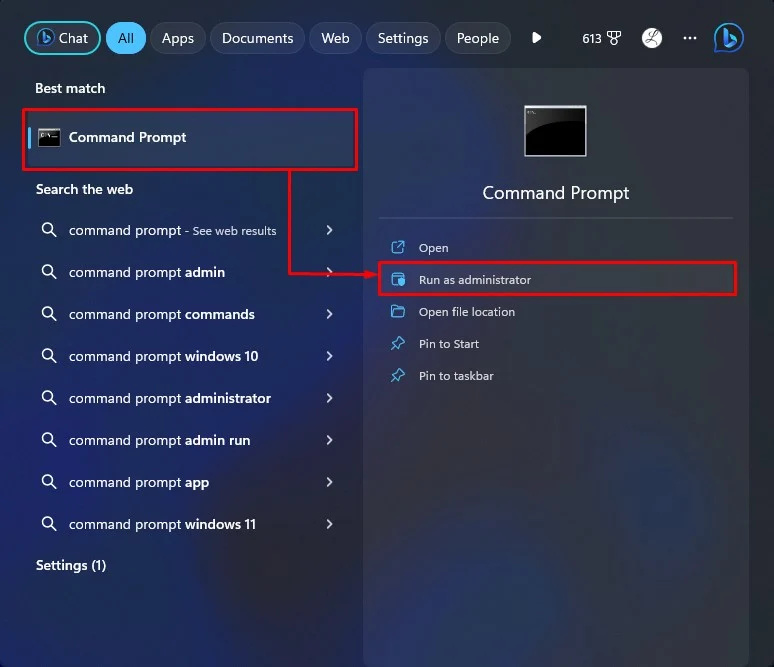
Ensuite, exécutez la commande ci-dessous pour afficher les spécifications du système :
information système | trouverstr / C : 'Type de système'Dans le résultat ci-dessous, l'architecture du processeur peut être vue :
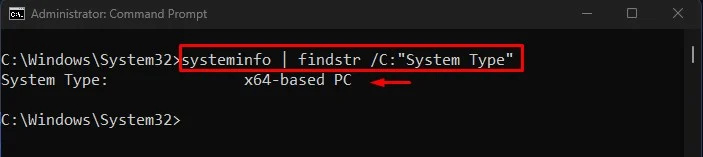
Nous avons expliqué toutes les manières possibles de savoir si le processeur est ARM64 ou x64 (64 bits) sous Windows 11.
Conclusion
Pour connaître l'architecture du processeur sous Windows 11, rendez-vous sur Paramètres> Système> À propos> Spécifications de l'appareil et visualisez le 'Type de système' information. Vous pouvez également exécuter le « informations système | findstr /C : « Type de système » » commande dans l’invite de commande. Cet article a présenté différentes méthodes pour déterminer si le processeur est ARM64 ou x64 (64 bits) dans Windows 11.