Un utilisateur root est un utilisateur qui possède tous les privilèges administratifs sans aucune restriction. Il peut accéder et modifier n'importe quel fichier, ajouter ou supprimer des utilisateurs, installer ou supprimer des logiciels et modifier les configurations du système.
L'utilisateur root est distinct d'un utilisateur normal, possédant les privilèges les plus élevés et beaucoup plus de pouvoir. Par exemple, un utilisateur root peut exécuter des commandes critiques et modifier les fichiers système sans aucune restriction, tandis qu'un utilisateur normal ne dispose pas de telles autorisations.
Dans ce guide, j'explorerai l'utilisateur root Ubuntu, comment se connecter en tant qu'utilisateur root et en quoi il est différent d'un utilisateur normal.
Note: Pour les instructions et commandes mentionnées dans ce guide, j'utilise Ubuntu 22.04.
Utilisateur racine d'Ubuntu
Lors de l'installation d'Ubuntu, un utilisateur root est créé sans mot de passe. L'utilisateur root reste inactif pour éviter tout dommage involontaire aux fichiers système. Par conséquent, chaque fois que vous vous connectez à votre système Ubuntu, vous entrez en tant qu'utilisateur normal avec des dispositions spécifiques. Cependant, cela ne signifie pas que vous ne pourrez pas accéder aux privilèges root. Si vous disposez de privilèges administratifs, ajoutez sudo avant que les commandes vous permettent d'exécuter spécifique à la racine commandes.
Racine contre Sudo
Racine est un compte avec tous les privilèges, tandis que Sudo est un outil de ligne de commande qui permet à un utilisateur normal disposant de privilèges spéciaux d'exécuter des commandes nécessitant des pouvoirs root. Par exemple, lorsque vous exécutez une commande liée au système sur Ubuntu, cela vous donne autorisation refusée, erreurs . Cela implique que vous n’avez pas le pouvoir d’effectuer ces modifications.

Mais lorsqu'en tant qu'utilisateur sudo normal, vous insérez sudo avant la commande, elle s'exécute sans aucun problème.
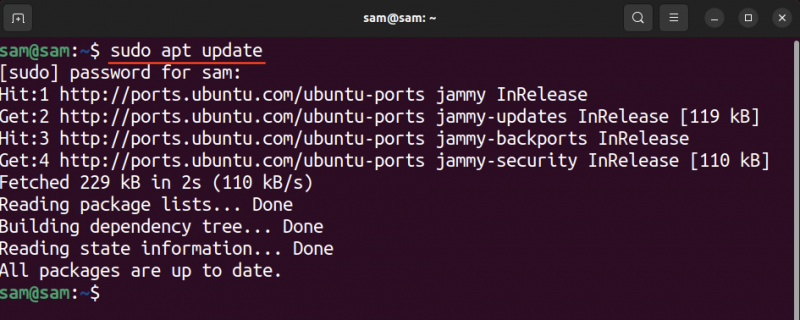
Cependant, si vous travaillez en tant qu'utilisateur root sur votre système, vous n'avez pas besoin d'ajouter sudo avant la commande pour effectuer une tâche liée au système.
Pour exécuter la commande sudo, un utilisateur normal doit disposer de droits d'administrateur ; référez-vous à notre guide sur ajouter un utilisateur aux sudoers sur Ubuntu pour plus de détails.
Activer l'utilisateur root sur Ubuntu
Comme indiqué précédemment, l'utilisateur root est verrouillé sur Ubuntu et ses versions. Cependant, vous pouvez l'activer en définissant un mot de passe pour l'utilisateur root.
Notez que si vous ne faites pas partie des sudoers, vous ne pouvez pas effectuer ces étapes.
Vous pouvez activer l'utilisateur root en utilisant le mot de passe commande avec racine comme nom d'utilisateur.
sudo mot de passe racine 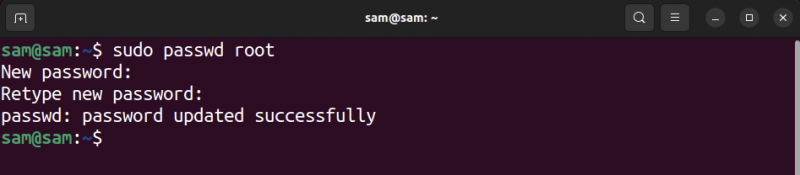
Après avoir exécuté la commande, définissez un mot de passe fort, en gardant à l'esprit l'importance de l'utilisateur root. Une fois le mot de passe défini, l'utilisateur root est activé et accessible.
Connectez-vous en tant que root
Pour vous connecter en tant que root sur Ubuntu, ouvrez le terminal et utilisez le son commande avec un tiret – , -l, ou --se connecter option.
son - 
Le mot de passe vous sera demandé ; tapez le mot de passe et vous êtes maintenant connecté en tant que root sur Ubuntu.
Notez que le typique $ le signe du shell bash est remplacé par le # signez lorsque vous vous connectez en tant que root sur Ubuntu.
Désormais, vous n'avez plus besoin de mettre sudo lors de l'exécution de commandes liées au système ou de l'accès aux fichiers système.
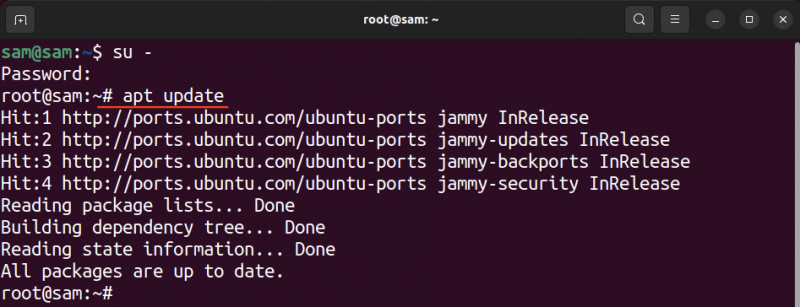
Pour revenir en tant qu'utilisateur normal, utilisez le sortie ou Se déconnecter commande.
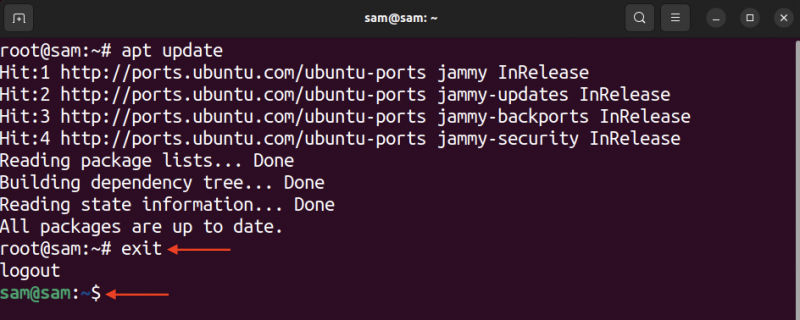
Connectez-vous en tant que root via le gestionnaire d'affichage
La méthode ci-dessus ne fonctionnera que sur le terminal, cependant, si vous souhaitez utiliser le gestionnaire d'affichage pour vous connecter en tant que root sur Ubuntu, cela peut également être fait.
Avertissement: Cette méthode n'est pas recommandée car vous pouvez potentiellement perdre le contrôle du serveur en cas d'attaque malveillante. Il est également possible que vous endommageiez les fichiers système lors de l'installation d'un logiciel provenant d'une source inconnue.
Notez que les instructions suivantes concernent Ubuntu 22.04 avec un environnement de bureau GENOME et ne fonctionneront pas si vous n'utilisez pas GENOME.
Le dernier GENOME utilise le GDM3 gestionnaire d'affichage par défaut, nous accéderons donc au fichier de configuration de GDM3 en utilisant l'éditeur de texte nano.
sudo nano / etc. / gdm3 / personnalisé.confTapez la ligne suivante dans le fichier.
AutoriserRacine = vrai 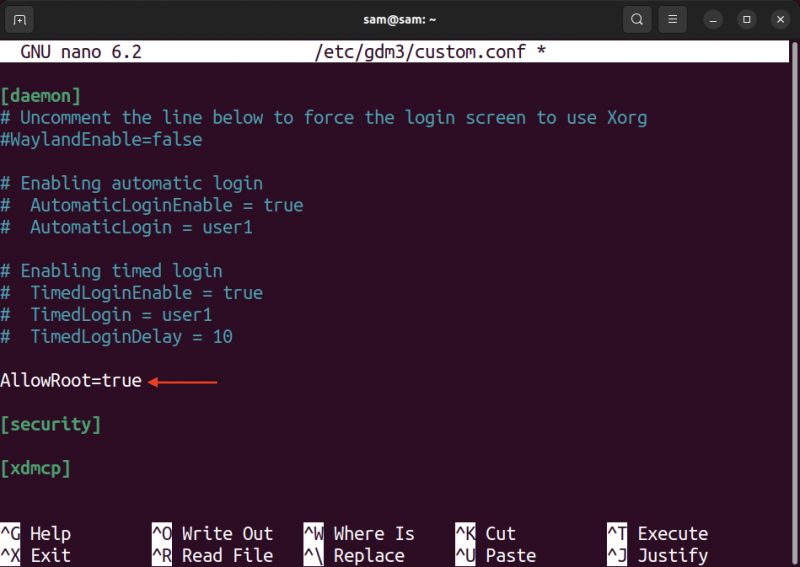
Maintenant, appuyez sur ctrl+x pour quitter le fichier et enregistrer les modifications.
La prochaine étape consiste à modifier le PAM ou Module d'authentification enfichable répertoire, qui contient un fichier de mots de passe GDM.
Avertissement: La modification avec des erreurs peut potentiellement corrompre le pam.d fichiers de configuration, ce qui peut à terme rendre votre serveur inaccessible.
Ouvrez le mot de passe gdm fichier à nouveau en utilisant l'éditeur nano.
sudo nano / etc. / pam.d / gdm-mot de passe 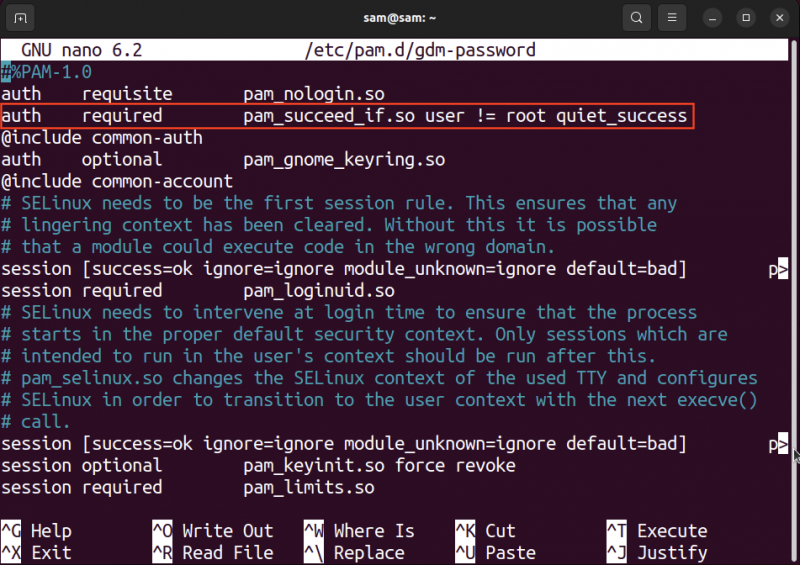
Commentez la ligne en surbrillance dans la capture d'écran ci-dessus à l'aide du # signe.
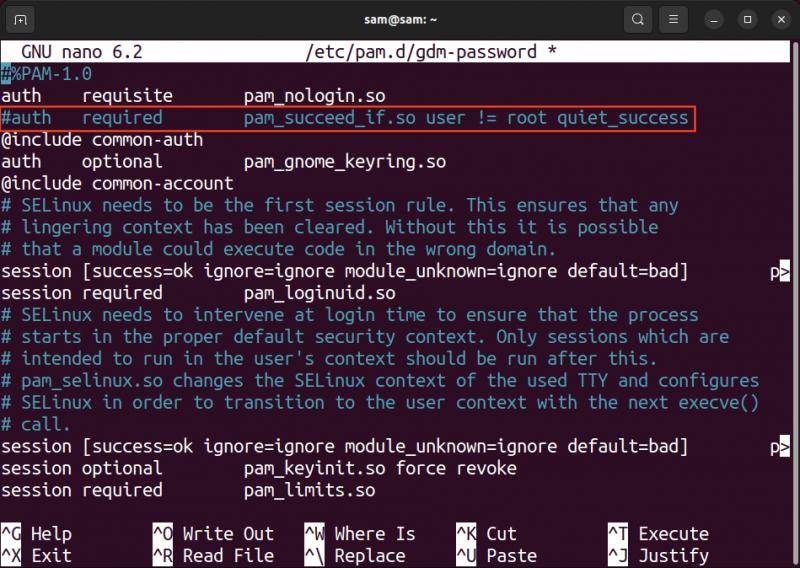
Presse ctrl+x pour quitter et enregistrer le fichier.
Maintenant, procédez au redémarrage du système Ubuntu, puis sur l'écran de connexion, sélectionnez le Non listé option.
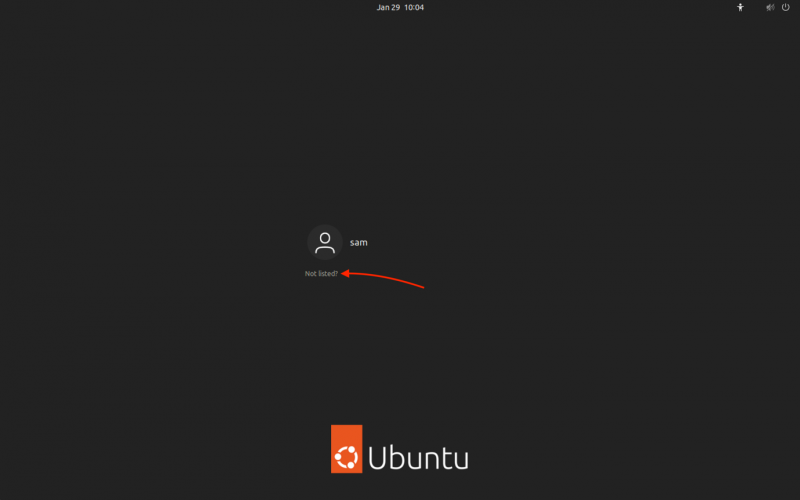
Entrez le nom d'utilisateur racine et le mot de passe créé dans le Connectez-vous en tant que root section.
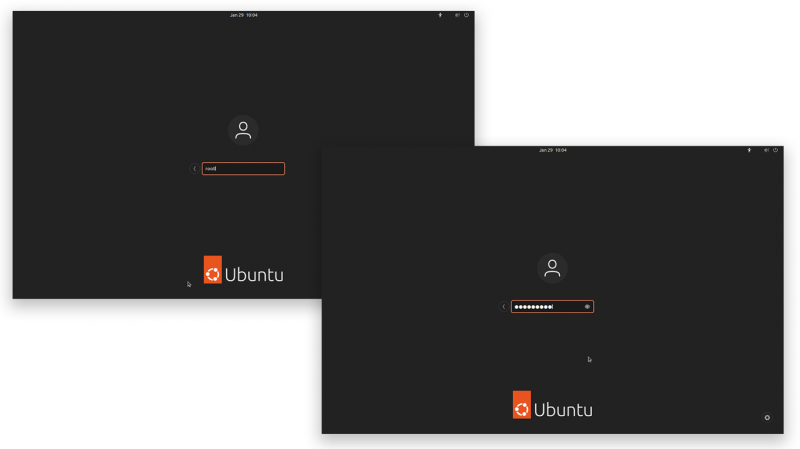
Après vous être connecté, ouvrez le terminal et vous verrez le # signer par défaut.
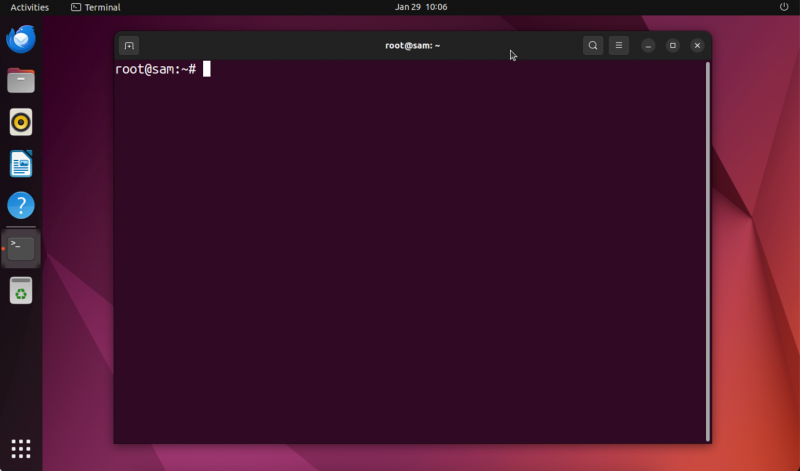
Connectez-vous en tant que root en utilisant Sudo
Si vous êtes un utilisateur normal et faites partie du groupe d'administrateurs ou si vous disposez de privilèges de superutilisateur (sudoer), vous pouvez vous connecter en tant qu'utilisateur root en utilisant le sudo commande.
sudo -sOu
sudo -jeAprès avoir exécuté la commande ci-dessus, vous serez invité à saisir le mot de passe, entrez votre mot de passe (mot de passe utilisateur et non root).
Le nom d'utilisateur passera de votre nom normal à root ; Utilisez le qui suis je commande pour connaître le nom d’utilisateur actuel.
qui suis je 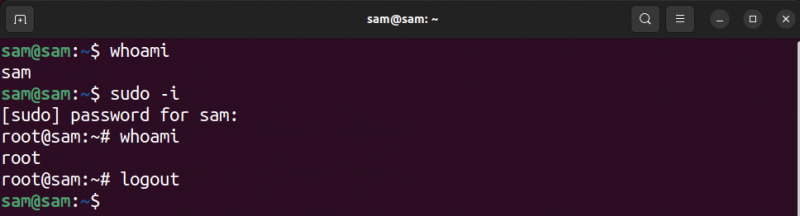
Avant de vous connecter en tant que root, le nom d'utilisateur est lui-même , mais après la connexion en tant que root, le nom d'utilisateur est remplacé par racine .
Il existe toujours des risques de sécurité associés aux utilisateurs root actifs. Je recommanderais donc d'accéder aux privilèges de l'utilisateur root en utilisant le sudo commande.
Conclusion
Un utilisateur root est l'utilisateur de niveau supérieur disposant de toutes les autorisations. Cependant, sur Ubuntu, l'utilisateur root n'est pas actif par défaut. Pour activer l'utilisateur root, un mot de passe devait être défini à l'aide du mot de passe commande. Si un utilisateur est déjà un sudoer, cet utilisateur peut devenir root en utilisant sudo -je commande. Ce guide mentionne également une méthode pour activer la connexion root à partir de l'interface graphique, ce qui n'est pas recommandé. Il est essentiel de noter qu'en incluant Ubuntu dans de nombreuses distributions Linux, l'utilisateur root reste inactif en raison de risques de sécurité. Il est recommandé d'utiliser sudo au lieu de vous connecter en tant qu'utilisateur root actif, car c'est une option plus sûre. Pour en savoir plus sur su et sudo, utilisez le homme su et mec sudo commandes dans le terminal.