Cela peut être dû à des mises à jour Windows incompatibles ou défectueuses ou à un problème de base avec la connexion Internet qui peut être résolu en exécutant le dépanneur. De plus, des pilotes de carte réseau obsolètes peuvent également être à l'origine de cette erreur.
Dans cet article, nous discuterons de plusieurs solutions pour corriger l'erreur Windows discutée.
Comment réparer/résoudre le problème « Windows est toujours en train de configurer la configuration de classe pour cet appareil » ?
Pour corriger l'erreur décrite ci-dessus, essayez les correctifs suivants :
- Réinitialisation de l'adaptateur réseau
- Réinstallation de l'adaptateur réseau
- Exécutez l'utilitaire de résolution des problèmes de connexion Internet
- Désinstaller les mises à jour récentes
Méthode 1 : réinitialisation de l'adaptateur réseau
La réinitialisation de la carte réseau réinstallera toutes vos cartes réseau. Par conséquent, tous les composants du réseau seront définis sur les paramètres par défaut.
Pour réinitialiser la carte réseau en suivant les instructions étape par étape fournies ci-dessous.
Étape 1 : Ouvrir la boîte de dialogue Exécuter
Frapper ' Windows + R ” pour lancer la boîte Exécuter :
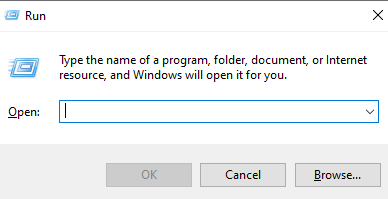
Étape 2 : Voir l'état du réseau
Taper ' paramètres ms : état du réseau ' dans la zone Exécuter et appuyez sur Entrée pour voir la fenêtre d'état du réseau :
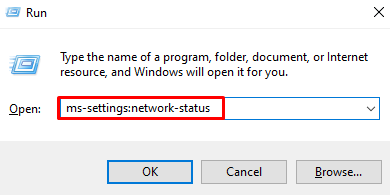
Étape 3 : Choisissez l'option 'Réinitialisation du réseau'
Clique sur le ' Réinitialisation du réseau ” option qui est mise en évidence dans l'image ci-dessous:
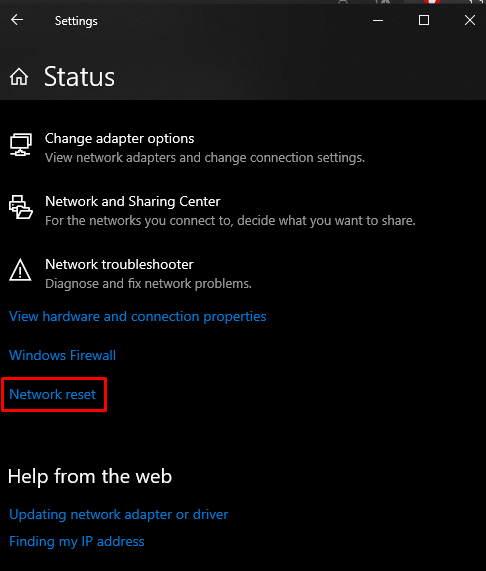
Étape 4 : Appuyez sur 'Réinitialiser maintenant'
Appuyez sur le ' Réinitialiser maintenant ' bouton:
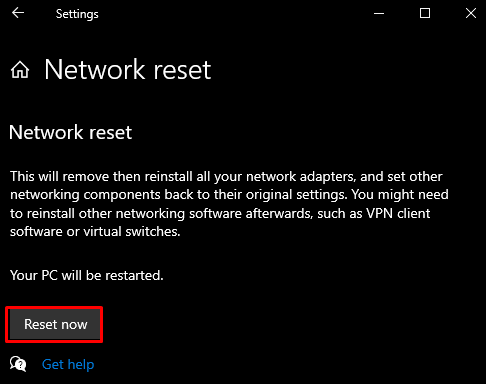
Étape 5 : Validation
Ensuite, confirmez l'opération de réinitialisation du réseau :
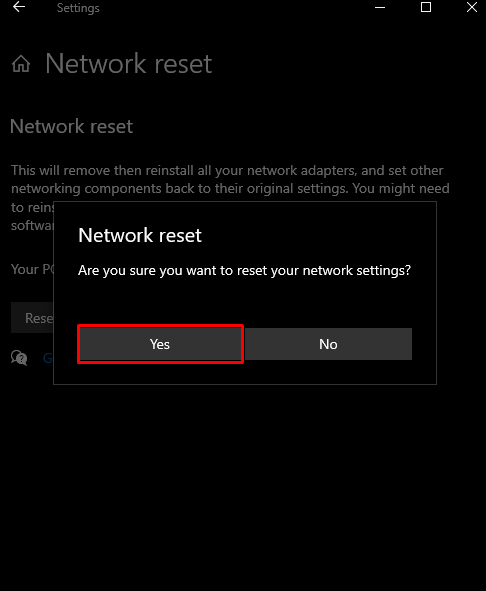
Méthode 2 : réinstallation de l'adaptateur réseau
Désinstallez votre adaptateur réseau via le Gestionnaire de périphériques, puis réinstallez-le à l'aide des instructions fournies.
Étape 1 : Ouvrez le Gestionnaire de périphériques
Rédiger ' devmgmt.msc ' dans la zone Exécuter et appuyez sur Entrée pour lancer le ' Gestionnaire de périphériques ” :
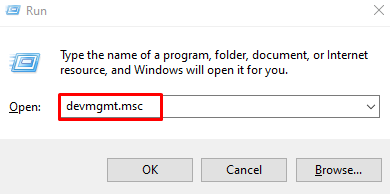
Étape 2 : Afficher la liste des 'adaptateurs réseau'
Cliquer sur ' Adaptateurs réseau ” pour afficher la liste des adaptateurs réseau installés et configurés :
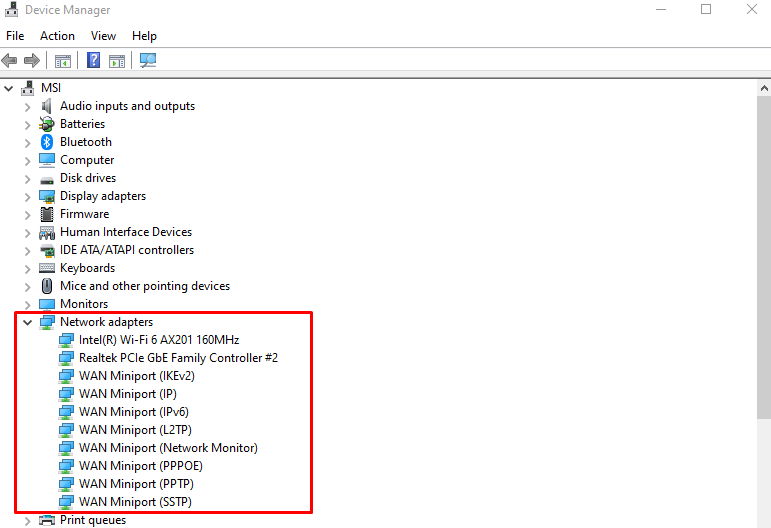
Étape 3 : désinstaller l'appareil
Cliquez avec le bouton droit sur l'adaptateur et appuyez sur ' Désinstaller l'appareil ' bouton:
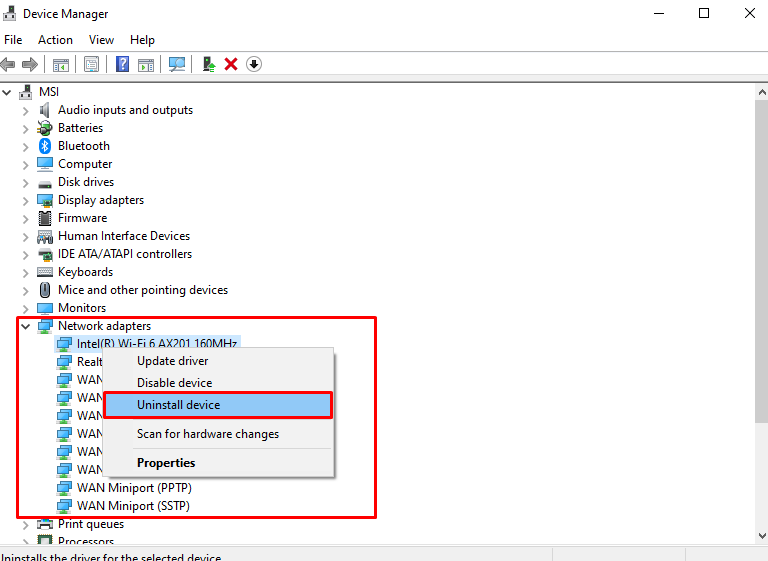
Étape 4 : Validation
Clique sur le ' Désinstaller ” bouton de confirmation :
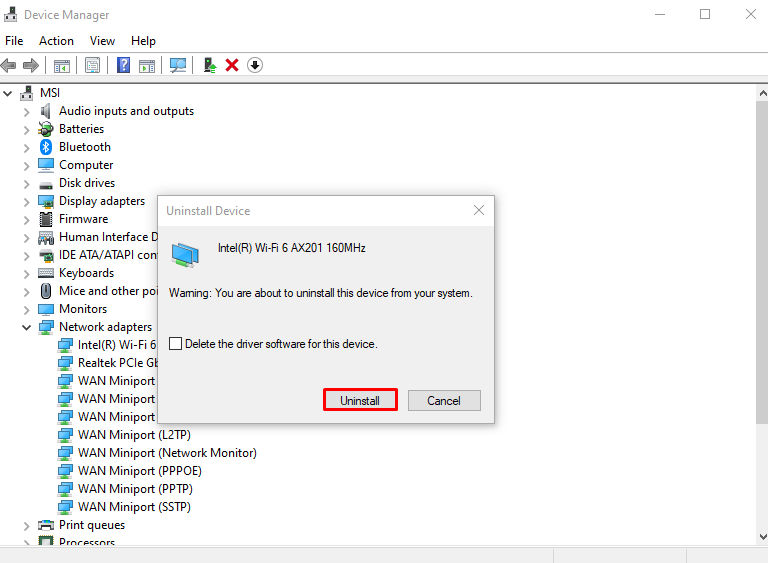
Redémarrez votre système.
Méthode 3 : exécuter l'utilitaire de résolution des problèmes de connexion Internet
L'outil de dépannage est un outil intégré fourni avec Windows pour résoudre les problèmes de base. Plus précisément, vous pouvez exécuter le ' Connexions Internet ” dépanneur à l'aide du guide donné.
Étape 1 : Accédez à l'outil de dépannage
Taper ' paramètres ms : dépannage ' dans la zone Exécuter et appuyez sur Entrée pour ouvrir le ' Dépanner ' filtrer:
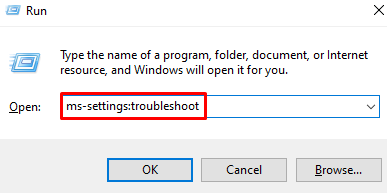
Étape 2 : Voir tous les dépanneurs
Clique sur le ' Dépanneurs supplémentaires ” qui est mise en surbrillance dans l'image ci-dessous pour voir la liste de tous les dépanneurs :
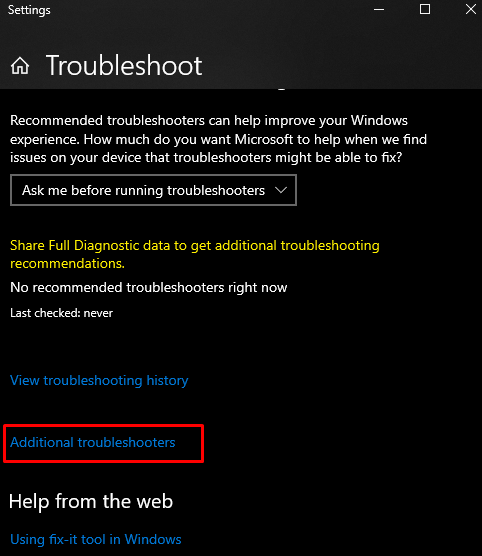
Étape 3 : Sélectionnez les connexions Internet
Appuie sur le ' Connexions Internet » option dans le « Soyez opérationnel ' section:
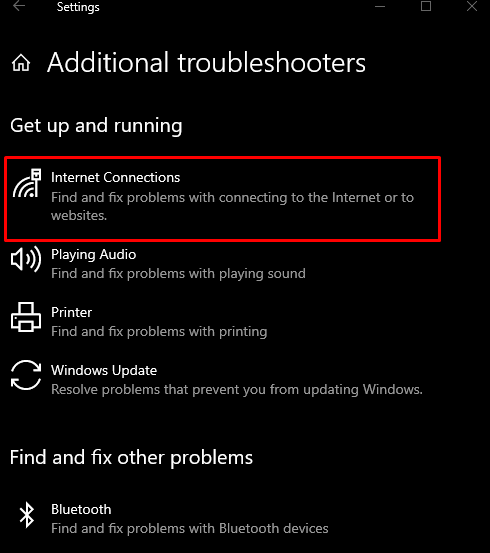
Étape 4 : Exécutez l'utilitaire de résolution des problèmes
Cliquez sur le bouton en surbrillance ci-dessous :
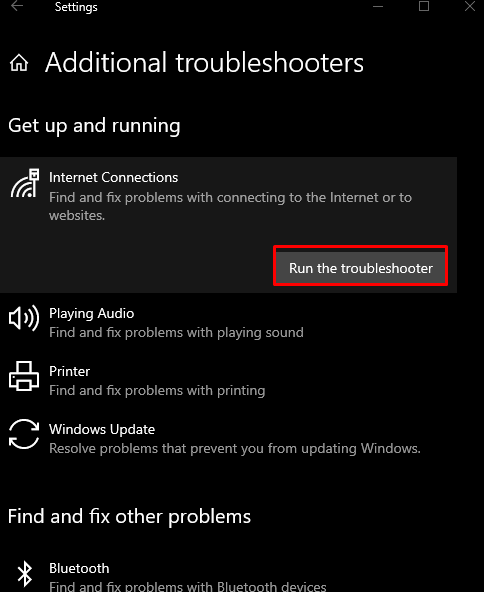
Méthode 4 : désinstaller les mises à jour récentes
Ce problème peut être causé par une mise à jour récemment publiée par Microsoft pour Windows. Désinstallez les mises à jour récentes en suivant les étapes ci-dessous.
Étape 1 : Voir l'historique des mises à jour
Taper ' ms-settings : historique des mises à jour de Windows ' dans la zone Exécuter et appuyez sur Entrée pour voir le ' Historique des mises à jour Windows ” :
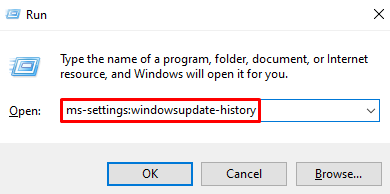
Étape 2 : Cliquez sur Désinstaller les mises à jour
Sélectionnez le ' Désinstaller les mises à jour ” qui est mis en évidence ci-dessous :
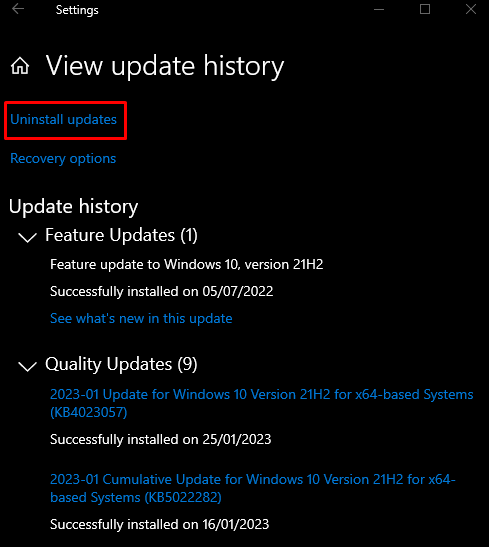
Étape 3 : Localisez la mise à jour
Recherchez la mise à jour Windows à l'origine de ce problème :
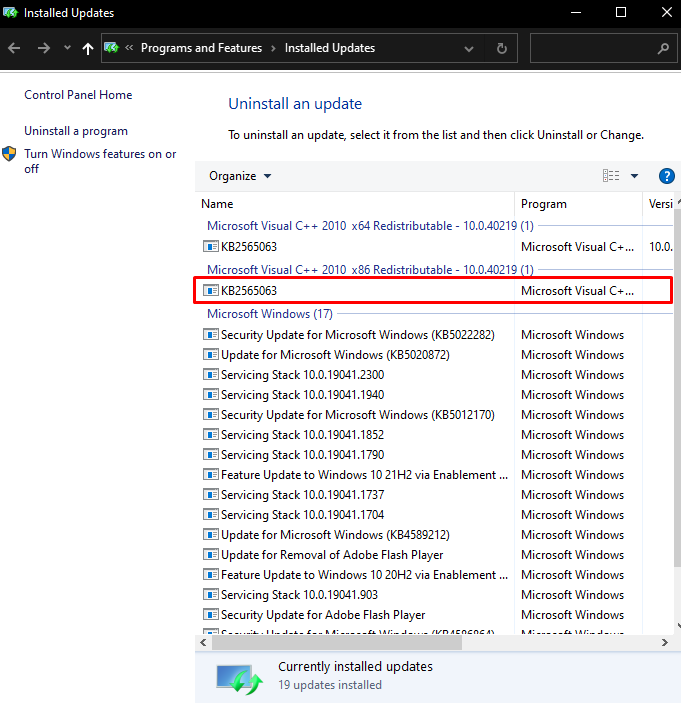
Étape 4 : Désinstallez la mise à jour
Cliquez avec le bouton droit sur la mise à jour sélectionnée et appuyez sur ' Désinstaller ” bouton qui s'affiche :
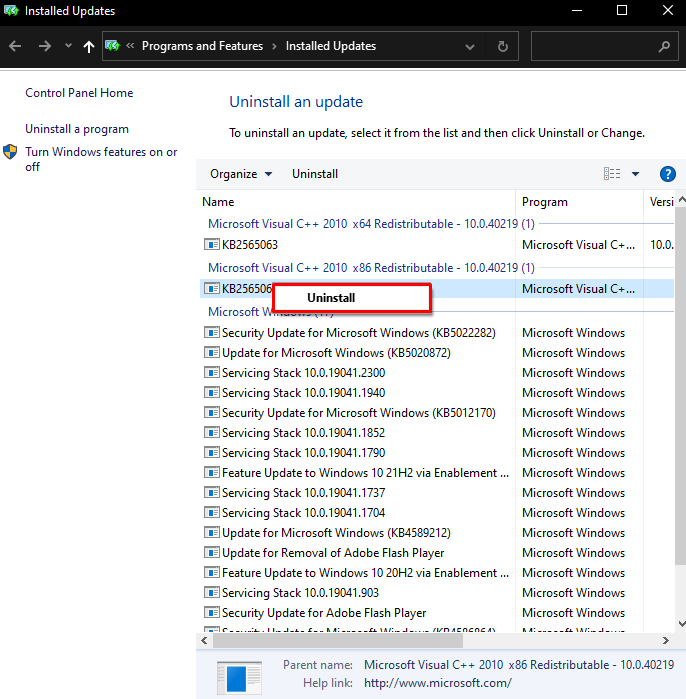
Enfin, redémarrez le système et le problème mentionné sera résolu.
Conclusion
L'erreur de configuration de la classe Windows spécifiée peut être corrigée en suivant différentes méthodes. Ces méthodes incluent la réinitialisation de la carte réseau, la désinstallation et la réinstallation de votre carte réseau, l'exécution de l'utilitaire de résolution des problèmes de connexion Internet ou la désinstallation des mises à jour récentes. Ce message proposait plusieurs correctifs pour le problème mentionné.