Cette fonctionnalité est particulièrement utile lorsque vous traitez de grands ensembles de données, car elle vous permet de condenser les informations et de vous concentrer sur des points d'intérêt spécifiques. Les résultats agrégés peuvent être affichés dans diverses visualisations, telles que des tableaux, des diagrammes et des graphiques.
Ce didacticiel vous guidera tout au long du processus d'utilisation de la fonctionnalité Group By dans Power BI pour organiser et résumer les données, vous permettant ainsi d'obtenir des informations plus approfondies et de prendre des décisions basées sur les données.
Étape 1 : Charger les données dans Power BI
Comme presque toutes les fonctions Power BI, vous devez lancer et charger des données dans Power BI pour utiliser la fonction Group By. Pour y parvenir, vous devrez vous connecter à une source de données, qui peut être dans n'importe quel format ou source, y compris Excel, des bases de données SQL ou des services basés sur le cloud tels qu'Azure. Une fois les données chargées, vous aurez une liste de tableaux représentant les données.
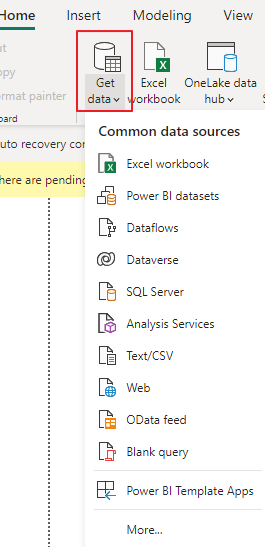
Étape 2 : Créer un nouveau groupe par requête
Pour utiliser la fonctionnalité Group By, vous devez accéder au bouton « Transformer les données » dans l'éditeur de requête Power BI. Cela ouvrira l'éditeur Power Query, où vous pourrez appliquer diverses transformations aux données.
Étape 3 : Sélectionner les colonnes à regrouper
Dans l'éditeur de requête, vous verrez une liste de colonnes de la table sélectionnée. Choisissez les colonnes selon lesquelles vous souhaitez regrouper les données. Par exemple, si vous disposez de données de ventes, vous souhaiterez peut-être les regrouper par « Région » et « Catégorie de produit ».
Étape 4 : Options de regroupement
Une fois que vous avez sélectionné les colonnes à regrouper, cliquez avec le bouton droit sur l'une des colonnes sélectionnées et choisissez « Regrouper par » dans le menu contextuel. Alternativement, vous pouvez cliquer sur l'onglet « Accueil » dans l'éditeur de requête, puis cliquer sur le bouton « Regrouper par » dans le groupe « Transformer ».
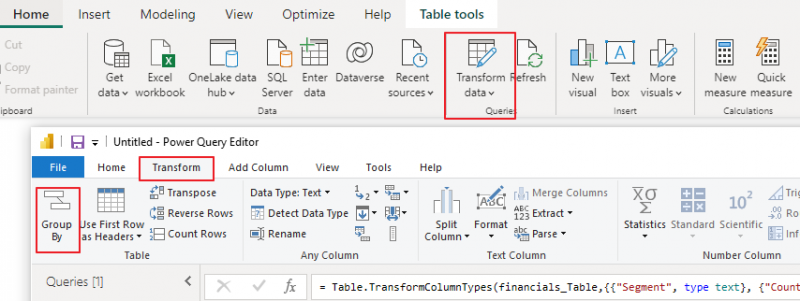
Étape 5 : configurer les paramètres de groupe par
La boîte de dialogue « Grouper par » apparaîtra, vous permettant de configurer les paramètres de regroupement. Voici ce que vous devez faire :
un. Nouveau nom de colonne : Entrez le nom de la nouvelle colonne qui stockera les noms de groupe. Cela apparaîtra dans le tableau résultant.
b. Regrouper par colonnes : Il s'agit des colonnes que vous avez sélectionnées à l'étape 3 pour le regroupement. Ils seront affichés dans la boîte de dialogue « Grouper par ».
c. Agrégations : Spécifiez les fonctions d'agrégation que vous souhaitez appliquer aux données groupées. Les fonctions d'agrégation courantes incluent Somme, Nombre, Moyenne, Min, Max, etc. Vous pouvez ajouter plusieurs agrégations pour différentes colonnes. Après avoir configuré les paramètres « Group By », cliquez sur le bouton « OK ».
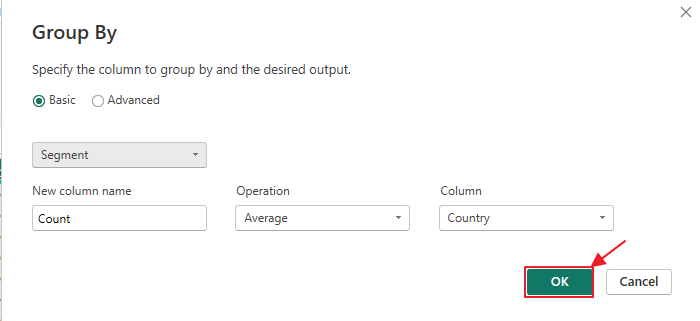
d. Options avancées: Ici, vous pouvez choisir comment Power BI gère les valeurs nulles ou vides lors du regroupement.
Étape 6 : Examiner les données groupées
Power BI créera une nouvelle table avec les données regroupées en fonction de vos spécifications. Ce tableau affichera la nouvelle colonne que vous avez spécifiée, affichant les noms des groupes ainsi que les valeurs agrégées pour chaque groupe.
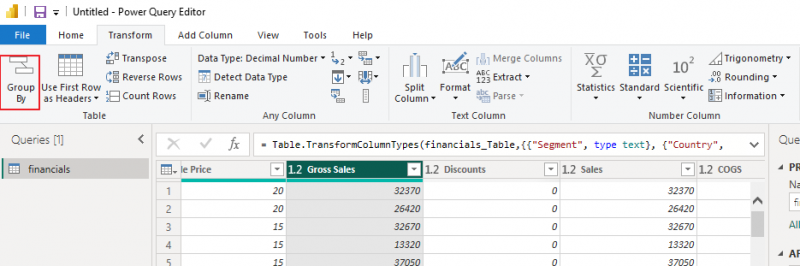
Étape 7 : Personnaliser la visualisation
Maintenant que vous disposez des données regroupées, vous pouvez créer des visualisations pour mieux représenter les informations. Par exemple, vous pouvez créer un histogramme pour visualiser les ventes totales pour chaque catégorie de produits ou un diagramme circulaire pour afficher la répartition des ventes entre les régions.
Étape 8 : Actualisation des données
N'oubliez pas que les données de votre rapport Power BI ne sont pas statiques. Vous pouvez configurer des calendriers d'actualisation des données pour garantir que vos rapports reflètent toujours les dernières informations.
Conclusion
La fonctionnalité « Grouper par » de Power BI est un outil puissant pour organiser et résumer les données, permettant aux utilisateurs d'obtenir rapidement des informations précieuses. Ce didacticiel s'est concentré sur la façon d'utiliser efficacement la fonctionnalité « Grouper par », du chargement de données à la création de visualisations perspicaces. Vous pouvez expérimenter différentes options de regroupement et visualisations pour explorer davantage vos données et prendre des décisions commerciales éclairées.