Ce didacticiel explique comment formater les dates dans Power BI à l'aide de différentes méthodes. Nous expliquerons comment modifier le format de date dans Power BI à l'aide des outils de colonne, de DAX et des fonctionnalités de transformation des données.
Utilisation des outils de colonne pour modifier le format de date dans Power BI
L’un des moyens les plus simples de modifier le format de date dans Power BI consiste à utiliser le volet Format. Les étapes suivantes vous aideront :
Étape 1 : lancez votre Power BI
Ouvrez Power BI Desktop et chargez votre modèle de données. Sélectionnez la colonne de date que vous souhaitez formater dans votre rapport Power BI. Vous pouvez le faire en faisant glisser et en déposant un visuel sur le canevas contenant un champ de date que vous souhaitez formater. Vous pouvez également cliquer simplement sur la colonne ou le champ de données avec lequel vous souhaitez travailler, comme indiqué.
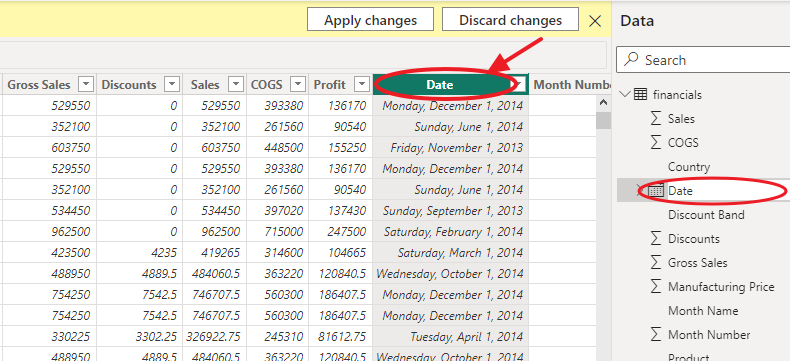
Étape 2 : Sélectionnez le type de données
Le volet Format apparaîtra sur le côté droit de la fenêtre Power BI. Sous la section Couleurs des données, cliquez sur la flèche déroulante à côté du bouton Type de données. Dans la liste des types de données, sélectionnez le type de données approprié pour votre colonne de date (par exemple, Date, DateTime, etc.).
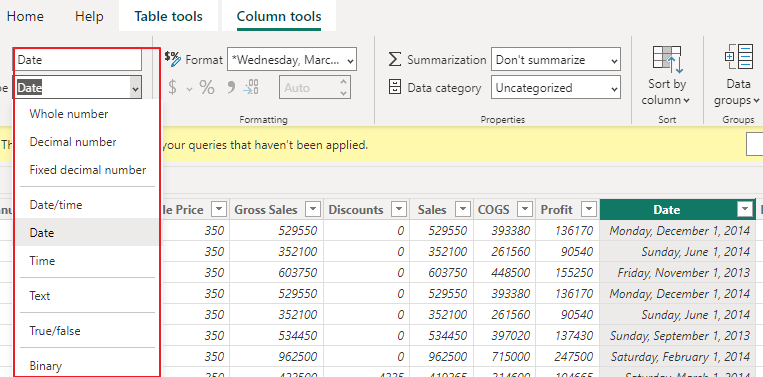
Étape 3 : Sélectionnez le format de date souhaité
Faites défiler jusqu'à la section Format dans le volet Outils de colonne et sélectionnez votre format préféré dans la liste déroulante. Par exemple, « jj/mm/aaaa » pour le format jour/mois/année.
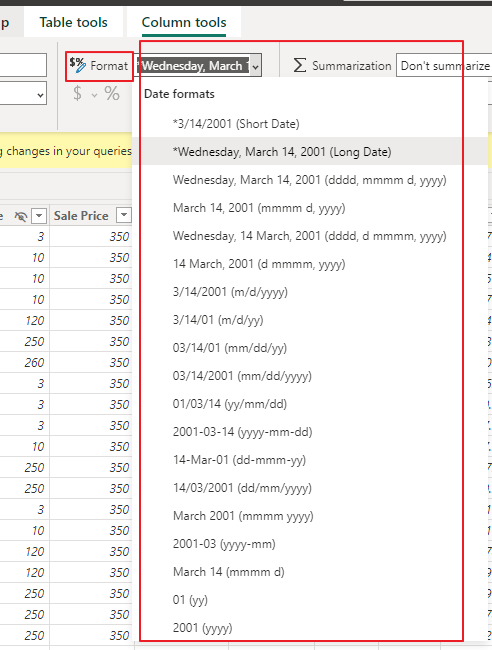
Étape 4 : Choisir et fermer
Lorsque vous saisissez la chaîne de format, la colonne de date de votre rapport sera mise à jour en temps réel pour refléter le nouveau format. Une fois que vous êtes satisfait du format de date, vous pouvez passer à une autre colonne.
Ces étapes vous aideront à modifier facilement le format de date d’une colonne dans Power BI à l’aide de la section Outils de colonne. Expérimentez avec différents formats pour vous assurer que vos valeurs de date sont affichées de la manière la plus appropriée et la plus significative pour vos besoins d'analyse de données et de reporting.
Utilisation de la fonctionnalité de transformation des données pour formater les dates dans Power BI
Power BI fournit la fonctionnalité Transformer les données, qui vous permet d'appliquer des transformations de données, y compris le formatage des dates, avant de charger les données dans votre modèle de données. Suivez ces instructions étape par étape pour formater les dates à l’aide de la fonctionnalité Transformer les données dans Power BI :
Étape 1 : Établir une connexion
Ouvrez Power BI Desktop et cliquez sur « Obtenir des données » dans l'onglet Accueil. Sélectionnez la source de données que vous souhaitez importer et cliquez sur « Connecter » pour établir une connexion. Passez à l’onglet « Transformer les données » dans Power BI.
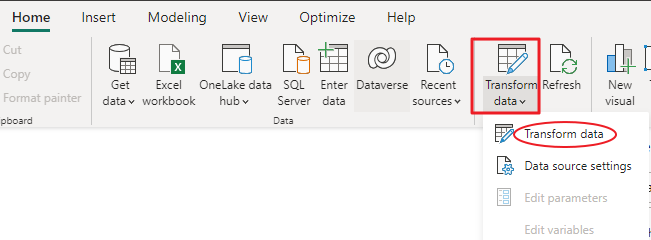
Étape 2 : Formater les dates
Dans la fenêtre de l’éditeur Power Query qui s’ouvre, recherchez la colonne contenant les valeurs de date que vous souhaitez formater. Faites un clic droit sur l'en-tête de la colonne de date et sélectionnez « Type de données » dans le menu contextuel.

Étape 3 : Sélectionnez le type de date souhaité
Dans la boîte de dialogue « Type de données », choisissez « Date » ou « Date/Heure » en fonction de la granularité de vos valeurs de date. Cliquez sur « OK » pour convertir la colonne dans le type de données choisi.
Étape 4 : configurer les données
Avec la colonne de date sélectionnée, accédez à l’onglet « Transformer » dans l’éditeur Power Query. Dans la section « Type de données », cliquez sur le menu déroulant « Date » et sélectionnez « Tout autre format ».
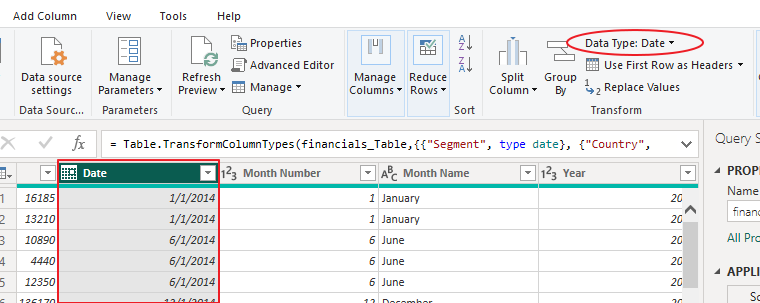
Étape 5 : Choisissez le format de date souhaité
Dans la boîte de dialogue suivante, entrez le format de date souhaité à l'aide des codes de format fournis. Par exemple, « jj/MM/aaaa » pour jour/mois/année et cliquez sur « OK » pour appliquer le format de date.
Étape 6 : Prévisualisez votre format
Enfin, prévisualisez les données transformées pour vous assurer que la colonne de date est désormais correctement formatée. Si nécessaire, vous pouvez effectuer des transformations supplémentaires ou des étapes de nettoyage dans l’éditeur Power Query. Une fois que vous êtes satisfait des transformations, cliquez sur « Fermer et appliquer » pour charger les données formatées dans votre modèle de données Power BI.
Vous pouvez utiliser la fonctionnalité Transformer les données dans Power BI pour formater les dates avant de les charger dans votre modèle de données. Cela vous permet de garantir que vos valeurs de date sont correctement formatées, améliorant ainsi la précision et l'attrait visuel de vos rapports et visualisations.
Utiliser DAX pour formater les dates dans Power BI
Vous pouvez également utiliser des expressions d'analyse de données (DAX) pour formater les dates dans Power BI. Voici un exemple d'utilisation de DAX pour formater une colonne de date :
Date formatée = FORMAT( 'Tableau' [Date], 'jj/mm/aaaa' )Cette formule DAX formate la colonne « Date » du tableau « Tableau » pour l'afficher au format « jj/mm/aaaa ». Vous pouvez modifier la chaîne de format pour afficher la date dans le format de votre choix.
Conclusion
Ce didacticiel a exploré différentes méthodes de formatage des dates dans Power BI. Vous pouvez utiliser les outils de colonne, la fonctionnalité Transformer les données ou DAX pour formater les colonnes de date dans Power BI. Un formatage précis de la date est crucial pour garantir que vos données sont correctement interprétées, affichées et analysées. En suivant les étapes décrites dans ce didacticiel, vous pouvez facilement formater les colonnes de date dans Power BI pour répondre à vos besoins spécifiques.