Utilisons Mu Editor pour programmer la carte ESP32.
Voici le contenu dont nous parlerons dans cet article :
1 : Présentation de MicroPython
2 : Installation de l'éditeur Mu sous Windows
3 : Téléchargement du micrologiciel MicroPython pour ESP32
4 : Flasher le micrologiciel MicroPython
5 : Exécuter le premier script dans l'éditeur Mu
1 : Présentation de MicroPython
MicroPython est un langage de programmation léger et facile à écrire qui est un sous-ensemble de Python 3. Il est conçu pour fonctionner sur des microcontrôleurs et intègre des bibliothèques standard Python 3.

MicroPython nous offre une plate-forme de systèmes d'exploitation python de bas niveau pour contrôler les microcontrôleurs et autres cartes électroniques. MicroPython a pour objectif d'augmenter la compatibilité du code entre Python 3 et MicroPython, afin que le code puisse être transféré facilement du bureau au microcontrôleur.
2 : Installation de l'éditeur Mu sous Windows
Pour l'installation de Mu Editor, nous devons d'abord le télécharger, puis en utilisant le fichier du micrologiciel MicroPython, nous allons flasher ESP32 avec MicroPython.
L'installation de l'éditeur Mu peut être effectuée en suivant les étapes ci-dessous.
Étape 1: Pour télécharger la dernière version mise à jour de Dans l'éditeur aller à Page de téléchargement de l'éditeur Mu .
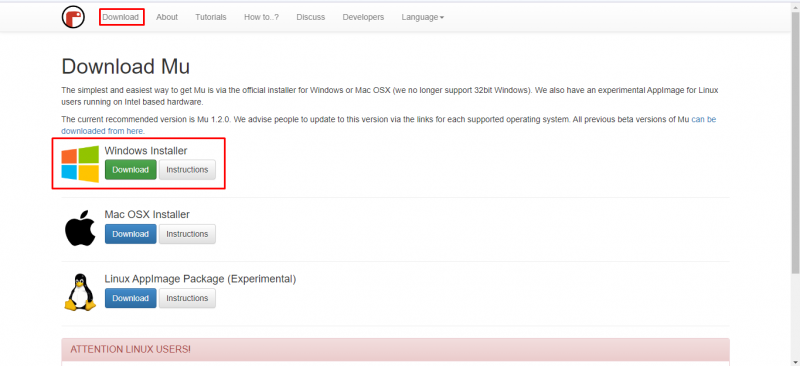
Étape 2: Une fois le fichier téléchargé, on peut le voir dans le Téléchargements annuaire. Double-cliquez pour démarrer l'installation de Mu Editor.
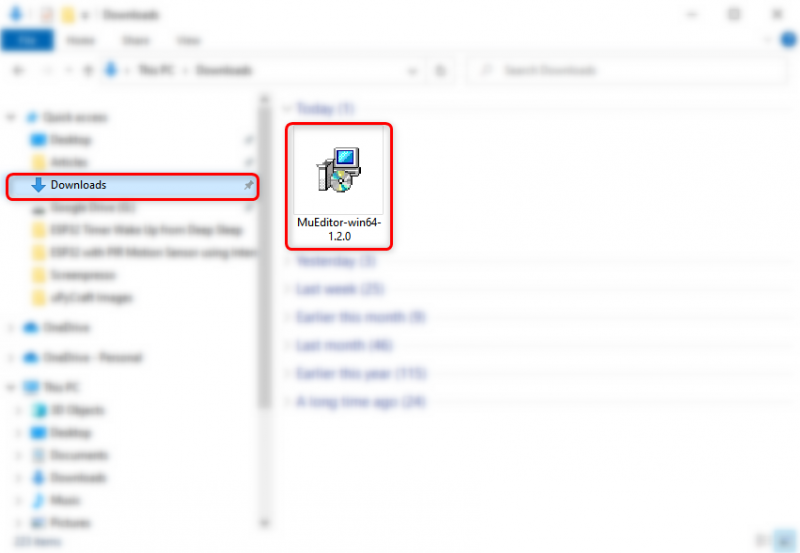
Étape 3: La fenêtre de configuration suivante s'ouvrira, cliquez sur Prochain continuer.
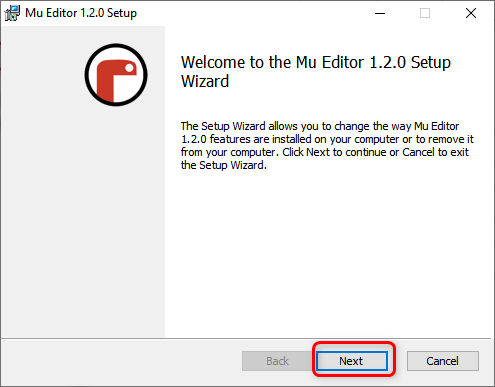
Étape 4: Cliquez sur Finir une fois l'installation terminée.
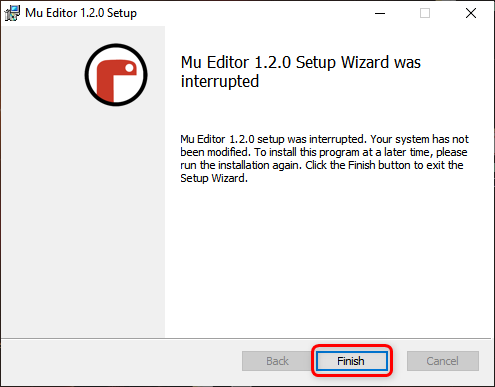
Étape 5 : Maintenant, ouvrez l'application Mu Editor, ci-dessous la fenêtre donnée apparaîtra ici, nous pouvons sélectionner le mode pour différentes cartes prises en charge par MicroPython. Sélectionnez ESP MicroPython.
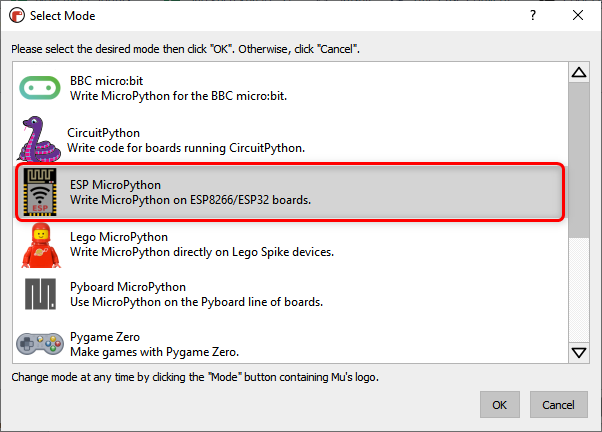
Étape 6 : L'interface suivante de Mu Editor apparaîtra.
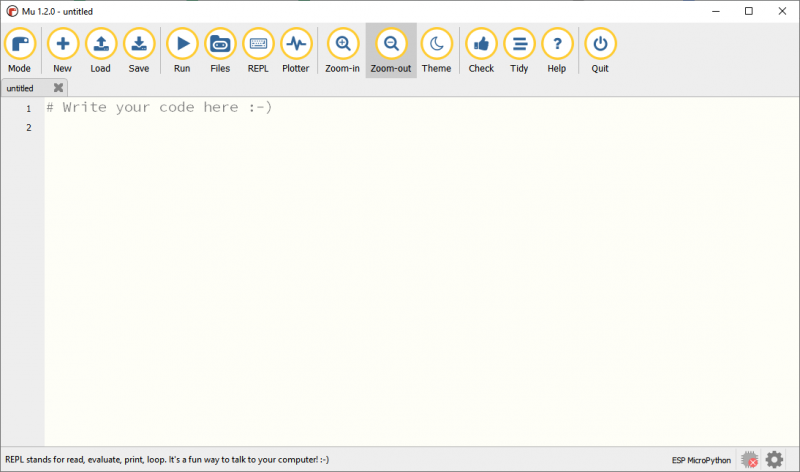
3 : Téléchargement du micrologiciel MicroPython pour ESP32
Avant de pouvoir programmer une carte ESP32 avec MicroPython, nous devons d'abord flasher ESP32 avec le firmware MicroPython. Pour télécharger le micrologiciel MicroPython pour ESP32, visitez le site officiel Page de téléchargement du micrologiciel MicroPython .
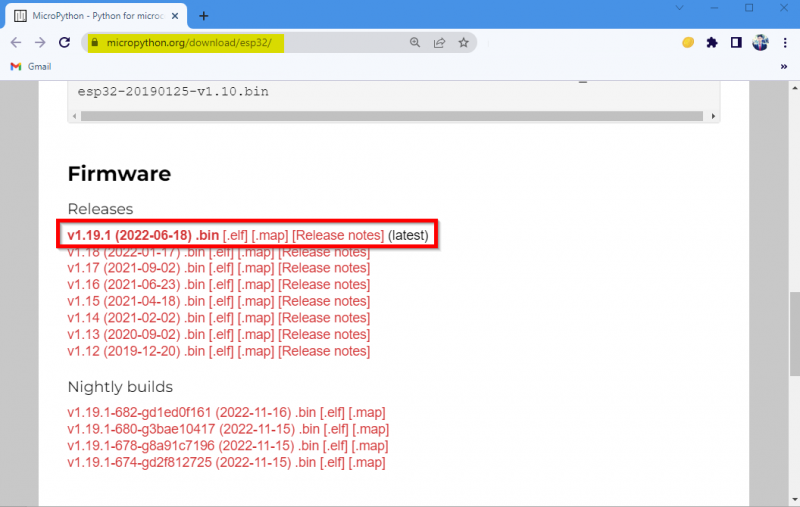
4 : Flasher le micrologiciel MicroPython
Une fois que vous avez téléchargé le fichier du firmware, il est temps de le télécharger sur la carte ESP32.
Suivez les étapes ci-dessous.
Étape 1: Avant d'aller de l'avant, connectez d'abord la carte ESP32 au PC. Après la connexion, assurez-vous de vérifier la carte ESP32 dans le gestionnaire de périphériques.
Noter: Si ESP32 n'est pas reconnu par l'ordinateur alors vous devez installer la puce ESP32 CP210 conducteur d'abord, Télécharger CP210x_Universal_Windows_Driver .
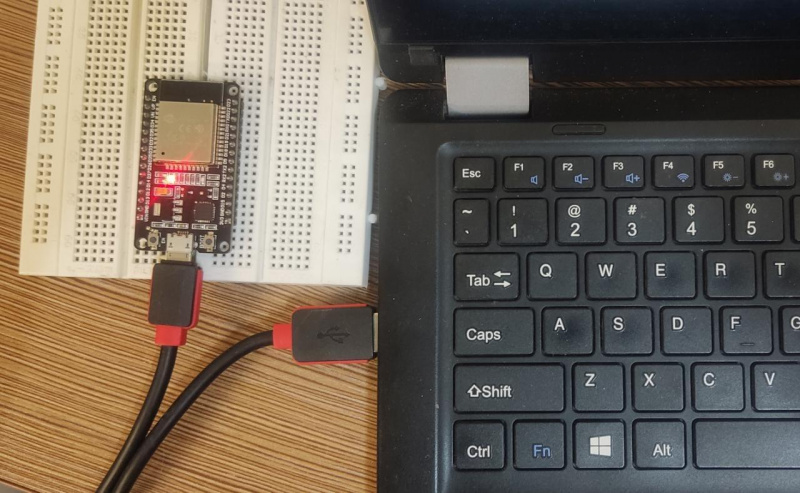
Étape 2: Ouvrez maintenant Mu Editor et cliquez sur le paramètre bouton dans le menu en bas à droite.
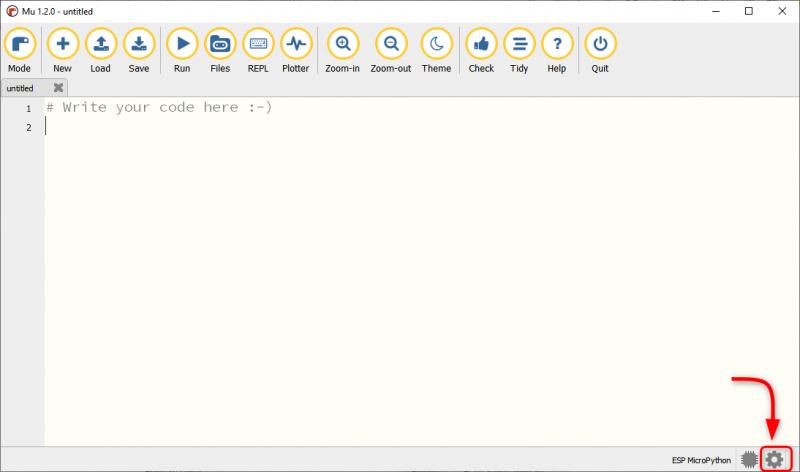
Étape 3: Sélectionner Clignotant du micrologiciel ESP et assurez-vous que le port COM de l'appareil est sélectionné. Après cela, sélectionnez le type de carte.
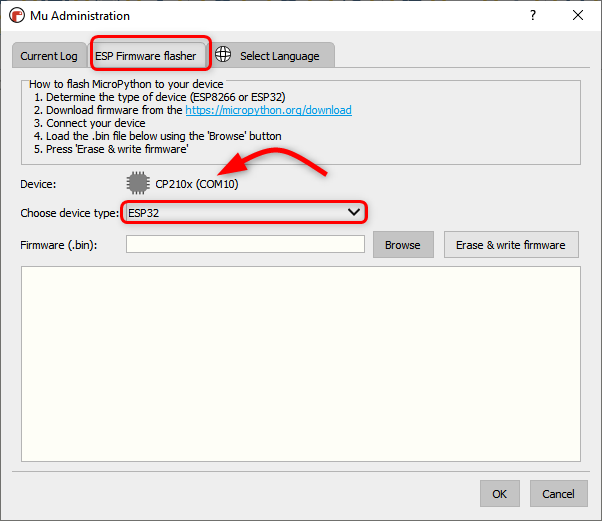
Étape 4: Cliquez maintenant sur Parcourir pour sélectionner le micrologiciel ESP32 MicroPython.
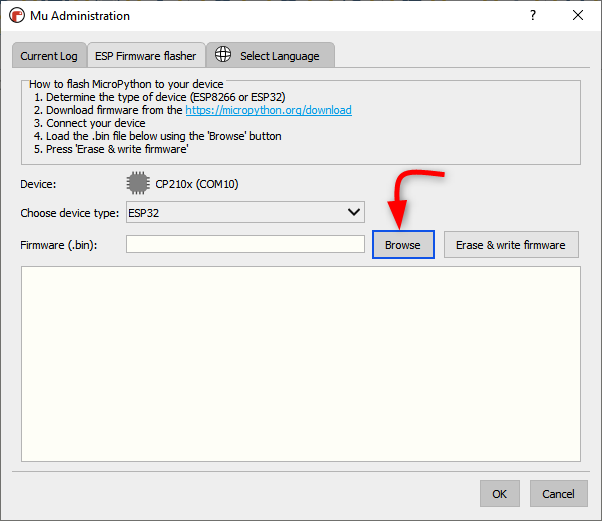
Étape 5 : Sélectionnez le .poubelle fichier et cliquez Ouvert .
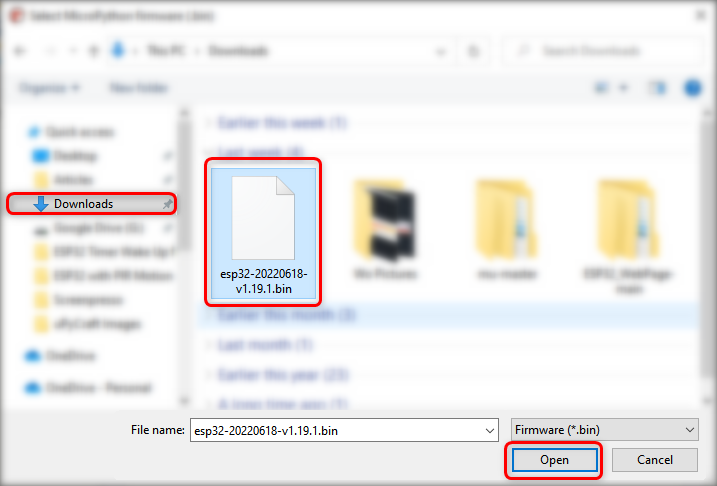
Étape 6 : Une fois le fichier sélectionné, cliquez sur Effacer et écrire le firmware .
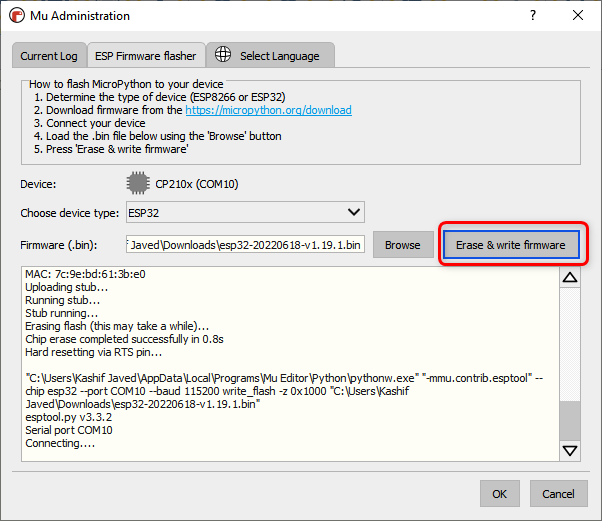
Étape 7 : Attendez que le firmware clignote complètement dans ESP32, cliquez sur D'ACCORD .
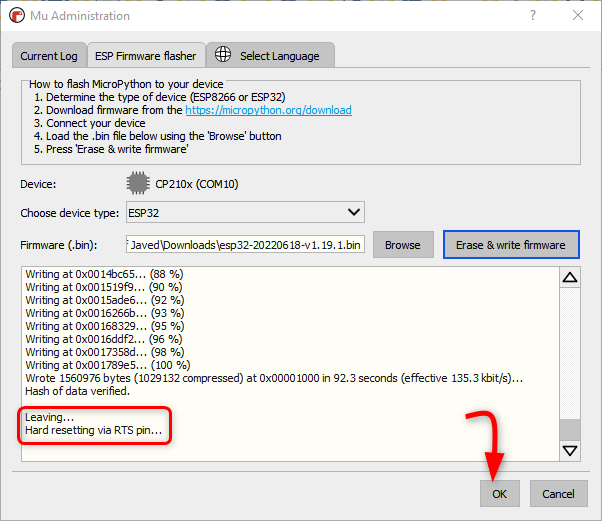
Nous avons maintenant installé avec succès le micrologiciel MicroPython dans la carte ESP32. Il est temps d'écrire et de télécharger notre tout premier code MicroPython dans ESP32 à l'aide de Mu Editor.
5 : Exécuter le premier script dans l'éditeur Mu
Pour tester l'installation et le fonctionnement d'ESP32 avec Mu Editor, nous allons écrire un simple code de clignotement de LED. Les étapes suivantes vous aideront à télécharger le code MicroPython.
Étape 1: Ouvrez Mu Editor et cliquez sur Nouveau bouton ou appuyez sur Ctrl + N .
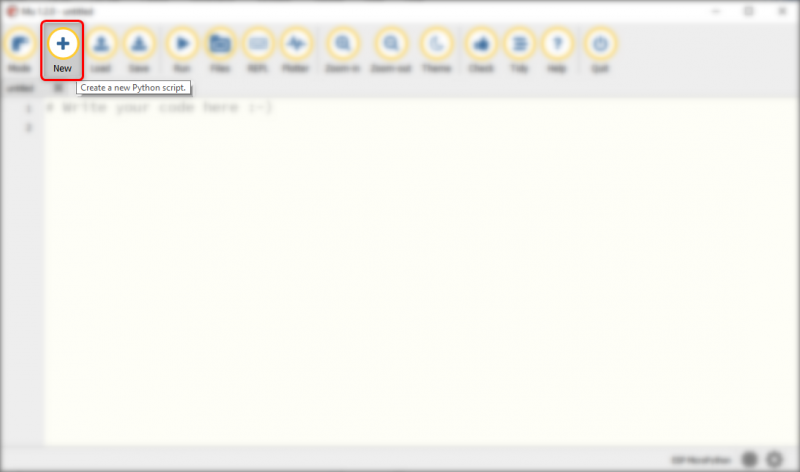
Étape 2: Maintenant, copiez et collez le code ci-dessous dans la fenêtre Mu Editor.
# Source de code https://Linuxhint.comde l'importation de la machine Pin
de temps importer le sommeil #importer le sommeil pour le retard
LED = Broche ( deux , Broche. DEHORS ) #LED à la broche 2 (LED intégrée)
tandis que Vrai :
LED. évaluer ( pas conduit. évaluer ( ) )
dormir ( 1 ) #délai de 1 sec
Après avoir copié le code, l'éditeur ressemblera à ceci.
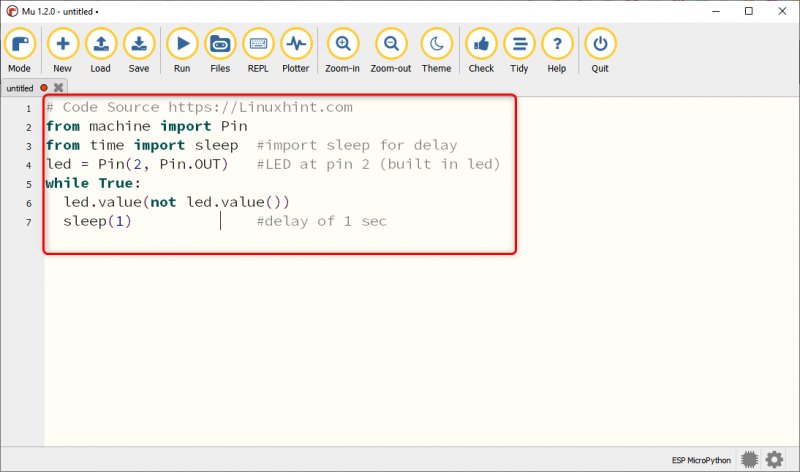
Étape 3: Pour enregistrer le script MicroPython actuel dans le PC, cliquez sur sauvegarder .
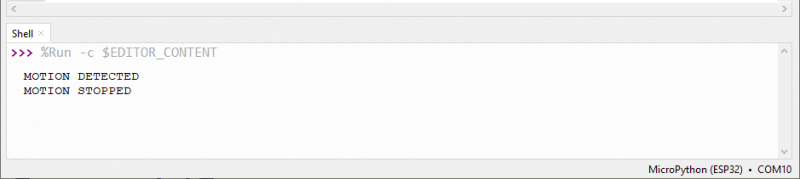
Étape 4: Sélectionnez le répertoire ou créez un nouveau dossier et enregistrez le fichier avec le nom main.py.
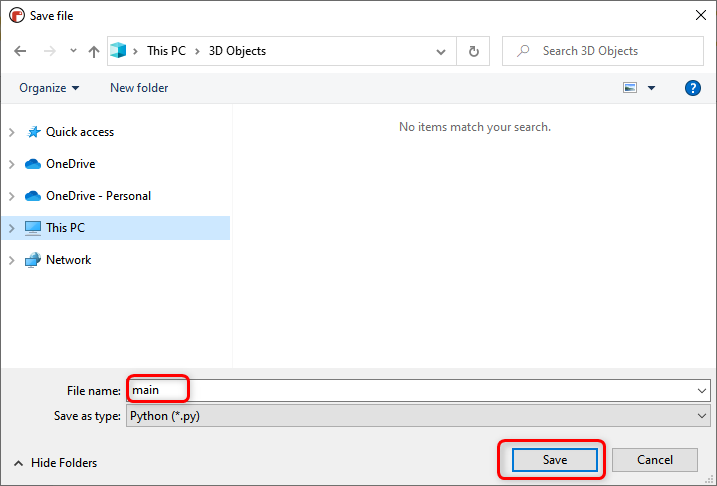
Étape 5 : Pour vérifier tous les fichiers enregistrés dans l'appareil MicroPython et sur votre ordinateur, cliquez sur Des dossiers.
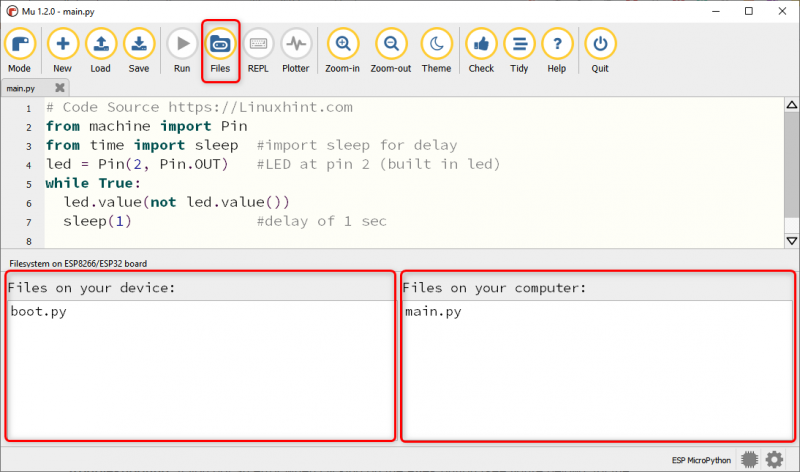
Noter: Vous pouvez rencontrer ce type d'erreur dans Mu Editor lors de l'affichage de fichiers si proches de Mu Editor, déconnectez la carte ESP32 et rouvrez Mu Editor.
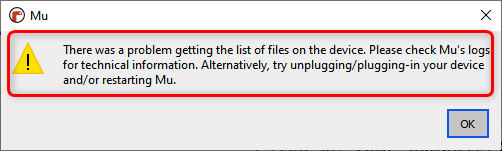
Étape 6 : Pour télécharger un fichier sur la carte ESP32, faites glisser ce fichier de la fenêtre de l'ordinateur vers la fenêtre de l'appareil.
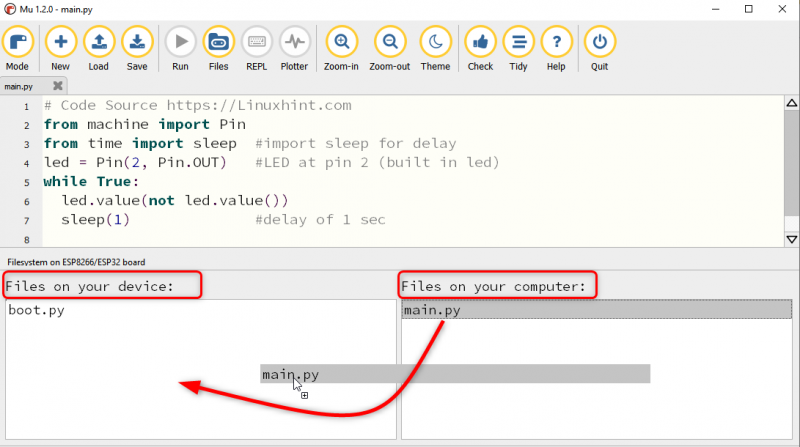
Étape 7 : Une fois le fichier téléchargé avec succès, le message suivant apparaîtra.
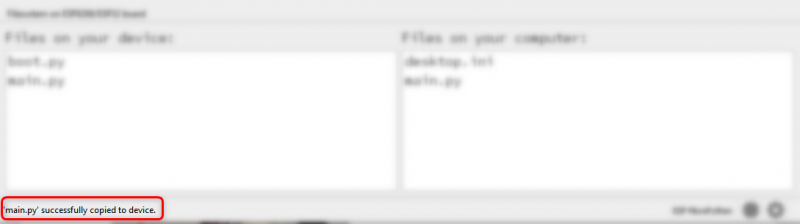
Appuyez maintenant sur la Réinitialiser/FR bouton sur la carte ESP32 pour commencer à exécuter l'esquisse téléchargée.
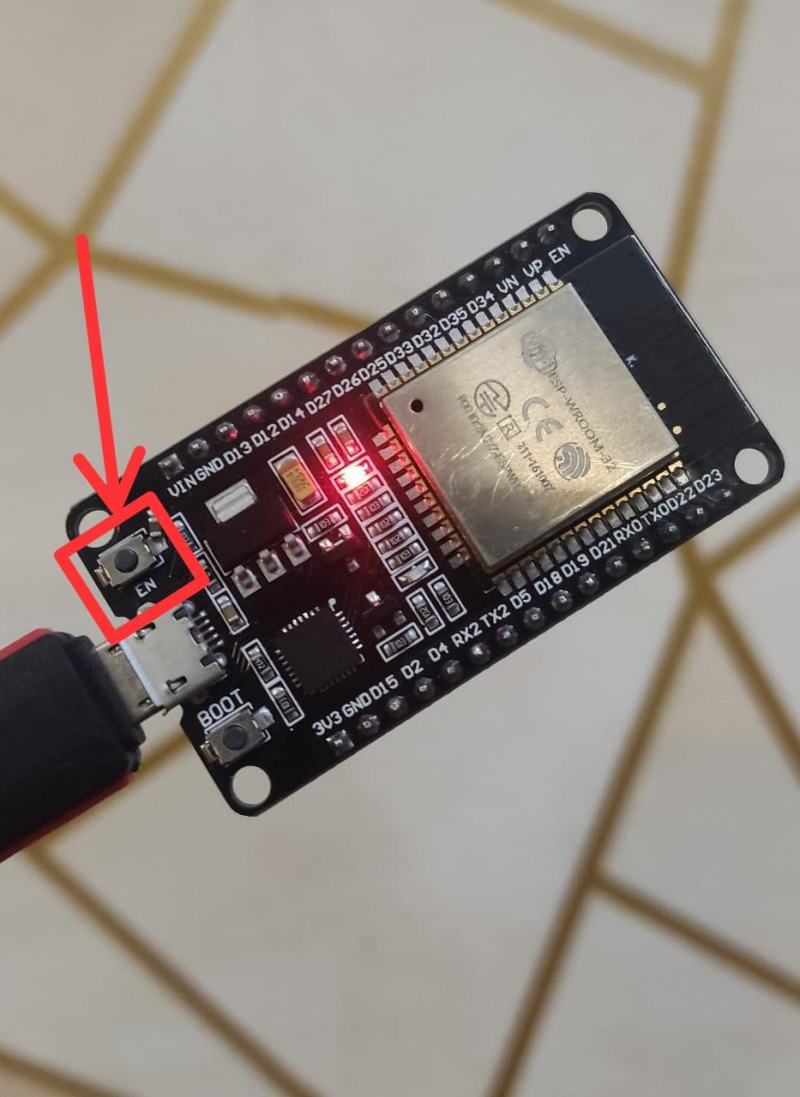
Production
En sortie, nous pouvons voir que la LED bleue ESP32 embarquée commencera à clignoter.
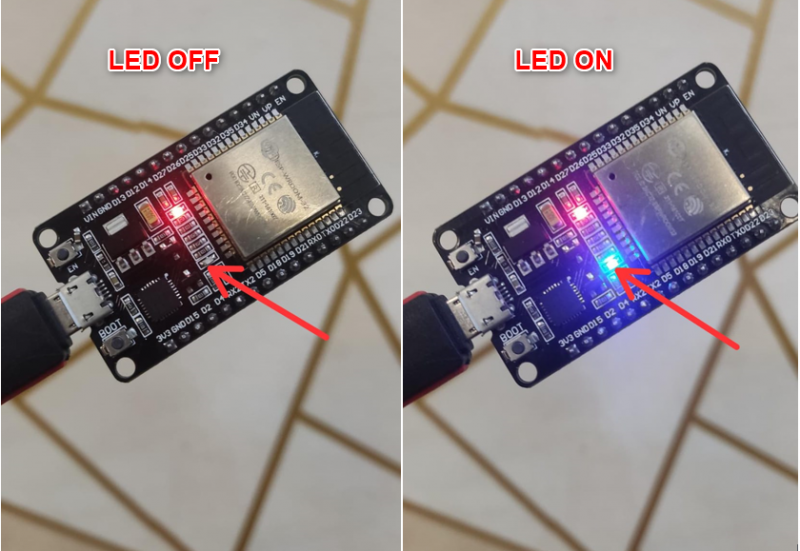
Nous avons terminé l'installation d'ESP32 avec Mu Editor et téléchargé avec succès le premier sketch MicroPython.
Conclusion
Mu Editor est sur la liste des compilateurs MicroPython faciles à utiliser. Ici, dans cet article, nous interfaçons ESP32 avec Mu Editor et couvrons toutes les étapes nécessaires pour programmer la carte ESP32 avec MicroPython. En utilisant ce guide, non seulement ESP, mais toutes les cartes prises en charge par MicroPython peuvent être interfacées avec Mu Editor.