Vous pouvez utiliser cette fonction pour remplacer une série d'instructions IF imbriquées. Il s’agit donc d’une fonction viable que vous pouvez utiliser pour simplifier la logique complexe. Cependant, vous ne pouvez pas utiliser la fonction SWITCH avec des calculs très compliqués comme cela se fait souvent avec des conditions IF.
Cet article explique tout sur la fonction Power BI SWITCH (DAX). Nous décrivons sa syntaxe et ses paramètres ainsi que quelques exemples sur la façon dont vous pouvez utiliser cette fonction DAX dans Power BI.
Syntaxe et paramètres de la fonction Power BI SWITCH
La syntaxe du contexte Power BI SWITCH est la suivante :
CHANGER(
expression,
valeur1, résultat1,
valeur2, résultat2,
...
autre_result
)
Voici les paramètres :
- Expression – Le paramètre expression est l'expression que vous souhaitez évaluer. Il doit s'agir d'une expression DAX avec une valeur scalaire unique attendue. C'est cette valeur qui est évaluée plusieurs fois sur les lignes ou dans le contexte spécifié.
- Valeur1, valeur2 – Les paramètres value1, value2,… sont la liste des valeurs auxquelles vous souhaitez comparer le paramètre d’expression.
- Résultat1, Résultat2 – Les paramètres result1, result2,… sont la liste des expressions de résultat que vous souhaitez renvoyer si le paramètre d’expression correspond au paramètre de valeur correspondant.
- autre_result – Ce paramètre est l'expression de résultat que vous souhaitez renvoyer si le paramètre d'expression ne correspond à aucun des paramètres de valeur.
Comment utiliser la fonction SWITCH dans Power BI
Les étapes suivantes sont utiles si vous souhaitez utiliser cette fonction dans Power BI Desktop :
Étape 1 : ouvrez Power BI et chargez les données
Tout d’abord, ouvrez Power BI Desktop et chargez vos données. Si les données sont déjà chargées dans Power BI Desktop, accédez simplement au rapport ou au modèle de données dans lequel vous souhaitez utiliser la fonction SWITCH.
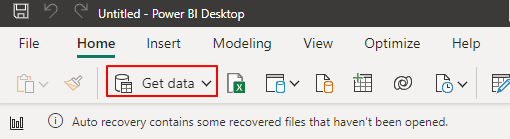
Étape 2 : Créer une nouvelle mesure
Comme pour toutes les instructions logiques, vous devez utiliser la fonction SWITCH en créant une nouvelle mesure ou une nouvelle colonne calculée dans Power BI. Vous pouvez y parvenir en cliquant avec le bouton droit sur le tableau dans lequel vous souhaitez utiliser la fonction SWITCH et en sélectionnant « Nouvelle mesure » ou « Nouvelle colonne calculée ».
Pour le cas de cette illustration, nous cliquons sur le rapport financier sur notre Power BI Desktop.
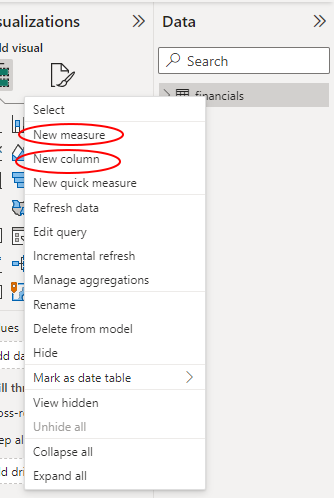
Étape 3 : Entrez votre fonction SWITCH
Cliquer sur l'une des méthodes précédentes ouvre une barre de formule en haut du volet de rapport. Cliquons sur l'onglet « Nouvelle mesure ». Dans la barre de formule, entrez la fonction SWITCH avec les paramètres souhaités.
Alors que Power BI prend le SWITCH(expression, valeur, résultat[, valeur, résultat]…) syntaxe, vous pouvez modifier la syntaxe appropriée en fonction des particularités de votre table. Par exemple, nous pouvons déterminer les ventes à prix réduit par pays en entrant la formule suivante. Notez que notre tableau contient déjà les colonnes et mesures nécessaires.
Ventes à prix réduit par pays = SUMX (VALEURS( « Données financières » [Pays]),
COMMUTATEUR([Pays],
'ETATS-UNIS' , SOMME( « Données financières » [Ventes brutes]) - SOMME( « Données financières » [Réductions]),
'Canada' , SOMME( « Données financières » [Ventes brutes]) - SOMME( « Données financières » [Réductions]) * 0,9 ,
'Mexique' , SOMME( « Données financières » [Ventes brutes]) - SOMME( « Données financières » [Réductions]) * 0,8 ,
SOMME( « Données financières » [Ventes brutes])
)
)
Reportez-vous à la capture d'écran suivante :
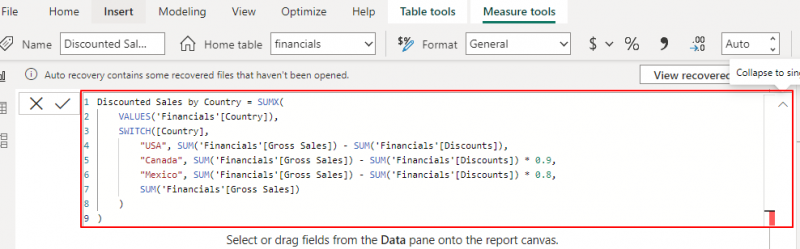
Étape 4 : Appuyez sur le bouton Entrée
Après avoir entré la fonction et confirmé si vous avez tout fait correctement, terminez en appuyant sur le bouton « Entrée » pour que Power BI évalue la formule. Vous verrez votre nouvelle mesure apparaître dans la section « Données ».
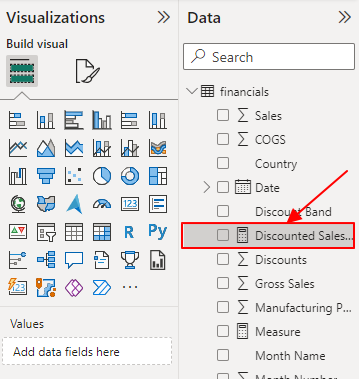
Étape 5 : Utiliser la nouvelle mesure dans les visualisations
Enfin, vous pouvez utiliser la nouvelle mesure dans vos tableaux, visualisations ou toute partie de vos rapports comme bon vous semble. Par exemple, nous pouvons désormais utiliser nos nouvelles ventes à prix réduit par pays dans un histogramme groupé.
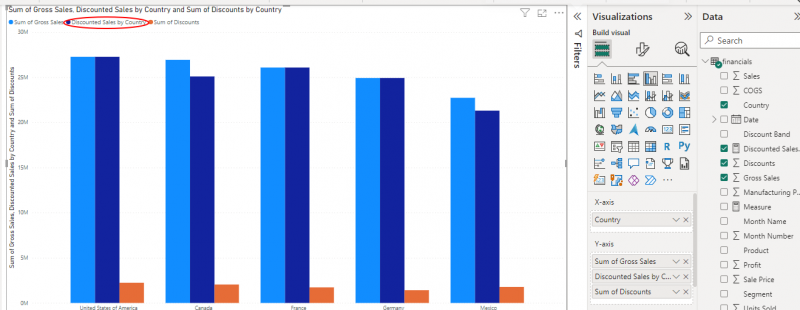
Les étapes précédentes illustrent comment utiliser la fonction SWITCH DAX dans Power BI.
Autres exemples de la fonction SWITCH dans Power BI
Les exemples précédents illustrent parfaitement la manière dont vous pouvez utiliser la fonction Power BI SWITCH. Voici d’autres exemples :
1. Catégoriser le profit
Vous pouvez utiliser la fonction SWITCH pour catégoriser le bénéfice sur un tableau ventes/financiers. La formule suivante vous aidera :
Catégorie de profit = SWITCH(TRUE(),[Bénéfice] > 0,2 * SOMME( « Données financières » [Ventes brutes]), 'Bénéfice élevé' ,
[Bénéfice] > 0,1 * SOMME( « Données financières » [Ventes brutes]), 'Bénéfice moyen' ,
[Bénéfice] > 0 , 'Faible profit' ,
'Perte'
)
La formule donnée utilise la fonction SOMME pour agréger la colonne « Ventes brutes » et calcule la marge bénéficiaire en fonction des ventes brutes. Une fois cette opération terminée, la fonction SWITCH évalue la marge bénéficiaire par rapport à une liste de valeurs et renvoie la catégorie correspondante. Enfin, la fonction TRUE() est utilisée comme paramètre d'expression dans la fonction SWITCH pour éviter toute erreur.
2. Analyser les unités vendues par date
Dans ce cas, la fonction SWITCH évalue la date par rapport à une liste de valeurs et renvoie les unités vendues correspondantes. S'il n'y a pas de correspondance, il renvoie une valeur vide.
Voici un exemple de formule :
Unités vendues par date = SUMX (VALEURS( « Données financières » [Date]),
COMMUTATEUR(VRAI(),
« Données financières » [Date] = DATE( 2021 , 1 , 1 ), SOMME( « Données financières » [Unités vendues]),
« Données financières » [Date] = DATE( 2019 , 2 , 1 ), SOMME( « Données financières » [Unités vendues]),
« Données financières » [Date] = DATE( 2003 , 3 , 1 ), SOMME( « Données financières » [Unités vendues]),
VIDE()
)
)
Cette formule utilise la fonction SOMME pour agréger la colonne « Unités vendues » et calcule les unités vendues pour des dates spécifiques. La fonction SUMX parcourt chaque valeur unique dans la colonne « Date », tandis que la fonction SWITCH renvoie les unités vendues correspondantes. Enfin, la fonction TRUE() est utilisée comme paramètre d'expression dans la fonction SWITCH pour éviter toute erreur.
Conclusion
Cela nous amène à la fin de notre didacticiel sur la fonction Power BI SWITCH. Cet article couvrait la syntaxe, les paramètres, l'utilisation et les exemples de la fonction DAX. Comme vous l'avez déjà vu, la fonction SWITCH dans Power BI offre un moyen plus lisible et efficace de définir les différents résultats en fonction de conditions spécifiques. N'oubliez pas de créer chaque formule sous forme de colonne calculée ou de mesure en fonction de vos besoins.