Cependant, vous devez l'installer sur votre ordinateur avant de pouvoir commencer à utiliser Tableau. Ce didacticiel vous guidera tout au long du processus d'installation de Tableau Desktop sur un système d'exploitation Windows. À la fin de ce didacticiel, vous aurez installé le logiciel et serez prêt à commencer à explorer vos données dans Tableau.
Configuration requise
Avant d'installer Tableau Desktop, il est conseillé de vérifier la configuration système requise et de vous assurer que votre ordinateur les respecte ou les dépasse. Cela garantit une installation fluide et vous permet de tirer pleinement parti des puissantes fonctionnalités de visualisation des données de Tableau Desktop.
Voici les exigences matérielles et logicielles à prendre en compte avant d'installer Tableau Desktop :
Exigences matérielles:
- Processeur : processeur 64 bits avec un minimum de 2 cœurs
- Mémoire : 8 Go minimum, 16 Go ou plus recommandés
- Espace disque : Minimum de 1,5 Go d'espace libre
- Résolution d'écran : 1366 x 768 ou supérieur
Logiciels requis:
- Système d'exploitation : Microsoft Windows 10, 8.1, 7 SP1 ou version ultérieure, ou macOS 10.14 ou version ultérieure
- Navigateur : Tableau Desktop nécessite Internet Explorer 11 ou la dernière version de Chrome, Firefox ou Safari
- .NET Framework : Microsoft .NET Framework 4.8 ou version ultérieure (Windows uniquement)
- Java : Java SE Runtime Environment 8 ou version ultérieure (Windows et macOS)
Il est important de noter que ces exigences ne sont que les spécifications minimales. En fonction de la taille et de la complexité de vos données, vous aurez peut-être besoin d'un ordinateur plus puissant pour exécuter efficacement Tableau Desktop. N'oubliez pas non plus que des exigences matérielles supplémentaires peuvent être nécessaires si vous utilisez Tableau Server ou d'autres produits Tableau.
Guide étape par étape sur l'installation de Tableau
Une fois que votre système remplit toutes les conditions préalables, vous pouvez procéder à l'installation de Tableau en procédant comme suit :
Étape 1 : Téléchargez le programme d'installation
Rendez-vous sur le site Web de Tableau et accédez à la page 'Téléchargements' pour commencer. À partir de là, sélectionnez 'Tableau Desktop' et choisissez la version appropriée pour votre système d'exploitation. Cliquez sur 'Télécharger' pour commencer le processus de téléchargement. Vous pouvez y accéder en visitant le site Web officiel de Tableau ( www.tableau.com ).
Notez qu'il existe deux éditions de Tableau disponibles en ligne. Il existe Tableau Desktop et Tableau Desktop Public Edition. L'édition publique de Tableau Desktop est entièrement gratuite, tandis que la version Desktop offre une période d'essai gratuite de 14 jours.
Nous utilisons Tableau Desktop Edition pour cette illustration. Choisissez la dernière version et cliquez sur le bouton 'télécharger' et procédez comme indiqué.
Étape 2 : Exécutez le programme d'installation
Une fois le téléchargement terminé et le fichier d'installation de Tableau Desktop téléchargé sur votre ordinateur, double-cliquez dessus pour démarrer le processus d'installation. Le programme d'installation vous guide tout au long du processus d'installation.
Lisez et acceptez le contrat de licence du logiciel Tableau avant de commencer le processus d'installation. Vous devrez peut-être également personnaliser Tableau pour répondre à vos besoins. Une fois terminé, cliquez sur l'onglet 'Installer'.
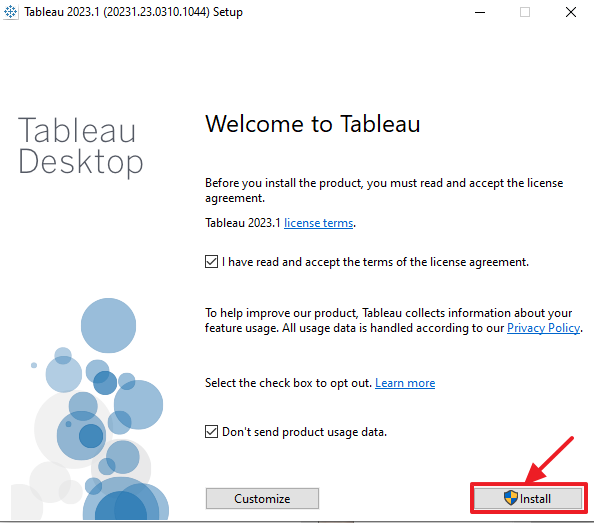
Étape 3 : lancez Tableau Desktop
Une fois l'installation terminée, accédez à l'emplacement où il a été installé et double-cliquez sur l'icône 'Tableau Desktop' pour le lancer. Tableau s'ouvre et vous invite à utiliser la version d'évaluation ou à activer votre Tableau Desktop.
Étape 4 : Activez Tableau
Après avoir installé Tableau Desktop, vous devez l'activer avant de pouvoir l'utiliser. Voici les étapes à suivre :
1. Cliquez sur le bouton « Activer » dans la fenêtre « Activation du produit Tableau Desktop » qui s'affiche.
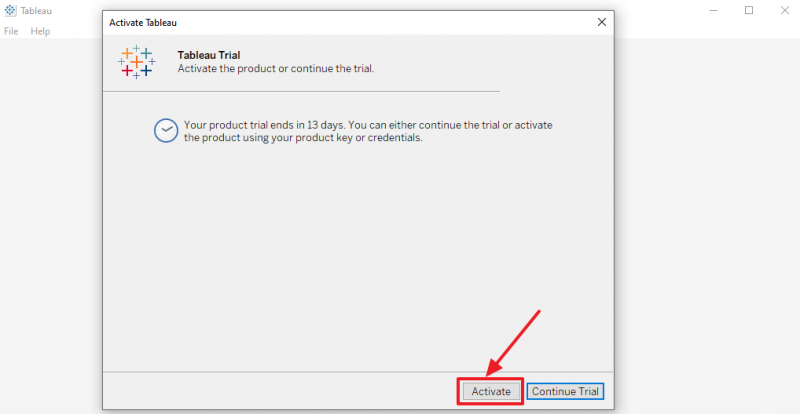
2. Saisissez votre clé produit Tableau et cliquez sur le bouton « Activer ». Vous pouvez également l'activer en vous connectant à un serveur Tableau.
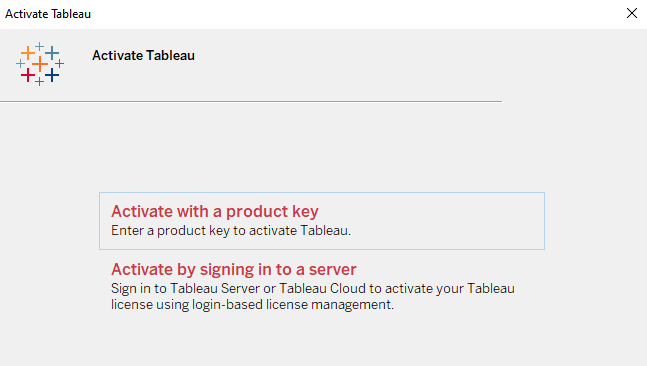
3. Si l'activation est réussie, vous verrez un message le confirmant. Cliquez sur le bouton 'Commencer à utiliser Tableau Desktop' pour commencer à utiliser le logiciel.
4. Si vous n'avez pas de clé de produit, vous pouvez démarrer un essai en cliquant sur le bouton 'Continuer l'essai' et en suivant les instructions à l'écran. N'oubliez pas que la version d'essai présente certaines limitations, telles qu'un nombre limité de sources de données et de lignes.
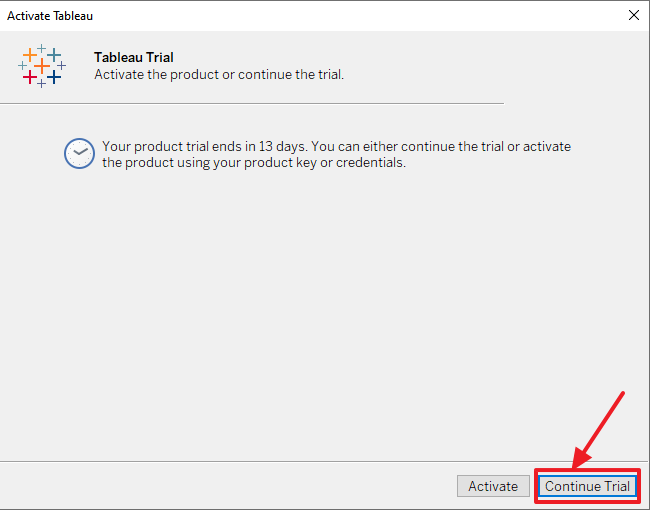
C'est ça! Vous avez installé avec succès Tableau Desktop sur votre ordinateur Windows. Désormais, vous pouvez explorer vos données et créer des visualisations qui vous aident à tout comprendre.
Conclusion
L'installation de Tableau Desktop est un processus simple. En prenant le temps de télécharger la bonne version, d'activer votre licence et de maintenir votre logiciel à jour, vous pouvez éviter tout problème et commencer à analyser et visualiser vos données.
N'oubliez pas d'utiliser les meilleures pratiques telles que la sauvegarde de vos classeurs et l'exploration des ressources Tableau pour améliorer votre expérience avec le logiciel. Avec ces conseils à l'esprit, vous pouvez installer avec succès Tableau Desktop et libérer la puissance de la visualisation des données.