Tout comme les autres applications de médias sociaux, Discord est une plate-forme de communication qui fournit des appels vocaux, des appels vidéo et des services de messagerie. Il est principalement utilisé par les grandes communautés, par exemple la communauté des joueurs. En raison de ses fonctionnalités fantastiques, en tant qu'utilisateur Windows, vous voudrez peut-être l'essayer en téléchargeant le programme d'installation à partir du site officiel . Cependant, parfois le « L'installation de Discord a échoué dans Windows 10 ” erreur se produit lors de l'installation.
Ce blog observera plusieurs approches pour réparer le problème mentionné.
Corriger l'erreur 'Échec de l'installation de Discord' dans Windows ?
L'erreur spécifiée peut être corrigée en adoptant ces méthodes :
- Exécuter Discord en tant qu'utilisateur administrateur
- Exécuter les outils SFC et DISM
- Désactiver l'antivirus
- Installer le framework .Net
- Effacer les données de l'application Discord
Correctif 1 : Exécutez Discord en tant qu'utilisateur administrateur
Si vous faites face au ' L'installation de Discord a échoué dans Windows 10 ', alors la première chose que vous pouvez essayer de résoudre le problème est d'exécuter le programme d'installation de Discord en tant qu'administrateur.
Pour cette raison, localisez d'abord le programme d'installation de Discord, cliquez dessus avec le bouton droit de la souris et sélectionnez le ' Exécuter en tant qu'administrateur ' option:
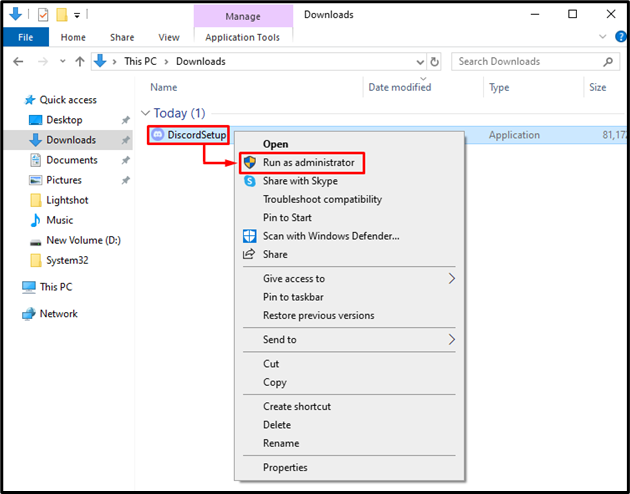
J'espère que cela fonctionnera pour vous; sinon, passez à notre solution suivante.
Correctif 2 : exécuter les outils SFC et DISM
La deuxième solution consiste à exécuter le SFC et le DISM (Deployment Image Servicing & Management). Ces deux utilitaires aident à trouver les fichiers corrompus et manquants et à les réparer.
Étape 1 : Lancer CMD
Afin de ' Vérificateur de fichiers système ” opération, tout d'abord, lancez le CMD Windows en tant qu'administrateur :
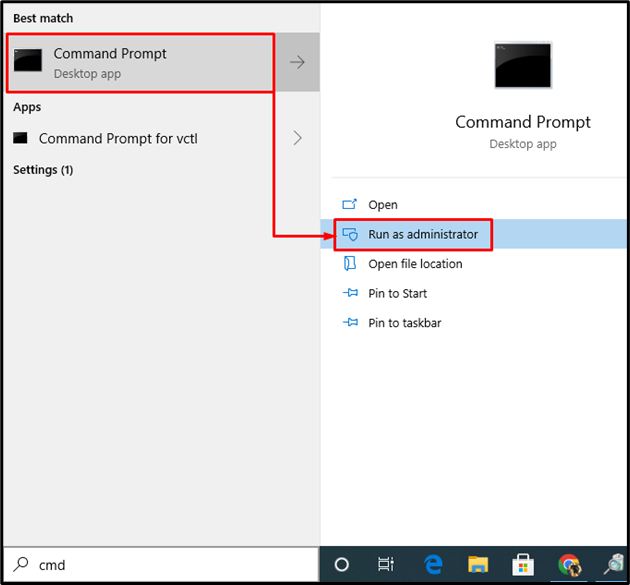
Étape 2 : exécuter l'analyse SFC
Exécutez le ' sfc ” pour réparer les fichiers système corrompus/manquants manquants :
> sfc / scanne maintenant 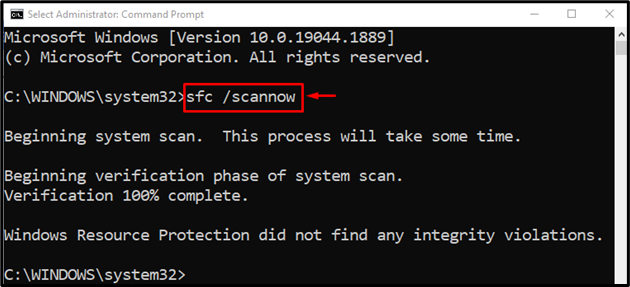
Le ' Vérificateur de fichiers système ”L'outil terminera l'analyse en 10 à 15 minutes et réparera les fichiers corrompus et manquants dans le système.
Étape 3 : Exécutez l'analyse DISM
L'analyse DISM est un utilitaire de ligne de commande utilisé pour réparer et restaurer les fichiers image Windows, qui peut également aider à résoudre le problème mentionné :
> DISME / En ligne / Image de nettoyage / Restaurer la santé 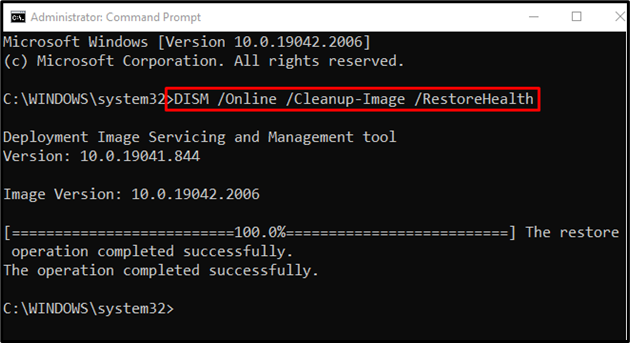
En conséquence, la santé de l'image sera restaurée.
Correctif 3 : Désactiver l'antivirus
Si l'installation de Discord échoue toujours et que vous ne savez pas où se situe le problème, essayez de désactiver l'antivirus. Cela peut résoudre le problème car parfois, l'antivirus considère le logiciel comme un spam et limite son installation.
Étape 1 : Ouvrez la sécurité Windows
Tout d'abord, tapez ' Protection contre les virus et les menaces » dans le menu démarrer puis cliquez sur « Ouvrir ” pour le lancer :
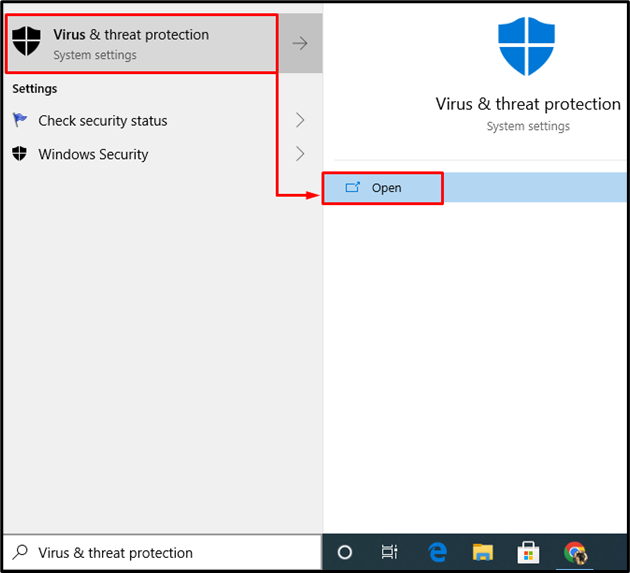
Étape 2 : Configurer les paramètres de sécurité
Désormais, dans le « Protection contre les virus et les menaces 'fenêtre cliquez sur' Gérer les paramètres ” :
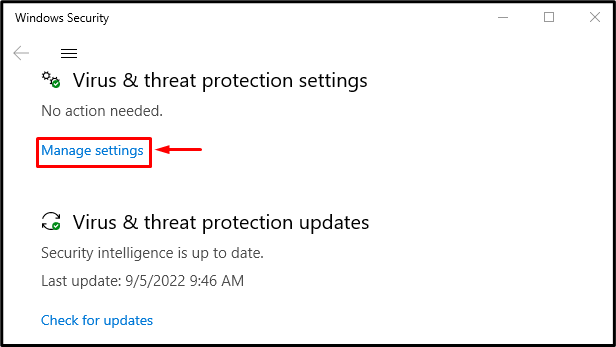
Étape 3 : Désactiver la protection en temps réel
Éteins le ' Protection en temps réel ” bascule :
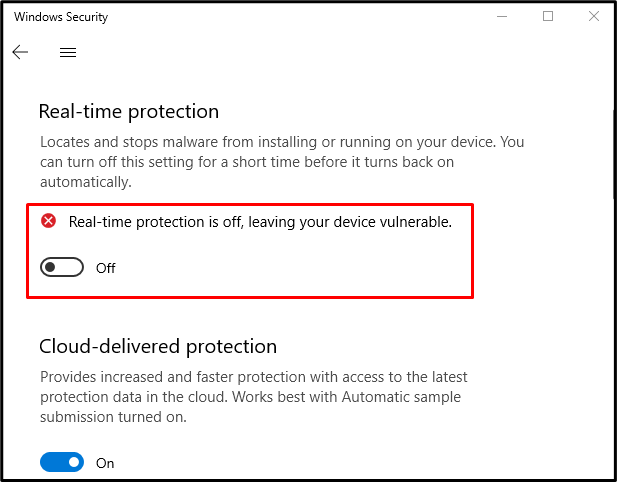
Après avoir désactivé l'antivirus, réessayez l'installation de Discord.
Correctif 4 : Installer .Net Framework
La plupart du temps l'indisponibilité de ' Cadre .Net ” provoque l'échec de l'installation de Discord. Donc, pour télécharger le .Net Framework, cliquez sur ici et installez-le sur votre système :
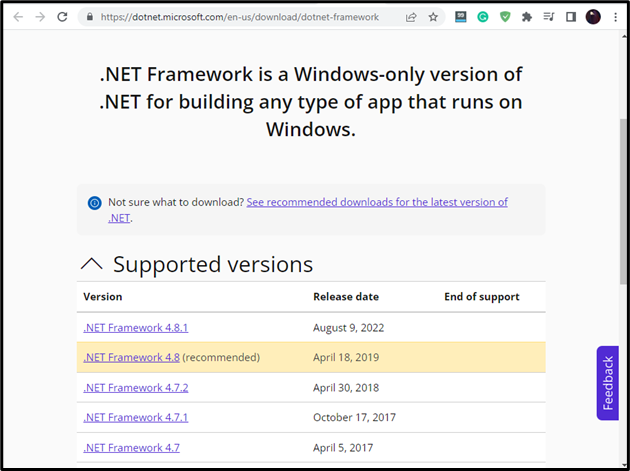
Correctif 5 : Effacer les données de l'application Discord
Si toutes les méthodes ci-dessus ne fonctionnent pas pour vous, effacez toutes les données d'application et les restes de l'application Discord dans Windows 10 en suivant les instructions proposées.
Étape 1 : Lancer le gestionnaire de tâches
Lancer ' Gestionnaire des tâches » dans le menu Démarrer de Windows ou en appuyant sur la touche « CTRL+Maj+Échap ” touches au total :

Étape 2 : Désactiver l'application Discord
- Allez dans le ' Processus ' et trouvez le ' Discorde ” application.
- Sélectionnez Discord dans la liste affichée et appuyez sur le ' Tâche finale ' bouton:
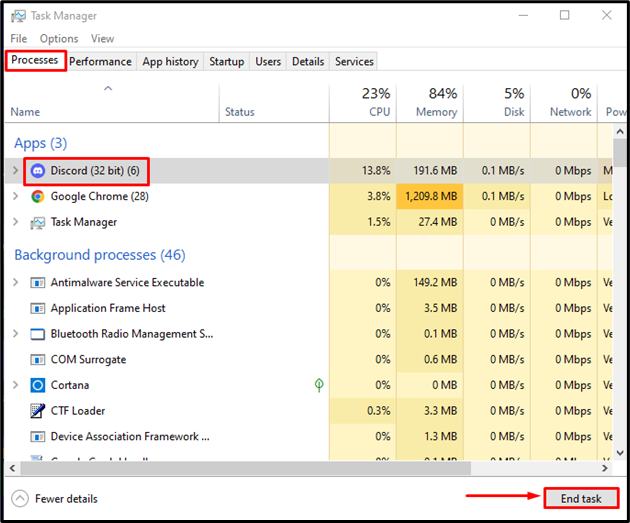
Étape 3 : Lancer l'exécution
Lancer ' Cours » via le menu Démarrer de Windows ou appuyez sur la touche « Fenêtre+R ' clé:
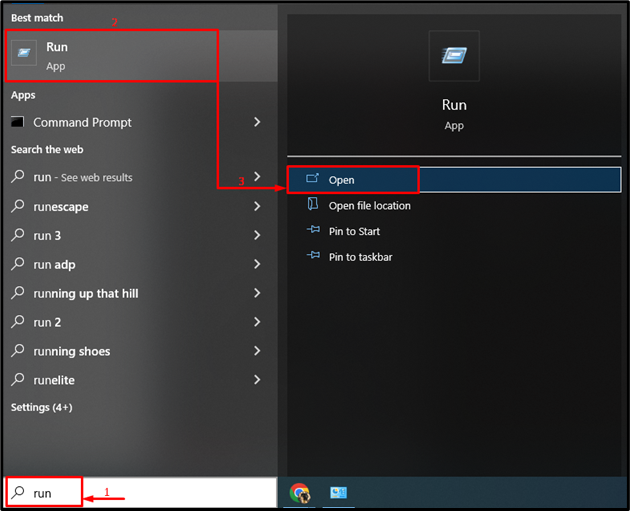
Étape 4 : Ouvrir le dossier Appdata
Taper ' %données d'application% ' comme entrée et appuyez sur ' D'ACCORD ' bouton:
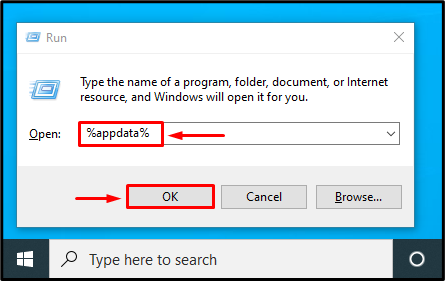
Étape 5 : Supprimer le dossier Discord
Faites un clic droit sur le ' discorde ' dossier et sélectionnez ' Effacer ” pour supprimer Discord :
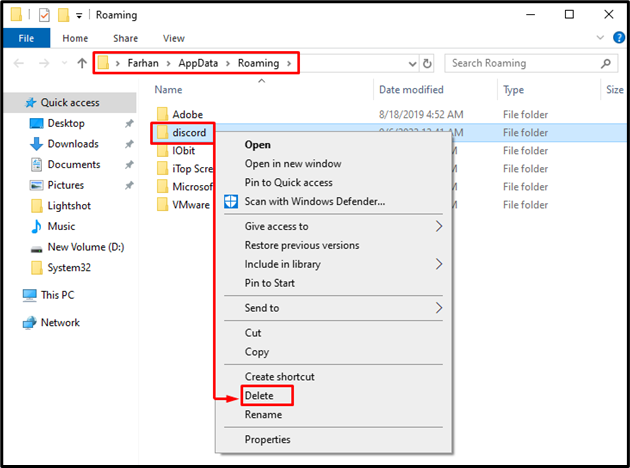
Après cela, exécutez le programme d'installation de Discord et cela résoudra sûrement l'erreur.
Conclusion
Le ' L'installation de Discord a échoué ' L'erreur peut être résolue à l'aide de plusieurs méthodes, notamment l'exécution de Discord en tant qu'administrateur, l'exécution d'une analyse du vérificateur de fichiers système, la désactivation de l'antivirus, l'installation du framework .Net ou la suppression des données de l'application Discord. Ce blog a fourni plusieurs méthodes pour corriger l'erreur d'installation de Discord.