Si vous ne savez pas comment modifier l'autorisation de fichier sur le système Raspberry Pi, suivez les conseils de cet article pour obtenir de l'aide.
Modification de l'autorisation de fichier dans Raspberry Pi
Dans le système Raspberry Pi, il existe deux méthodes pour modifier l'autorisation du fichier, qui sont les suivantes :
Méthode 1 : via la méthode de l'interface graphique
La méthode GUI est la méthode la plus simple pour modifier l'autorisation des fichiers et vous pouvez utiliser cette méthode en suivant les étapes ci-dessous :
Étape 1: Allez dans le ' Gestionnaire de fichiers ” présent sur le côté gauche de l'écran du bureau :
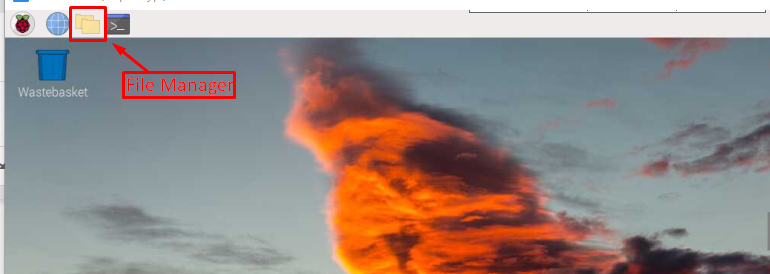
Étape 2: Une fenêtre apparaîtra à l'écran à partir de laquelle vous pourrez accéder à tous les fichiers et dossiers :
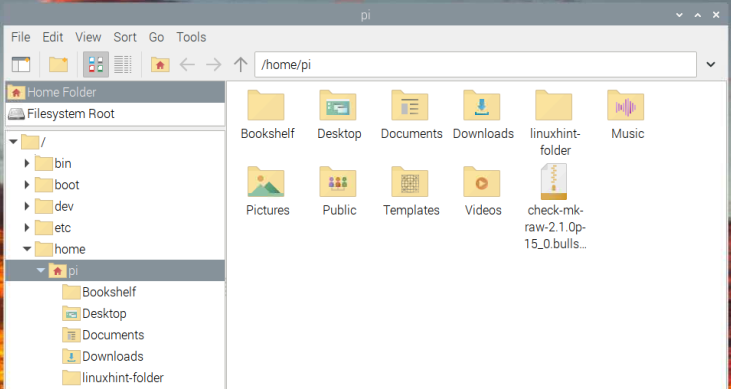
Étape 3: Maintenant, si vous souhaitez modifier l'autorisation d'un fichier, vous devez cliquer avec le bouton droit sur le fichier pour ouvrir le menu déroulant. Sélectionnez ensuite le 'Propriétés ' option pour ouvrir le ' Propriétés du fichier' boite de dialogue:
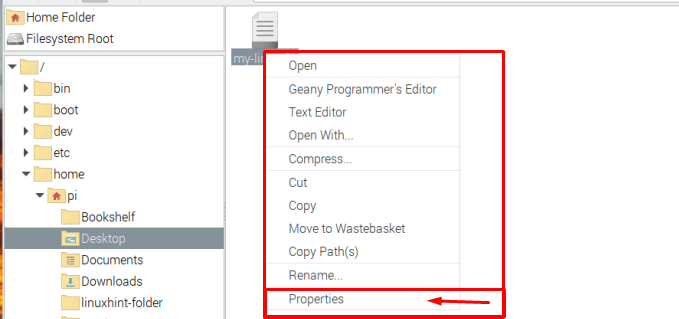
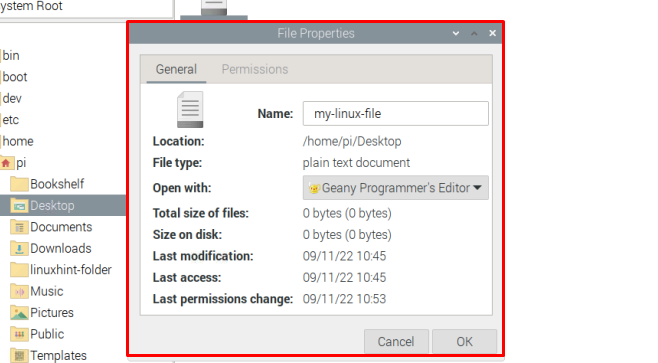
Étape 4: Dans la boîte de dialogue, accédez au 'Autorisations' languette.
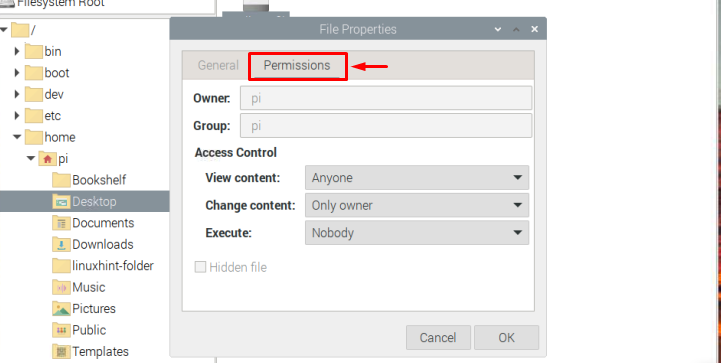
Dans le Contrôle d'accès section, vous pouvez modifier l'autorisation du fichier, comme restreindre l'accès pour afficher le contenu du fichier, modifier le contenu du fichier et exécuter le fichier.
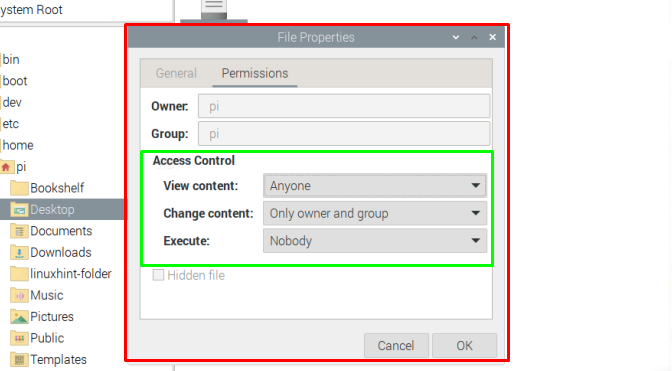
Étape 5 : Une fois que vous avez terminé de modifier l'autorisation du fichier en fonction de vos préférences, cliquez simplement sur le ' D'ACCORD ” pour enregistrer les modifications.
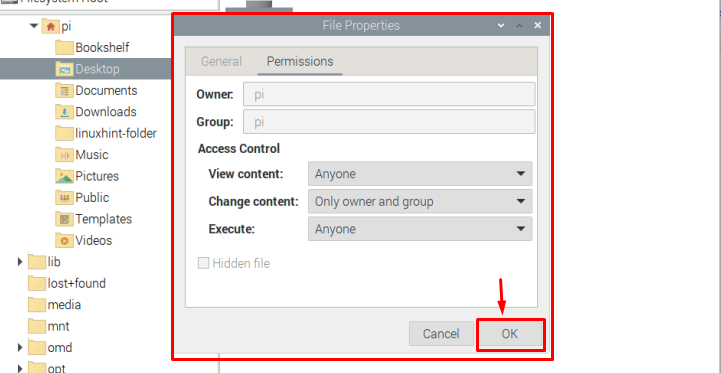
Cela modifie l'autorisation du fichier et vous pouvez répéter des étapes similaires pour n'importe quel fichier.
Méthode 02 : via le terminal de ligne de commande
Pour modifier l'autorisation d'un fichier via le terminal de ligne de commande, suivez les étapes ci-dessous :
Étape 1: Accédez à votre répertoire où se trouve le fichier à l'aide de la commande suivante :
$ CD < nom_répertoire >Dans mon cas, je change l'autorisation de fichier présente dans le Bureau annuaire.

Étape 2: Dans le répertoire, utilisez la commande suivante pour rechercher l'autorisation d'accès à un fichier particulier :
$ ls -l < nom de fichier > 
Étape 3 : Pour changer la permission de ce fichier, nous allons utiliser le 'chmod' commande. Il existe plusieurs manières d'utiliser cette commande :
Voie 1
Vous pouvez modifier l'autorisation de fichier sur votre système Raspberry Pi en utilisant la syntaxe suivante :
$ sudo chmod u+x < nom de fichier >La commande ci-dessus indique que l'utilisateur a accès à exécuter le fichier. La représentation peut être décodée comme suit :
- dans => pour utilisateur/propriétaire
- g => pour groupes dans lequel l'utilisateur/propriétaire fait également partie
- O => pour les autres
La représentation du signe est mentionnée ci-dessous :
- Positif ( + ) signe => L'accès est donné.
- Négatif ( – ) signe => L'accès est refusé.
Et pour les privilèges d'accès, la représentation est mentionnée ci-dessous :
- r => lis privilèges
- dans => écrivez privilèges
- X => exécuter privilèges
Chacune de ces représentations peut être utilisée selon les besoins de l'utilisateur. Par exemple, supposons que nous limitions l'accès en lecture du fichier au groupe, donc pour ce faire, nous pouvons utiliser la commande suivante :
$ sudo chmod g-r < dossier >Noter: La ls -l La commande est uniquement utilisée pour lister/afficher les autorisations.

Voie 2
Une autre façon d'utiliser le chmod est qu'au lieu de modifier l'autorisation, l'utilisateur peut définir tous les privilèges d'autorisation requis en une seule commande, comme indiqué ci-dessous :
$ sudo chmod dans =rwx, g =rw, O =rx < nom de fichier >Noter : Rappelles toi mon-fichier-linux est le nom de mon fichier, les utilisateurs peuvent opter pour n'importe quel fichier de leur choix.
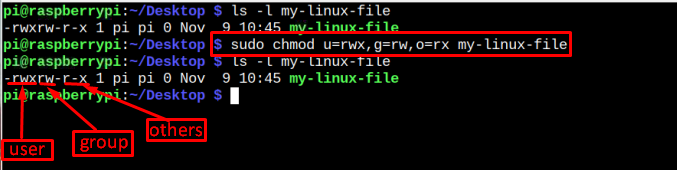
Mentionnant à nouveau, le l s -l La commande utilisée dans l'image ci-dessus sert uniquement à répertorier les autorisations. Si vous voulez également vérifier cela, vous pouvez suivre la syntaxe ci-dessous pour cela :
$ ls -l < dossier Nom > 
Voie 3
La troisième façon d'utiliser le chmod commande est d'utiliser le code octal au lieu d'utiliser la représentation alphabétique. Voici les code octal vous pouvez utiliser avec la commande chmod :
- 4 => A attribuer lecture seulement privilèges.
- 5 => A attribuer lire et exécuter privilèges.
- 6 => A attribuer lire et écrire privilèges.
- sept => A attribuer lire, écrire et exécuter privilèges.
Pour utiliser la représentation ci-dessus, l'utilisateur doit suivre la syntaxe ci-dessous :
$ sudo chmod < code octal > < nom de fichier >Juste pour développer une compréhension, je donne un exemple ci-dessous:
$ sudo chmod 457 mon-fichier-linux 
J'espère que tout est clair sur la modification des autorisations de fichiers, c'est donc tout pour ce guide et concluons.
Conclusion
Pour modifier l'autorisation de fichier dans le système Raspberry Pi, il existe deux méthodes, l'une est basé sur l'interface graphique et l'autre est le basé sur des commandes méthode. Pour modifier l'autorisation de fichier via la méthode GUI, l'utilisateur n'a qu'à clic-droit sur le fichier, allez dans ' Propriétés' et modifier l'autorisation en fonction des besoins. Alors que, dans la méthode de commande, le chmod La commande est utilisée de plusieurs manières. C'est à l'utilisateur de choisir la voie 1, 2 ou 3.