Dans ce guide, nous allons découvrir SQLiteStudioName et son utilisation en détail.
Qu'est-ce que SQLite Studio et l'utilisation de SQLiteStudio ?
SQLiteStudioName est une application de bureau open source pour la gestion SQLiteName bases de données qui permettent aux utilisateurs de créer et de gérer SQLiteName fichiers de base de données. Certaines des principales caractéristiques de la SQLiteStudioName sont:
- Il s'agit d'une application de bureau gratuite et open-source.
- L'éditeur SQL avancé met en évidence la syntaxe SQL et signale les erreurs de syntaxe.
- SQLiteStudioName fournit un mécanisme de connexion de base de données transparent dans lequel une seule requête peut exécuter plusieurs instructions SQL faisant référence à une seule base de données.
- Vous pouvez copier et déplacer les données d'une base de données à une autre.
- Il s'agit d'un outil multiplateforme, qui peut être exécuté sur presque tous les systèmes d'exploitation, y compris Windows, MacOS et Linux.
- Il est facile à exécuter et il n'est pas nécessaire d'avoir des droits d'administrateur pour l'exécuter.
- Il prend en charge les plugins de différentes catégories et un autre langage de script peut y être ajouté.
- SQLiteStudioName peut importer des données à partir de divers formats tels que CSV et exporter vers plusieurs formats tels que SQL, XML, CSV et HTML.
Comment installer SQLite Studio
Vous pouvez facilement installer et configurer SQLiteStudioName sur votre système en téléchargeant le fichier d'installation. Ici, j'ai téléchargé le fichier exe à partir de ici puis exécutez le fichier à installer SQLiteStudioName sur le système Windows.
Vous pouvez télécharger le fichier à partir du lien selon votre système. L'interface de la SQLiteStudioName ressemblera à ceci :
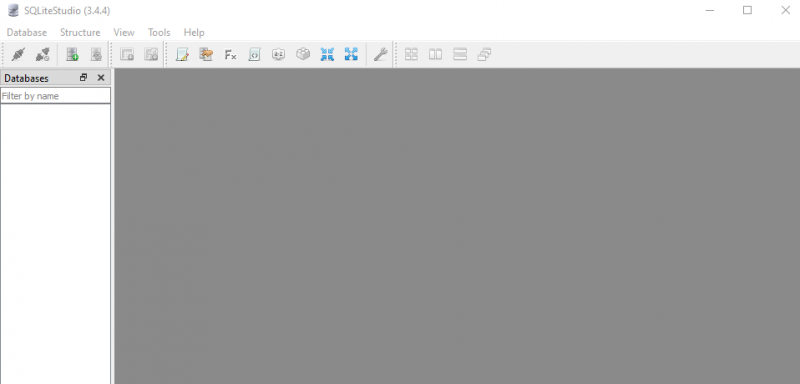
Vous pouvez voir les cinq options différentes dans la barre de menu supérieure de la fenêtre :
1 : Base de données
Il fournit différentes options permettant à l'utilisateur d'effectuer diverses opérations, notamment la création, la modification et la suppression de la base de données. D'autres options sont également disponibles, telles que l'importation et l'exportation de la base de données connectée ou la conversion de la base de données d'un format à un autre.
2 : Structure
L'option Structure dans SQLiteStudioName permet aux utilisateurs d'effectuer diverses tâches telles que la suppression, la création, la modification d'une table, l'indexation, le déclenchement et l'affichage.
3 : Afficher
Le menu Affichage fournit des options liées à la barre d'outils, à la gestion de Windows et à la disposition.
4 : Outils
Dans le menu de l'outil, vous pouvez voir différentes options telles que l'éditeur SQL ouvert, l'historique des fonctions SQL, l'historique DDL et les données de table d'importation, et bien d'autres.
5 : Aide
Dans l'option d'aide, vous pouvez consulter le manuel d'utilisation ou la documentation du studio. Vous pouvez également remplir le formulaire pour demander une nouvelle fonctionnalité ou signaler des erreurs et des bogues.
Comment ajouter une nouvelle base de données dans SQLiteStudio
Suivez les étapes ci-dessous pour ajouter une nouvelle base de données dans SQLiteStudioName :
Étape 1: Pour ajouter une nouvelle base de données, cliquez sur le Base de données option dans le menu supérieur et sélectionnez Ajouter une base de données :
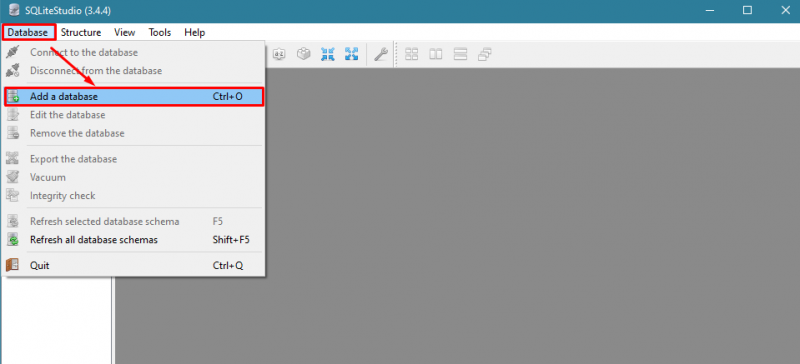
Étape 2: Une invite apparaîtra pour ajouter le nom de la base de données de votre choix :
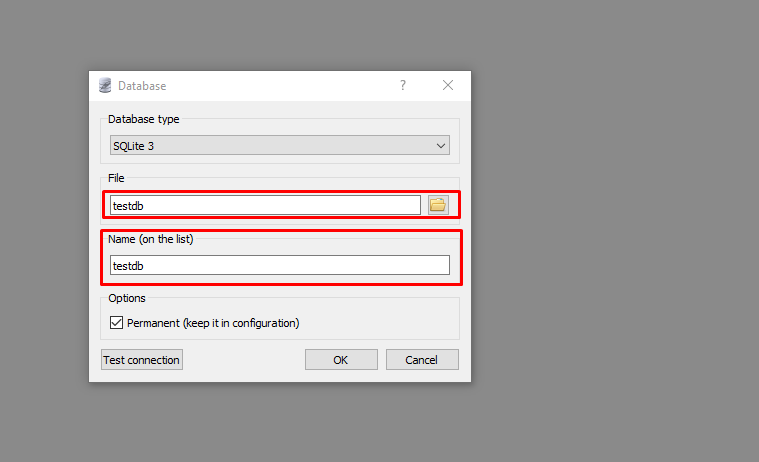
Étape 3: Une fois la base de données créée, faites un clic droit dessus et choisissez Connectez-vous à la base de données :

Comment ajouter une nouvelle table dans la base de données dans SQLiteStudio
L'ajout de la table à la base de données est simple. Suivez les étapes ci-dessous pour ajouter une nouvelle table dans la base de données :
Étape 1: Faites un clic droit sur la base de données et choisissez le Créer un tableau option:

Étape 2: La table peut être créée en tapant le nom de la table dans SQLiteStudioName . Par exemple, je crée une table avec un nom programme :
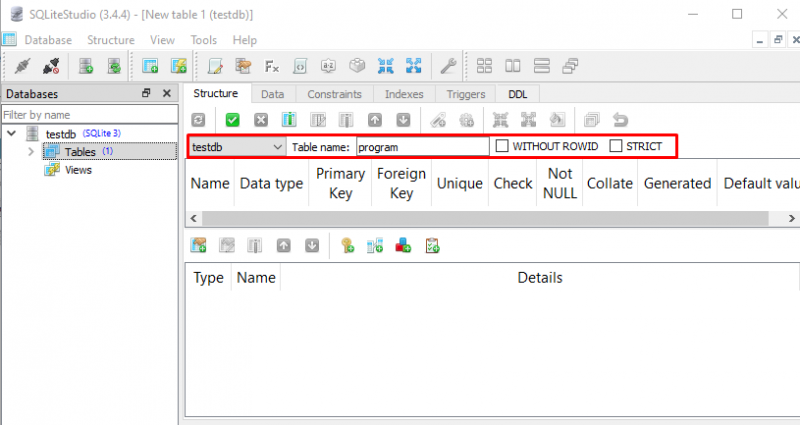
Étape 3: Nous allons maintenant ajouter les champs dans le tableau. Pour ajouter des champs, cliquez sur l'icône en surbrillance ci-dessous :

Étape 4: Tout d'abord, tapez le nom de la colonne, ici j'ajoute le ID de colonne avec le type de données ENTIER et la contrainte comme Clé primaire :

Étape 5 : Avant de cliquer D'ACCORD , clique sur le Configurer présent devant le Clé primaire et choisissez Incrémentation automatique et appuyez sur Appliquer:
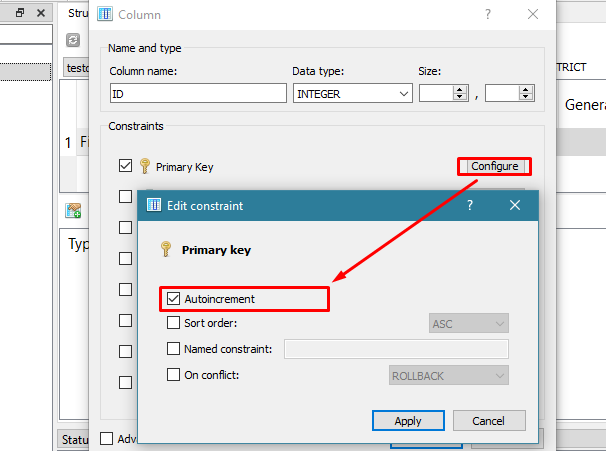
Note: Choisir le 'Incrémentation automatique' option pour la clé primaire dans SQLiteStudioName garantit que la valeur de cette colonne est générée automatiquement lorsqu'une nouvelle ligne est insérée dans la table.
De même, vous pouvez ajouter plusieurs colonnes au tableau.
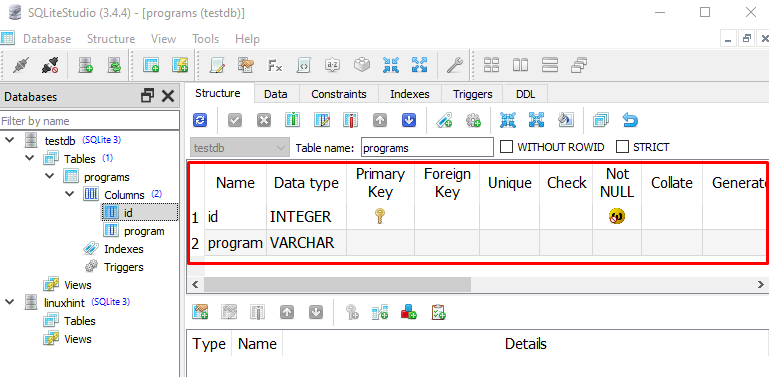
Conclusion
SQLiteStudioName est un outil puissant et facile à utiliser pour gérer les bases de données liées à SQLiteName . Son interface conviviale, son éditeur SQL, son générateur de requêtes visuel et ses fonctionnalités d'importation et d'exportation de données en font un bon outil pour les débutants et les experts. Dans le guide ci-dessus, nous avons discuté Studio SQLite et comment l'utiliser pour gérer des bases de données en montrant un exemple simple de la façon de créer une base de données et d'y ajouter une table.