Ce didacticiel observera plusieurs approches différentes pour corriger le problème mentionné.
Comment résoudre le problème « Utilisation élevée du processeur sous Windows 10 après la mise à jour » ?
Le problème mentionné peut être réparé en abordant les approches données :
- Redémarrez votre ordinateur.
- Désactivez les programmes de démarrage inutiles.
- Terminer ou redémarrer les processus.
- Réinitialisez le plan d'alimentation de Windows.
- Désactivez SysMain.
- Désinstallez les programmes indésirables.
- Exécutez le vérificateur de fichiers système.
Solution 1 : Redémarrez votre PC
La première et principale solution à l'utilisation élevée du processeur consiste à redémarrer Windows 10. Redémarrez votre Windows 10 maintenant, car cette opération fermera tous les programmes et pourra réparer les fichiers corrompus du système.
Pour redémarrer Windows 10 :
- Tout d'abord, appuyez sur le ' Alt+F4 ” toutes les touches, alors il apparaîtra un “ Arrêtez Windows ' apparaitre.
- Sélectionner ' Redémarrer ' et appuyez sur ' D'ACCORD ' bouton:
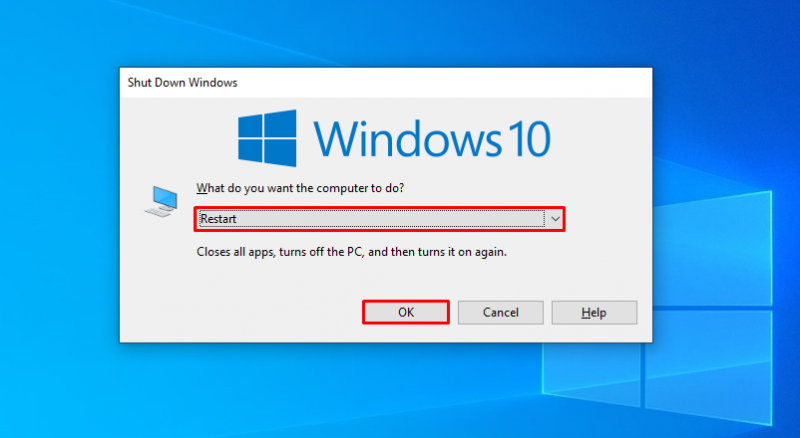
Cela redémarrera Windows 10 et résoudra le problème.
Correctif 2 : Désactivez les programmes de démarrage inutiles
Chaque fois que vous allumez Windows 10, au démarrage, certains programmes se lancent automatiquement à votre insu, tels que IDM, Torrent et Antivirus. Le lancement de tous les programmes au démarrage entraînera le bégaiement de Windows 10. Donc, pour contrer ce problème, désactivez tous les programmes de démarrage inutiles, car cela réduira considérablement l'utilisation du processeur et économisera de l'espace mémoire pour d'autres programmes.
Étape 1 : Lancer le gestionnaire de tâches
Tout d'abord, accédez au menu Démarrer et ouvrez ' Gestionnaire des tâches ' à partir de cela:
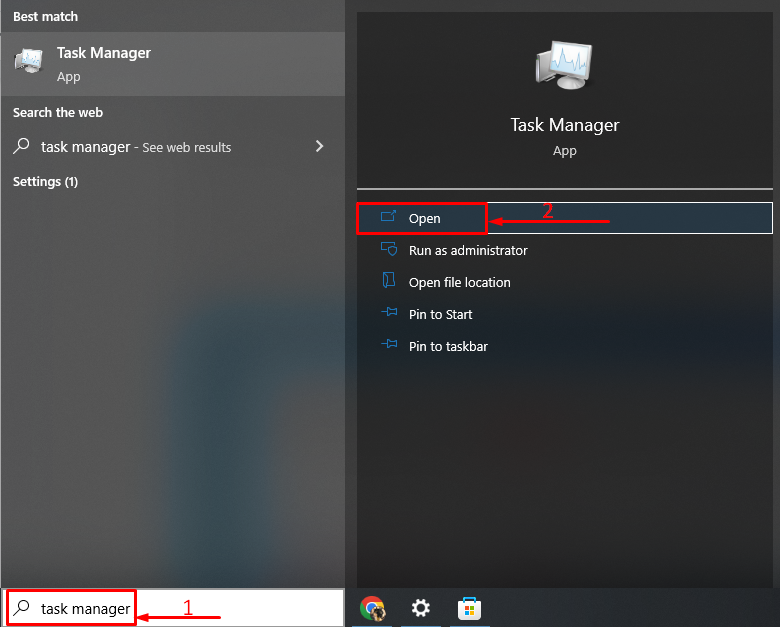
Étape 2 : Désactiver les programmes de démarrage
Passez au ' Commencez ' segment, sélectionnez n'importe quelle tâche, faites un clic droit dessus et déclenchez le ' Désactiver ” :
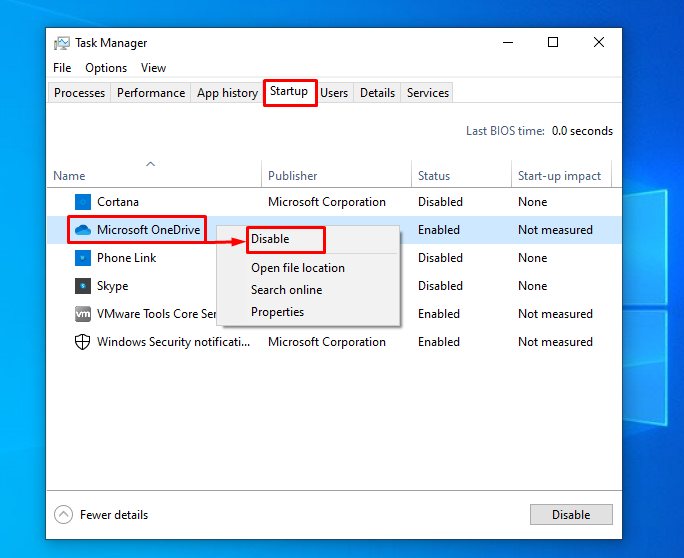
Correctif 3 : terminer ou redémarrer les processus
Parfois, lorsque vous jouez à des jeux ou utilisez d'autres logiciels, vous pouvez avoir l'impression que certains logiciels ou processus augmentent l'utilisation du processeur. Ensuite, terminez ou redémarrez ce processus en utilisant le ' Gestionnaire des tâches ' utilitaire. Pour cette raison, accédez au ' Processus ', cliquez avec le bouton droit sur n'importe quelle tâche et sélectionnez ' Tâche finale ' pour en finir :
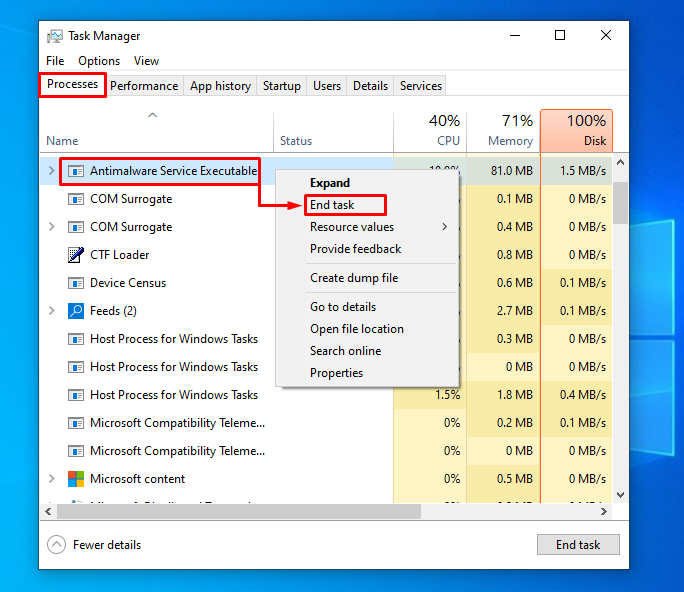
La tâche sélectionnée sera terminée.
Correctif 4 : Réinitialiser le plan d'alimentation de Windows
Les options d'alimentation ont également un impact significatif sur les performances et l'utilisation du processeur. Par conséquent, l'activation de la ' Haute performance ” augmentera l'utilisation du processeur et aura un impact direct sur les performances. Donc, nous devons activer le ' Équilibré ” pour réduire la charge supplémentaire sur l'utilisation du processeur.
Étape 1 : Exécuter l'application Run
Dans un premier temps, accédez au menu Démarrer et lancez le ' Cours ” application :
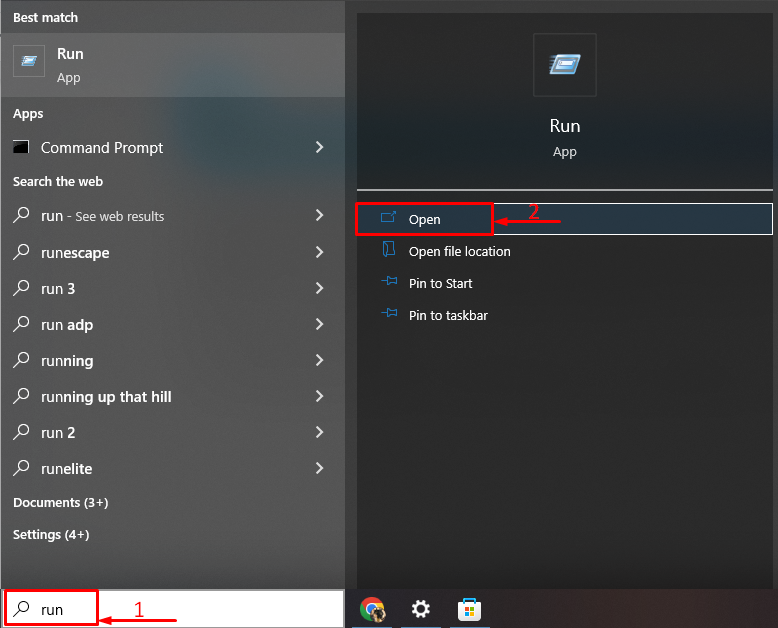
Étape 2 : Ouvrir les options d'alimentation
Écrire ' powercfg.cpl » et déclenchez le « D'ACCORD ' bouton:
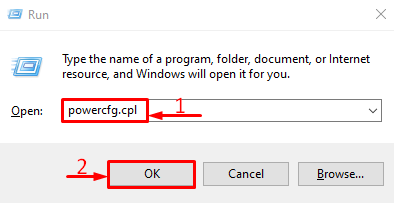
Étape 3 : Activer le mode équilibré
Sélectionner ' Équilibré (recommandé) 'mode d'alimentation :
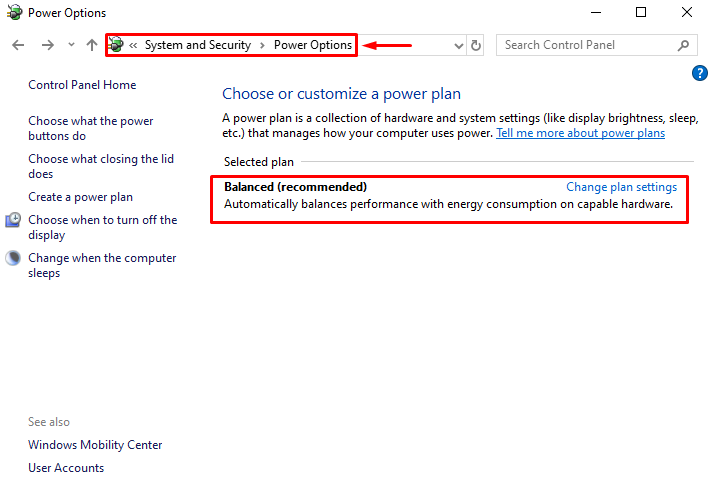
Le plan d'alimentation est passé en mode 'Équilibré'.
Correctif 5 : Désactiver SysMain
SysMain (anciennement connu sous le nom de SuperFetch) est une fonctionnalité très ingénieuse. Il apprend les applications les plus utilisées, puis précharge ces applications. Ainsi, ils peuvent être lancés plus rapidement sans aucun délai. De plus, SysMain entraîne une utilisation plus élevée du processeur en raison de sa fonction de prélecture. Nous devons donc le désactiver.
Étape 1 : Terminer le processus SysMain
Pour cette raison, appuyez d'abord sur la touche ' CTRL+Maj+Échap « Clés tout à fait pour ouvrir » Gestionnaire des tâches ”. Passez au ' Processus ' segment. Localisez le ' SysMain » service, sélectionnez-le et cliquez sur « Tâche finale ” :
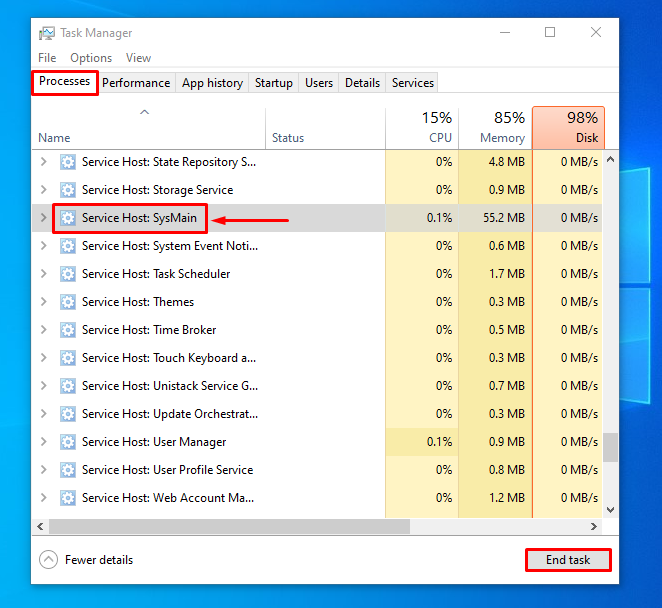
Étape 2 : Lancer l'application Services
Tout d'abord, accédez au menu Démarrer et ouvrez ' Prestations de service ' De là:
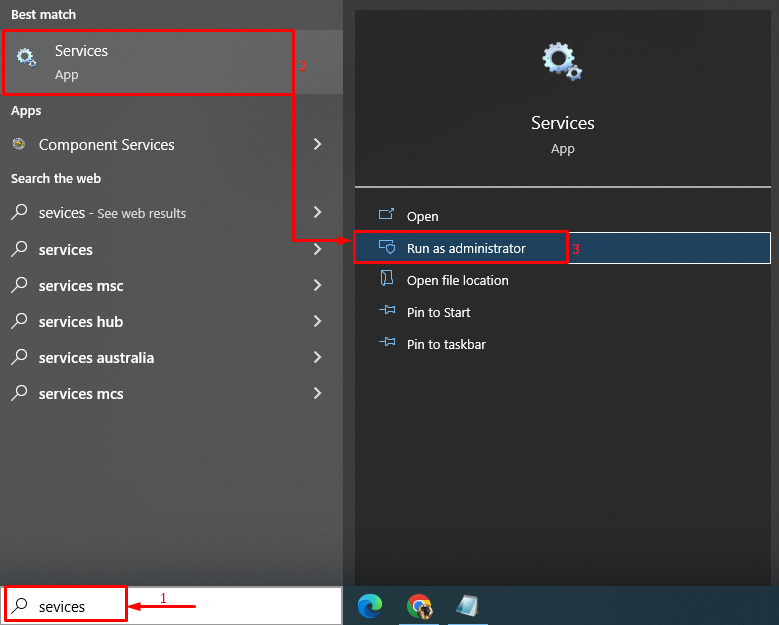
Étape 3 : Désactiver le service SysMain
Trouvez le ' SysMain ', et déclenchez le ' Arrêter ' option:
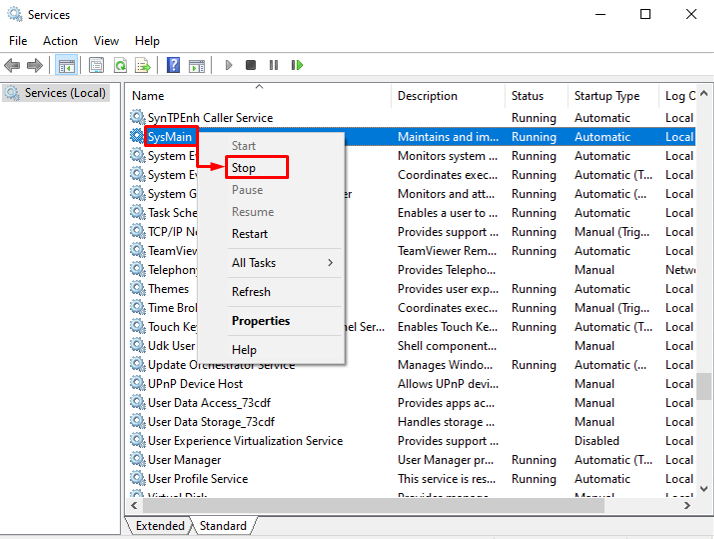
Correctif 6 : désinstaller les programmes indésirables
Plus il y a de programmes installés sur Windows 10, plus la probabilité d'utilisation élevée du processeur est élevée. Pour contrer ce problème, nous devons désinstaller les programmes que vous n'utilisez pas le plus souvent.
Étape 1 : Lancer l'exécution
Accédez au menu Démarrer et ouvrez le ' Cours ” application :
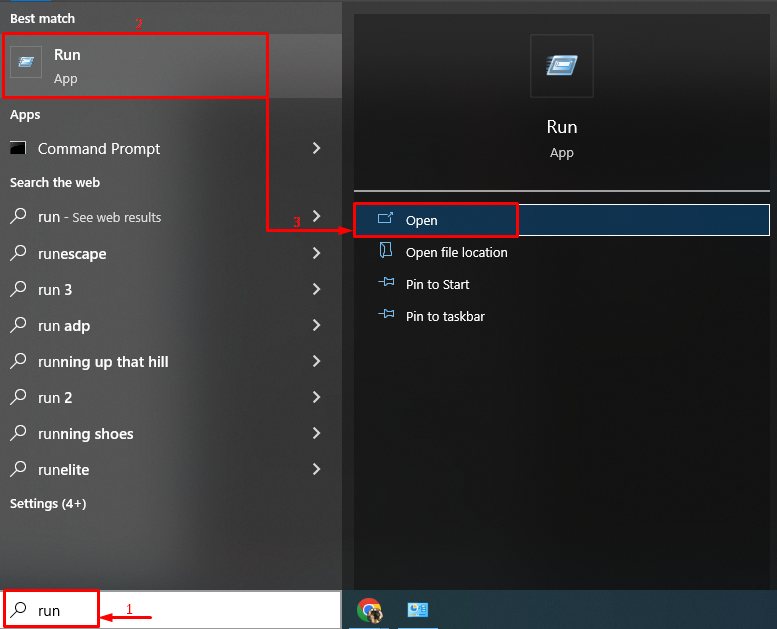
Étape 2 : Lancer les programmes et les fonctionnalités
Écrire ' appwiz.cpl » dans le champ de saisie et cliquez sur « D'ACCORD ' bouton:
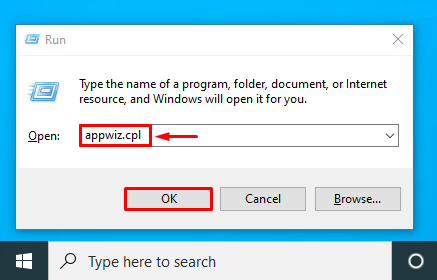
Étape 3 : désinstaller le programme
Faites un clic droit sur n'importe quel programme et sélectionnez ' Désinstaller ” :
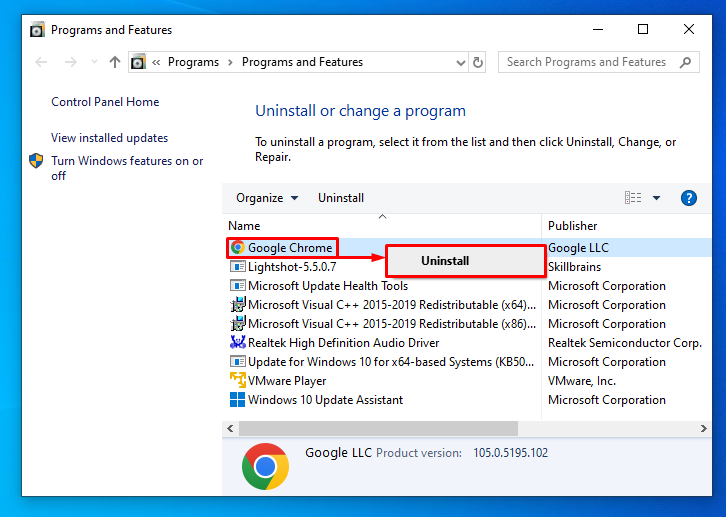
Cela désinstallera le programme de Windows.
Correctif 7 : exécuter le vérificateur de fichiers système
Parfois, Windows 10 devient lent ou utilise un processeur élevé à cause de certains fichiers corrompus et endommagés. Afin de résoudre ce problème particulier, exécutez un ' Vérificateur de fichiers système ” utilitaire pour trier les problèmes et leurs solutions.
Étape 1 : Lancer CMD
Allez dans le menu Démarrer et ouvrez ' Invite de commandes ' à partir de cela:
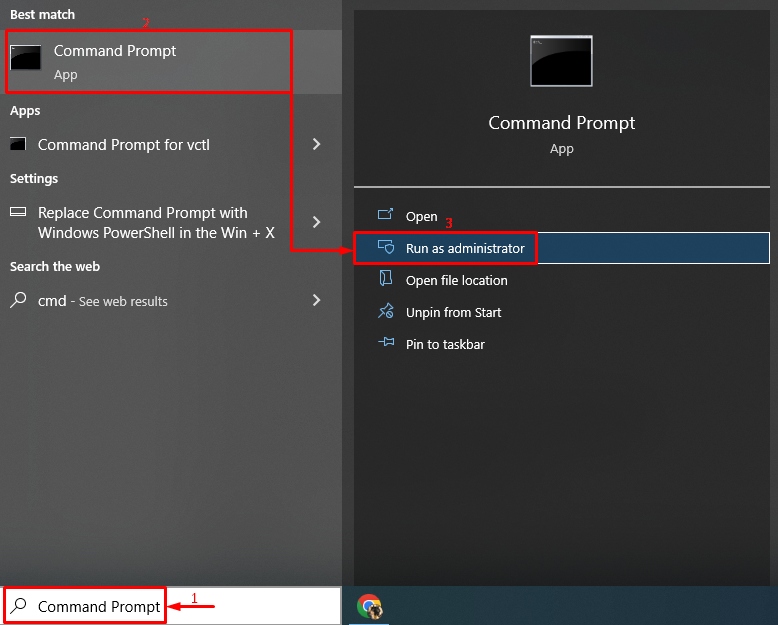
Étape 2 : Exécutez l'analyse sfc
Écrivez et exécutez la ligne de code ci-dessous pour démarrer l'analyse sfc :
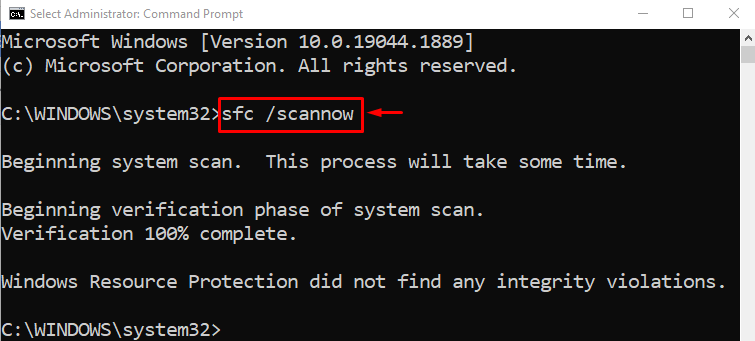
L'analyse SFC a été exécutée avec succès et réduira sûrement l'utilisation élevée du processeur.
Conclusion
Le ' Utilisation élevée du processeur sous Windows 10 après la mise à jour ” problème peut être réparé en utilisant plusieurs méthodes. Ces méthodes incluent le redémarrage de Windows, la désactivation des programmes de démarrage, la réparation des fichiers système, le redémarrage de certains processus, la réinitialisation du plan d'alimentation de Windows, la désactivation de SysMain ou la désinstallation de programmes indésirables. Cet article a présenté plusieurs approches pour résoudre le problème d'utilisation élevée du processeur discuté.