Les données en double peuvent souvent entraîner de la confusion, des erreurs et des informations faussées. Heureusement, Google Sheets nous fournit de nombreux outils et techniques pour simplifier la tâche d'identification et de suppression de ces entrées redondantes. Des comparaisons de cellules de base aux approches avancées basées sur des formules, vous serez équipé pour transformer des feuilles encombrées en ressources organisées et précieuses.
Que vous traitiez des listes de clients, des résultats d'enquêtes ou tout autre ensemble de données, l'élimination des entrées en double est une étape fondamentale vers une analyse et une prise de décision fiables.
Dans ce guide, nous examinerons deux méthodes pour vous permettre d'identifier et de supprimer les valeurs en double.
Création de tableaux
Nous avons d'abord créé un tableau dans Google Sheets, qui sera utilisé dans les exemples plus loin dans cet article. Ce tableau comporte 3 colonnes : La colonne A, avec l'en-tête « Nom », stocke les noms ; La colonne B a l'en-tête « Âge », qui contient l'âge des personnes ; et enfin, la colonne C, en-tête « Ville », contient les villes. Si nous observons, certaines entrées de ce tableau sont dupliquées, comme les entrées de « John » et « Sara ».
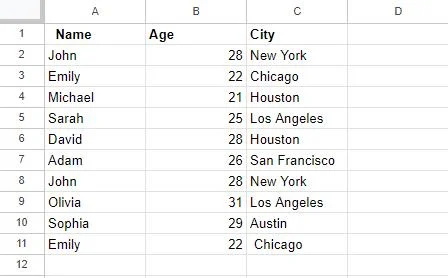
Nous allons travailler sur ce tableau pour supprimer ces valeurs en double avec différentes méthodes.
Méthode 1 : Utilisation de la fonctionnalité « Supprimer les doublons » dans Google Sheets
La première méthode dont nous discutons ici consiste à supprimer les valeurs en double en utilisant la fonctionnalité « Supprimer les doublons » de Google Sheet. Cette méthode éliminera définitivement les entrées en double de la plage de cellules sélectionnée.
Pour démontrer cette méthode, nous considérerons à nouveau le tableau généré ci-dessus.
Pour commencer à travailler sur cette méthode, nous devons d’abord sélectionner toute la plage contenant nos données, y compris les en-têtes. Dans ce scénario, nous avons choisi des cellules A1:C11 .
En haut de la fenêtre Google Sheets, vous verrez une barre de navigation avec différents menus. Localisez et cliquez sur l'option « Données » dans la barre de navigation.
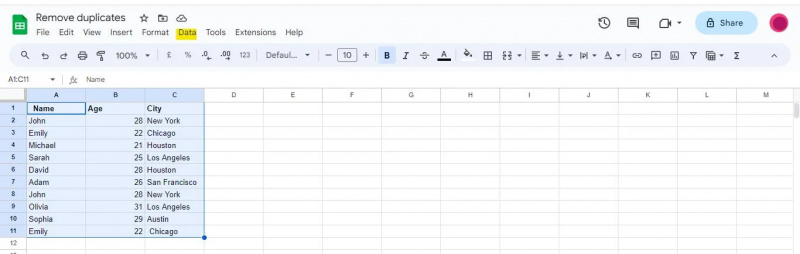
Un menu déroulant apparaîtra lorsque vous cliquerez sur l'option « Données », vous présentant divers outils et fonctions liés aux données qui peuvent être utilisés pour analyser, nettoyer et manipuler vos données.
Pour cet exemple, nous devrons accéder au menu « Données » pour accéder à l'option « Nettoyage des données », qui inclut la fonctionnalité « Supprimer les doublons ».
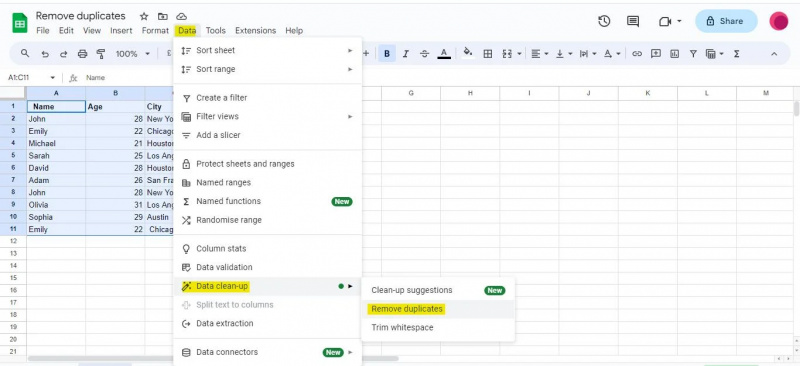
Après avoir accédé à la boîte de dialogue « Supprimer les doublons », une liste de colonnes de notre ensemble de données nous sera présentée. Sur la base de ces colonnes, les doublons seront trouvés et supprimés. Nous cocherons les cases correspondantes dans la boîte de dialogue en fonction des colonnes que nous souhaitons utiliser pour identifier les doublons.
Dans notre exemple, nous avons trois colonnes : « Nom », « Âge » et « Ville ». Comme nous souhaitons identifier les doublons sur la base des trois colonnes, nous avons coché les trois cases. En dehors de cela, vous devez cocher la case « Les données ont une ligne d'en-tête » si votre tableau a des en-têtes. Comme nous avons des en-têtes dans le tableau fourni ci-dessus, nous avons coché la case « Les données ont une ligne d'en-tête ».
Une fois que nous avons sélectionné les colonnes pour identifier les doublons, nous pouvons procéder à la suppression de ces doublons de notre ensemble de données.
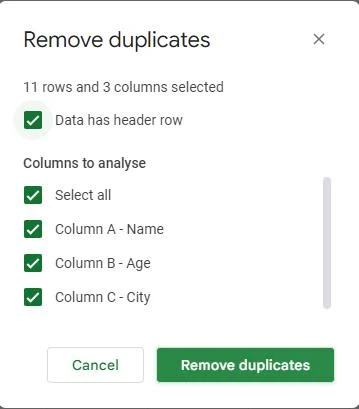
Vous trouverez un bouton au bas de la boîte de dialogue « Supprimer les doublons » intitulé « Supprimer les doublons ». Cliquez sur ce bouton.
Après avoir cliqué sur « Supprimer les doublons », Google Sheets traitera votre demande. Les colonnes seront analysées et toutes les lignes contenant des valeurs en double dans ces colonnes seront supprimées, éliminant ainsi les doublons.
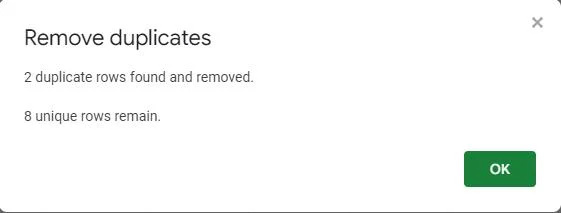
Un écran contextuel confirme que les valeurs dupliquées ont été supprimées du tableau. Cela montre que deux lignes en double ont été trouvées et supprimées, laissant le tableau avec huit entrées uniques.
Après avoir utilisé la fonctionnalité « Supprimer les doublons », notre tableau est mis à jour comme suit :
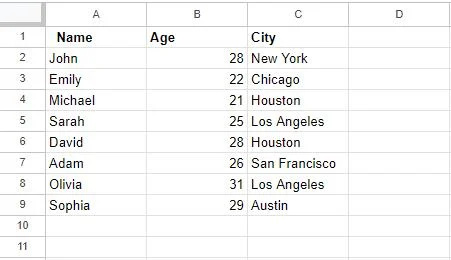
Une remarque importante à considérer ici est que la suppression des doublons à l’aide de cette fonctionnalité est une action permanente. Les lignes en double seront supprimées de votre ensemble de données et vous ne pourrez pas annuler cette action à moins de disposer d'une sauvegarde des données. Assurez-vous donc d’avoir choisi les bonnes colonnes pour trouver les doublons en revérifiant votre sélection.
Méthode 2 : utilisation de la fonction UNIQUE pour supprimer les doublons
La deuxième méthode dont nous discuterons ici consiste à utiliser le UNIQUE fonction dans Google Sheets. Le UNIQUE La fonction récupère des valeurs distinctes à partir d’une plage ou d’une colonne de données spécifiée. Bien qu'il ne supprime pas directement les doublons des données d'origine, il crée une liste de valeurs uniques que vous pouvez utiliser pour la transformation ou l'analyse des données sans doublons.
Créons un exemple pour comprendre cette méthode.
Nous utiliserons le tableau généré dans la première partie de ce tutoriel. Comme nous le savons déjà, le tableau contient certaines données qui sont dupliquées. Nous avons donc choisi une cellule « E2 » pour écrire le UNIQUE formule dans. La formule que nous avons écrite est la suivante :
=UNIQUE(A2:A11)
Lorsqu'elle est utilisée dans Google Sheets, la formule UNIQUE récupère des valeurs uniques dans une colonne distincte. Nous avons donc fourni à cette formule une plage allant de la cellule A2 à A11 , qui sera appliqué dans la colonne A. Ainsi, cette formule extrait les valeurs uniques de la colonne UN et les affiche dans la colonne où la formule a été écrite.
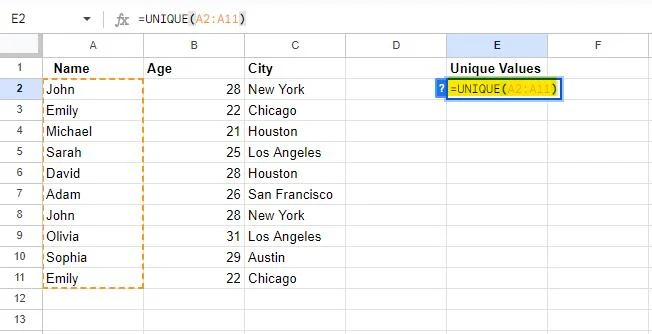
La formule sera appliquée à la plage désignée lorsque vous appuyez sur la touche Entrée.
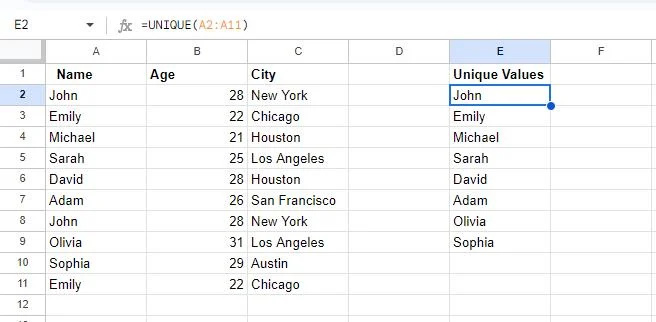
Sur cet instantané, nous pouvons voir que deux cellules sont vides. En effet, deux valeurs ont été dupliquées dans le tableau, à savoir John et Emily. Le UNIQUE La fonction affiche uniquement une seule instance de chaque valeur.
Cette méthode n'a pas supprimé les valeurs dupliquées directement de la colonne spécifiée mais a créé une autre colonne pour nous fournir les entrées uniques de cette colonne, éliminant ainsi les doublons.
Conclusion
La suppression des doublons dans Google Sheets est une méthode utile pour analyser les données. Ce guide a présenté deux méthodes qui vous permettent de supprimer facilement les entrées en double de vos données. La première méthode expliquait l'utilisation de Google Sheets pour supprimer la fonctionnalité en double. Cette méthode analyse la plage de cellules spécifiée et élimine les doublons. L'autre méthode dont nous avons discuté consiste à utiliser la formule pour récupérer les valeurs en double. Bien qu'il ne supprime pas directement les doublons de la plage, il affiche à la place les valeurs uniques dans une nouvelle colonne.