L'intégration de ces deux outils vous permet d'exploiter les données stockées dans Jira pour créer des rapports et des tableaux de bord perspicaces dans Power BI. Ce didacticiel vous guidera pas à pas à travers le processus d'intégration de Jira à Power BI pour permettre une analyse et une visualisation transparentes des données. Fait intéressant, ce processus n’utilise aucun code.
Conditions préalables
Avant de commencer le processus d'intégration, assurez-vous que les conditions préalables suivantes sont remplies :
- Un compte Power BI : Inscrivez-vous à Power BI sur https://powerbi.microsoft.com/ et choisissez le forfait adapté à vos besoins.
- Un compte Jira : Accédez à Jira à https://www.atlassian.com/software/jira et créez un compte si vous n’en avez pas déjà un.
- Données pertinentes dans Jira : Assurez-vous que vos projets Jira disposent de données disponibles, telles que des problèmes, des tâches et d'autres informations liées au projet.
Étape 1 : Installer le pack de contenu Power BI Jira
1. Lancez ou connectez-vous à votre compte Power BI et cliquez sur « Obtenir des données » dans le volet de navigation. Étant donné que Jira Content Pack ne fait pas partie des formats par défaut fournis avec Power BI Desktop, cliquez sur plus à la fin de la liste.
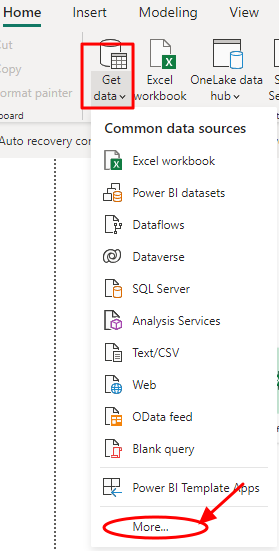
2. Sur la nouvelle boîte de dialogue qui s'ouvre, cliquez à nouveau sur « Autre », puis cliquez sur l'onglet « Web ».
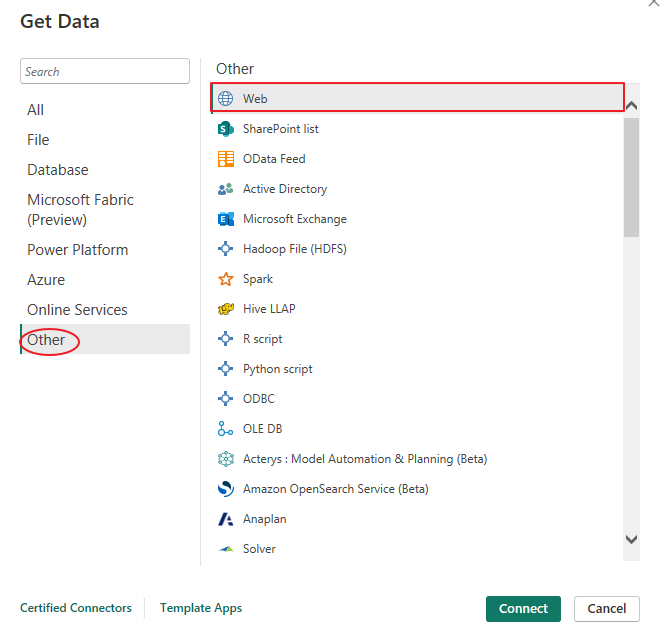
3. Saisissez l'URL Jira ( https://www.atlassian.com/software/jira ) dans la boîte de dialogue et cliquez sur OK. Si vous disposez d'une URL personnalisée vers votre compte JIRA, saisissez-la dans la boîte de dialogue.
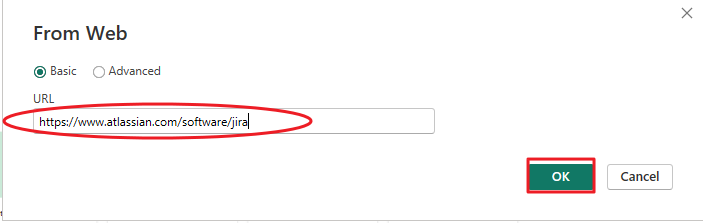
4. Le processus ci-dessus devrait vous connecter à votre liste de packs de contenu Jira. Choisissez les données ou le tableau approprié et cliquez sur « Charger » pour importer les données dans Power BI. Votre projet apparaîtra dans la section Données/Champs sur Power BI.
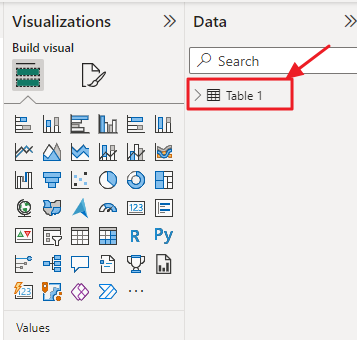
Étape 2 : Modélisation des données
Une fois les données importées, vous devrez peut-être effectuer une modélisation des données pour structurer les données afin d'obtenir une meilleure visualisation.
Les étapes de modélisation de données suivantes vous aideront :
- Des relations: Définissez des relations entre différentes tables si votre modèle de données contient plusieurs tables (par exemple, problèmes, projets et utilisateurs). Cela vous permet de créer des visualisations unifiées.
- Types de données : Assurez-vous que les types de données de vos champs sont corrects (par exemple, les dates doivent être reconnues comme des dates, le texte comme du texte et les nombres comme des nombres).
- Colonnes calculées : Créez des colonnes calculées si vous avez besoin de données supplémentaires pour l'analyse. Par exemple, vous souhaiterez peut-être calculer le nombre de jours pendant lesquels un problème est resté ouvert.
- Mesures: Définissez des mesures pour les calculs tels que des totaux, des moyennes ou des pourcentages.
Étape 3 : Visualisation des données
Une fois les données correctement modélisées et prêtes à l’emploi, il est temps de créer des visualisations convaincantes pour mieux comprendre vos données Jira. Power BI offre une large gamme d’options de visualisation, notamment :
- Graphiques à barres et à colonnes : Convient pour comparer des données sur différentes catégories ou périodes.
- Graphiques linéaires : Idéal pour visualiser les tendances et les changements au fil du temps.
- Graphiques à secteurs et à beignets : Utile pour afficher les proportions et les pourcentages.
- Graphiques en zones : Affichez les tendances et les données cumulées au fil du temps.
- Visualisations cartographiques : Représentez géographiquement les données si vous disposez d'informations basées sur la localisation dans vos données Jira.
- Tableaux et matrices : Parfait pour afficher des données détaillées et des résumés.
- Cartes et KPI : Présentez les indicateurs de performance clés (KPI) et les mesures importantes.
- Diagrammes de Gantt: Visualisez les délais du projet et les dépendances des tâches.
N'oubliez pas de choisir le type de visualisation le plus approprié pour les données que vous souhaitez présenter.
Étape 4 : Créer des tableaux de bord et des rapports
Après avoir créé des visualisations individuelles, organisez-les en tableaux de bord et rapports significatifs. Les tableaux de bord offrent un aperçu des indicateurs clés et permettent aux utilisateurs d'interagir avec les données. Les rapports, quant à eux, fournissent des informations et des analyses détaillées.
1. Création d'un tableau de bord
Vous pouvez créer des tableaux de bord en cliquant sur « Nouveau tableau de bord » dans le volet de navigation de gauche avant de faire glisser et déposer les visualisations du volet de droite sur le canevas du tableau de bord. Enfin, redimensionnez et organisez les visuels pour créer une mise en page attrayante.
2. Création de rapport
Vous pouvez également créer des rapports. Pour ce faire, cliquez sur « Nouveau rapport » dans le volet de navigation de gauche. Ensuite, faites glisser et déposez les visualisations sur le canevas du rapport et, enfin, personnalisez les visuels à l'aide des options de formatage pour améliorer la clarté.
Étape 5 : publier et partager
Après avoir créé des tableaux de bord et des rapports perspicaces à l'aide des données Jira intégrées dans Power BI, la prochaine étape cruciale consiste à publier et à partager vos résultats avec les parties prenantes ou les membres de l'équipe concernés.
Pour publier vos rapports sur le service Power BI, accédez à Power BI Desktop et cliquez sur « Fichier ». Dans le menu déroulant, sélectionnez « Publier ». Vous pouvez ensuite choisir l'espace de travail approprié dans lequel vous souhaitez publier le rapport. Une fois publié, le rapport sera disponible dans le service Power BI, accessible par d'autres personnes disposant des autorisations nécessaires.
Partager vos informations est aussi simple que d’accéder au rapport que vous souhaitez partager dans le service Power BI. Cliquez sur « Partager » et saisissez les adresses e-mail des destinataires prévus. Vous pouvez attribuer des autorisations spécifiques, leur permettant d'afficher ou de modifier le rapport, en fonction de leur rôle et de leurs exigences.
Conclusion
L'intégration de Jira à Power BI peut améliorer considérablement les capacités d'analyse des données de votre organisation. Ce didacticiel devrait vous aider à savoir comment connecter les données Jira à Power BI, effectuer une modélisation des données, créer des visualisations et partager des informations avec votre équipe. Utilisez cette puissante intégration pour prendre des décisions éclairées et favoriser la réussite de votre entreprise.