Cet article vise à offrir un aperçu complet de l'utilité de 'Visual Studio Code' dans le 'développement PowerShell'.
Code Visual Studio : qu'est-ce que c'est ?
Microsoft a créé l'éditeur de code 'Visual Studio Code', qui est open-source et gratuit. Il offre un large éventail de fonctionnalités, notamment une interface utilisateur hautement personnalisable, un puissant système de suggestion de code IntelliSense, des outils de débogage intégrés et la prise en charge de divers langages de programmation. Sa polyvalence et sa légèreté en font un choix idéal pour le 'développement PowerShell'.
Étape 1 : installation et configuration
Assurez-vous que les extensions nécessaires sont installées avant de commencer le 'développement PowerShell' dans 'Visual Studio Code'. Le ' PowerShell ', développée par Microsoft, fournit une prise en charge linguistique et de nombreuses fonctionnalités supplémentaires spécialement conçues pour les scripts PowerShell. Les étapes pour ajouter PowerShell dans VSCode sont mentionnées ci-dessous :
Étape 1 : Ouvrez le code VS. Dans la barre latérale, la vue 'Extensions' apparaît d'abord :
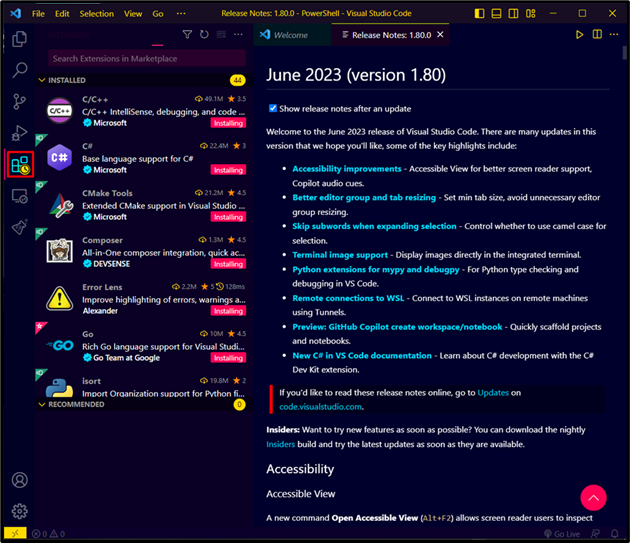
Étape 2 : Choisissez l'extension « PowerShell » de Microsoft et cliquez sur le bouton « Installer ' bouton:
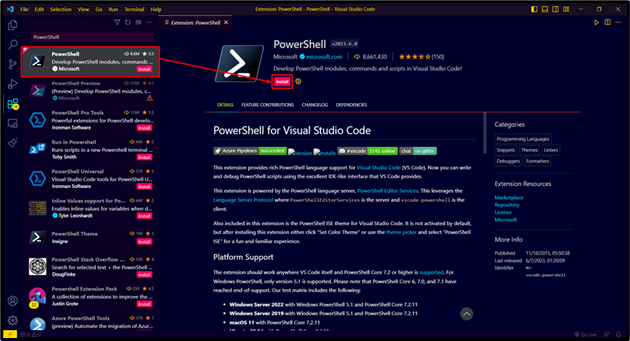
Vous pouvez commencer à éditer après l'actualisation de VS Code.
Ensuite, pour créer un nouveau fichier, sélectionnez ' Fichier > Nouveau ', puis entrez le nom de fichier souhaité, avec l'extension ' .ps1 ” :
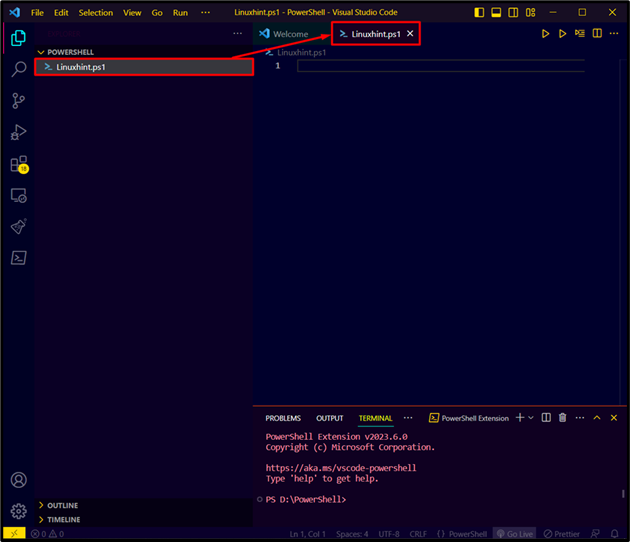
Étape 2 : Paramètres de configuration
Vous pouvez accéder à ' paramètres.json ' par ' Fichier>Préférences>Paramètres ” :
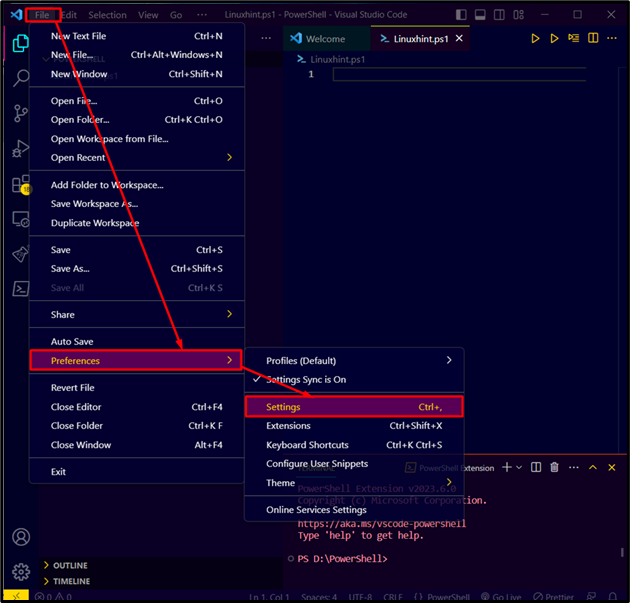
Ensuite, cliquez sur l'icône du fichier dans le coin supérieur droit de la fenêtre :
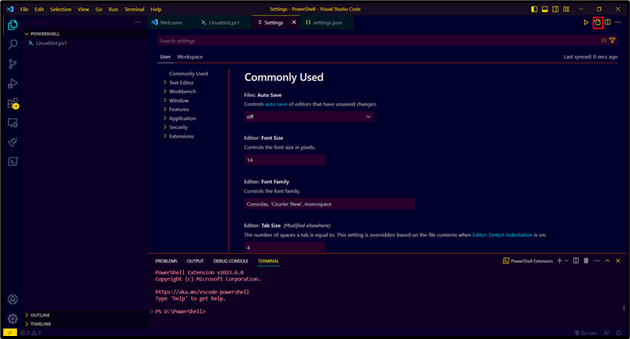
Dans ' paramètres.json ”, ces paramètres de configuration peuvent être ajoutés :
{'editor.renderWhitespace' : 'tous' ,
'editor.renderControlCharacters' : vrai ,
'files.trimTrailingWhitespace' : vrai ,
'fichiers.encodage' : 'utf8bom' ,
'files.autoGuessEncoding' : vrai
}
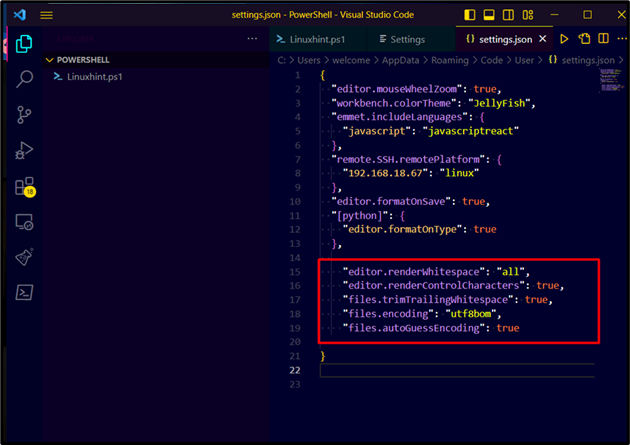
Étape 3 : Développer un script PowerShell sur VSCode
Le vaste soutien fourni par « Code Visual Studio ' pour ' Développement PowerShell » est l'une de ses principales caractéristiques. Pour les scripts PowerShell, VS Code offre la coloration syntaxique, la complétion de code et IntelliSense, ce qui simplifie l'écriture de code clair et sans erreur. Considérez cette simple illustration :
$num1 = dix$num2 = vingt-et-un
$résultat = $num1 / $num2
Écrire - Héberger 'Résultat : $résultat'
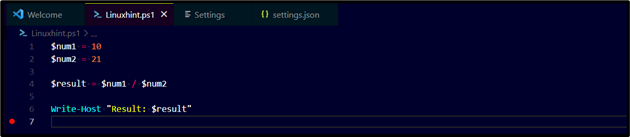
Le résultat suivant sera affiché contre le code écrit :

Terminal intégré et développement interactif
Visual Studio Code fournit une fenêtre de terminal intégrée, permettant aux développeurs d'exécuter des commandes et des scripts PowerShell directement dans l'éditeur. Cette fonctionnalité permet un processus de développement interactif en évaluant rapidement des extraits de code, en exécutant des scripts et en testant des fonctions. La possibilité de basculer de manière transparente entre l'édition et l'exécution de commandes améliore considérablement la productivité.
IntelliSense et navigation par code
L'une des fonctionnalités les plus puissantes de Visual Studio Code est son ' Fonctionnalité IntelliSense ”, qui fournit l'achèvement du code en temps réel, des conseils sur les paramètres et la coloration syntaxique spécifique à PowerShell. Cette fonctionnalité réduit considérablement les erreurs de saisie manuelle, améliore la qualité du code et facilite l'exploration des modules et applets de commande PowerShell. De plus, le « Aller à la définition ” permet une navigation sans effort entre les fonctions, les variables et les autres éléments d'un script.
Capacités de débogage
Les outils de débogage intégrés 'Visual Studio Code' sont un autre atout précieux pour le 'développement PowerShell'. Les développeurs ont accès aux points d'arrêt, au pas à pas de code, à l'inspection des variables et à la surveillance du flux d'exécution. Cela améliore l'efficacité du dépannage, accélère la correction des bogues et aide à obtenir des informations plus approfondies sur les scripts PowerShell complexes. Voici la démonstration :
$num1 = dix$num2 = 0
$résultat = $num1 / $num2
Hôte d'écriture 'Résultat: $résultat '
Lors de l'exécution de ce code dans 'Visual Studio Code', vous pouvez mettre un point d'arrêt à la ligne '$result = $num1 / $num2', ce qui entraînera l'arrêt de l'exécution. L'erreur de division par zéro peut ensuite être renvoyée en examinant les valeurs de $num1, $num2 et $result :
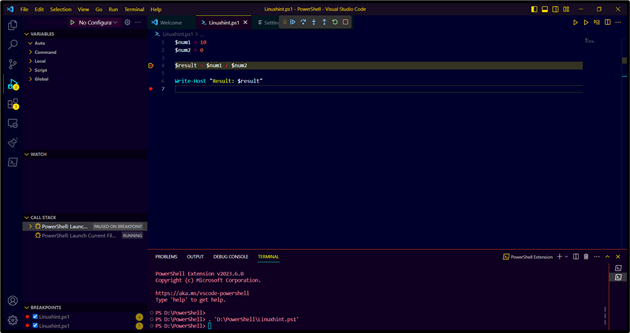
Intégration Git et contrôle de version
En tant que système de contrôle de version largement utilisé, ' Intégration Git ” est une fonctionnalité essentielle dans tout environnement de développement. 'Visual Studio Code' intègre de manière transparente Git, permettant une gestion sans effort des opérations de contrôle de version sans quitter l'éditeur. Cette fonctionnalité prend en charge le développement collaboratif, simplifie les processus de révision du code et garantit une gestion efficace du code dans les projets PowerShell.
Conclusion
Un éditeur de code puissant et flexible appelé 'Visual Studio Code' offre un environnement riche spécialement conçu pour le 'développement PowerShell'. Avec ses fonctionnalités étendues, telles que les terminaux intégrés, IntelliSense, les outils de débogage, l'intégration Git et un éventail d'extensions, Visual Studio Code offre une plate-forme impressionnante pour des scripts PowerShell efficaces et efficients.