Dans cet article, nous vous expliquerons comment résoudre le problème d'utilisation du disque dans Windows 10.
Comment résoudre l'utilisation du disque à 100 % de Windows dans le Gestionnaire des tâches ?
Pour résoudre le problème d'utilisation du disque à 100 % de Windows dans le Gestionnaire des tâches, essayez les correctifs suivants :
- Désactiver la superrécupération
- Reconstruire l'index de recherche
- Supprimer les fichiers de page défectueux
- Supprimer les fichiers temporaires
- Réinitialiser les outils de synchronisation
Méthode 1 : Désactiver Superfetch
' Superrécupération ” est utilisé pour charger les applications fréquemment utilisées sur notre système. Plus précisément, sa désactivation peut également réduire l'utilisation du disque.
Étape 1 : Lancez la Run Box
Presse ' Windows + R ” pour lancer la boîte Run :
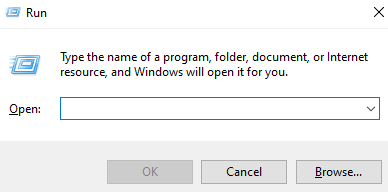
Étape 2 : Ouvrir les services
Puis écrire services.msc ” pour ouvrir les Services système :
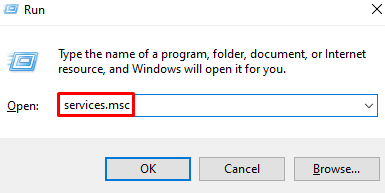
Étape 3 : Trouvez 'SysMain'
Faites défiler pour trouver ' SysMain ' et double-cliquez dessus pour ouvrir son ' Propriétés ” :
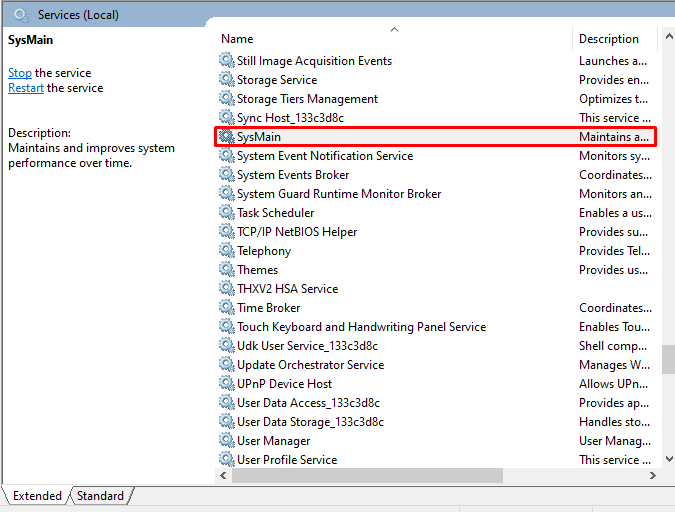
Étape 4 : Configurer le type de démarrage
Définissez son type de démarrage sur ' Désactivé ” :
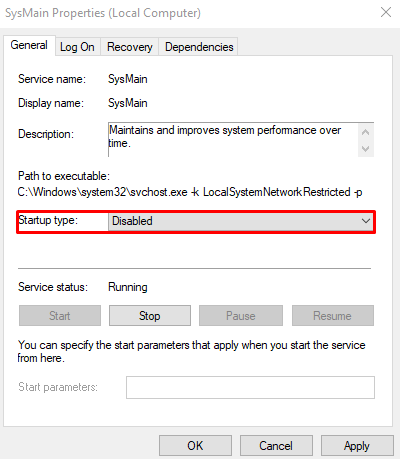
Méthode 2 : reconstruire l'index de recherche
L'index de recherche nous aide à trouver des fichiers et des dossiers. Il analyse l'intégralité de notre disque dur, ce qui pourrait être à l'origine du problème d'utilisation du disque à 100 %. Par conséquent, reconstruisez l'index de recherche en suivant les étapes fournies.
Étape 1 : Ouvrir les options d'indexation
Rechercher ' indexage ' dans le champ de recherche et appuyez sur Entrée :

Étape 2 : Sélectionnez Avancé
Appuyez sur le ' Avancé ' bouton:
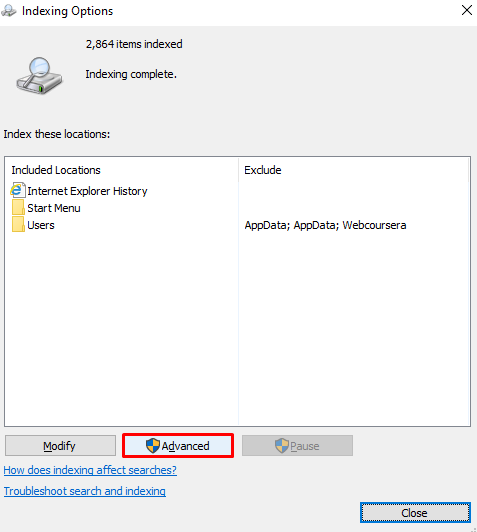
Étape 3 : Choisissez Reconstruire
Sélectionner ' Reconstruire ” à côté du dépannage :
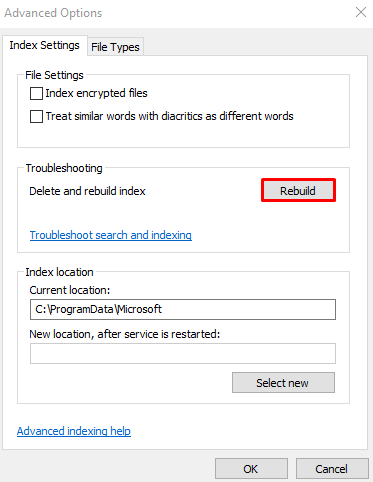
Méthode 3 : supprimer les fichiers de page défectueux
Notre système utilise la RAM pour stocker les fichiers fréquemment consultés. Plus précisément, les fichiers Page sont utilisés comme extension lorsque votre système manque de RAM. Supprimez tous les fichiers de page corrompus ou défectueux en suivant les instructions fournies ci-dessous.
Étape 1 : Ouvrir les propriétés système
Écrire ' sysdm.cpl ' dans la zone Exécuter et appuyez sur Entrée :
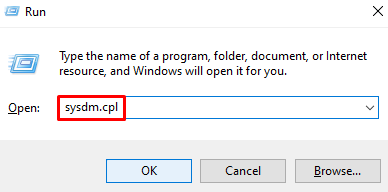
Étape 2 : Cliquez sur l'onglet 'Avancé'
Passez à l'onglet en surbrillance ci-dessous :
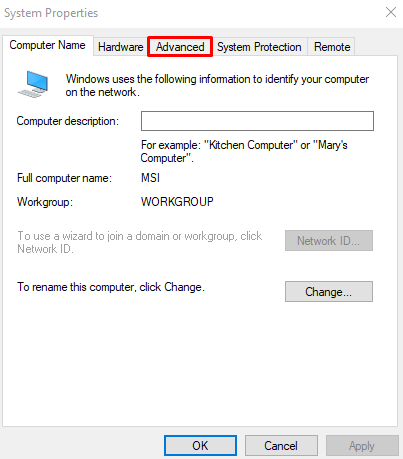
Étape 3 : Choisissez les paramètres de performances
Appuie sur le ' Paramètres ' bouton à côté de ' Performance ” :
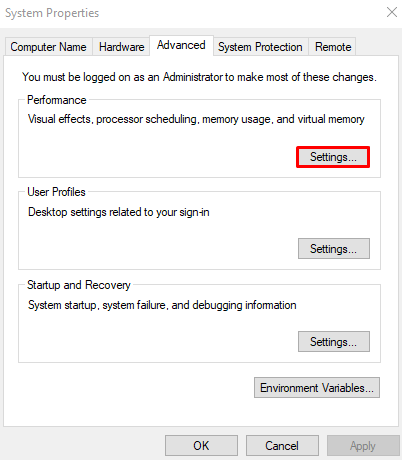
Étape 4 : Accédez à 'Avancé'
Ouvrez le ' Avancé onglet ' :
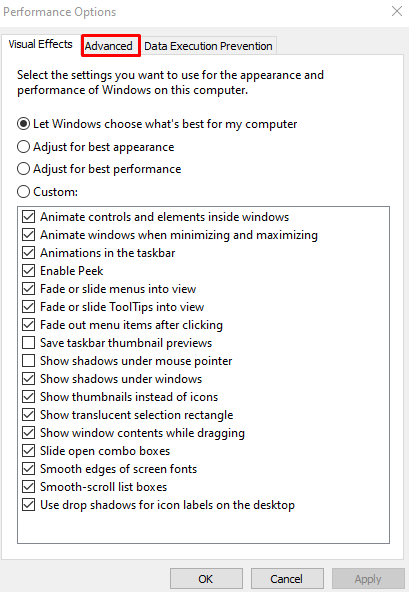
Étape 6 : Cliquez sur Modifier
Appuyez sur le ' Changement ' bouton:
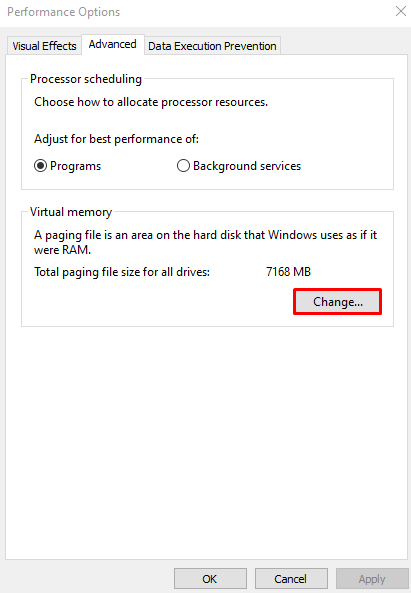
Étape 7 : Décochez la case
Décochez la case en surbrillance ci-dessous pour désactiver la gestion automatique de la taille du fichier d'échange :
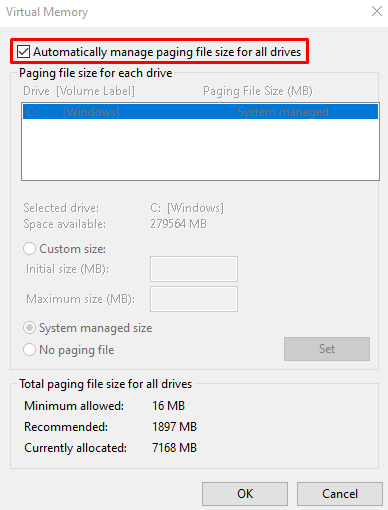
Étape 8 : Cochez l'option 'Pas de fichier d'échange'
Sélectionnez le ' Pas de fichier d'échange ' bouton radio:
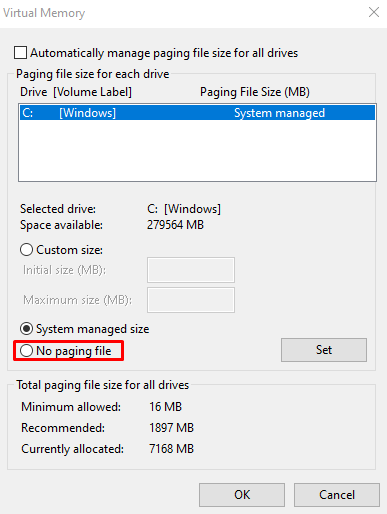
Méthode 4 : supprimer les fichiers temporaires
Les fichiers temporaires sont créés pour stocker des données et des informations pendant une durée limitée afin d'économiser de la mémoire pour d'autres raisons. Supprimez les fichiers temporaires en suivant le guide étape par étape fourni ci-dessous.
Étape 1 : Ouvrez le dossier Temp
Entrer ' %temp% ” et appuyez sur entrée :

Étape 2 : Supprimer le contenu du dossier temporaire
Presse ' Ctrl + A ' pour tout sélectionner et appuyez sur le ' Maj + Suppr ” touches pour tout supprimer définitivement. Ensuite, marquez le ' Faites ceci pour tous les éléments actuels ” case à cocher et appuyez sur “ Continuer ” :
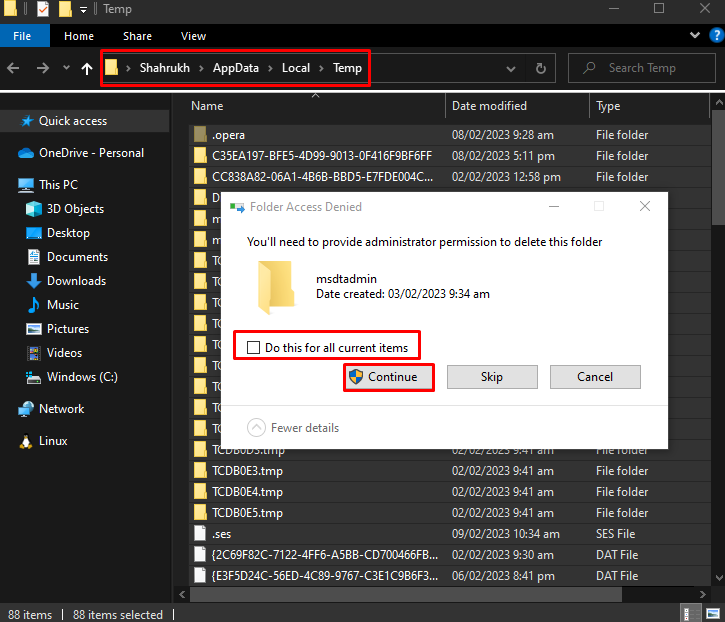
Méthode 5 : réinitialiser les outils de synchronisation
Pour réinitialiser les outils de synchronisation comme Microsoft ' onedrive ', démarrez la boîte de dialogue Exécuter comme indiqué précédemment, tapez ' %localappdata%\Microsoft\OneDrive\onedrive.exe/reset ” et appuyez sur entrée :
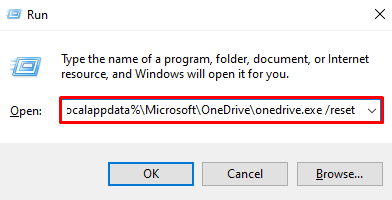
Après avoir appuyé sur 'OK' et réinitialisé les outils de synchronisation, vérifiez à nouveau l'utilisation du disque à l'aide du Gestionnaire des tâches.
Conclusion
Le problème d'utilisation à 100 % du disque dans Windows 10 dans le Gestionnaire des tâches peut être résolu en suivant différentes méthodes. Ces méthodes incluent la désactivation de Superfetch, la reconstruction de l'index de recherche, la suppression de tous les fichiers de page défectueux, la suppression de tous les fichiers temporaires ou la réinitialisation des outils de synchronisation. Cet article a expliqué comment corriger l'utilisation à 100 % du disque.