Cet article fournit diverses solutions à l'erreur spécifiée via une démonstration pratique.
Comment résoudre le problème 'Vous n'avez actuellement pas l'autorisation d'accéder à ce dossier' ?
Le premier correctif que nous recommandons généralement est de redémarrer Windows 10. Parfois, peu de paramètres doivent être mis à jour pour résoudre le problème. Si cela ne résout pas le problème, essayez ces méthodes :
- Modifier les autorisations du disque local C
- Donnez le contrôle total à tout le monde
- Changer de propriétaire
- Autorisez votre compte à y accéder
- Donner la permission à tout le monde
- Désactiver l'option de lecture seule
Continuons à explorer ce guide pour trouver la solution à l'erreur indiquée.
Correctif 1 : Modifier les autorisations du disque local C
Essayez de modifier les autorisations du disque local (C:), car cela pourrait corriger l'erreur indiquée. Tout d'abord, lancez l'explorateur Windows en appuyant sur le ' Touche Windows + E ' clé. Faites un clic droit sur le ' Disque local (C:) ' et sélectionnez ' Propriétés ” :
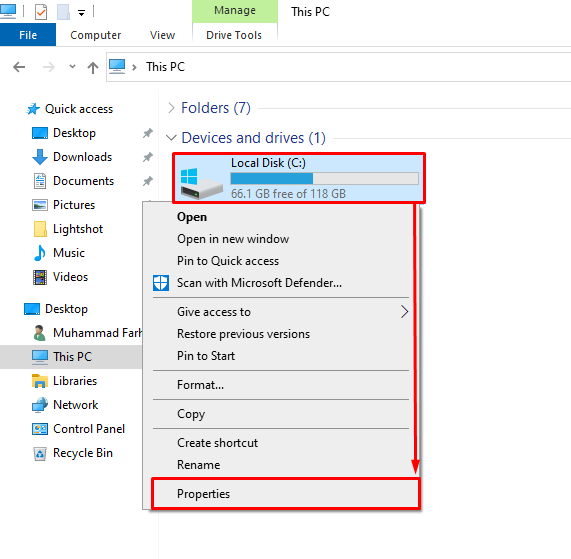
Naviguez jusqu'au ' Sécurité » et sélectionnez l'onglet « Éditer ' bouton:
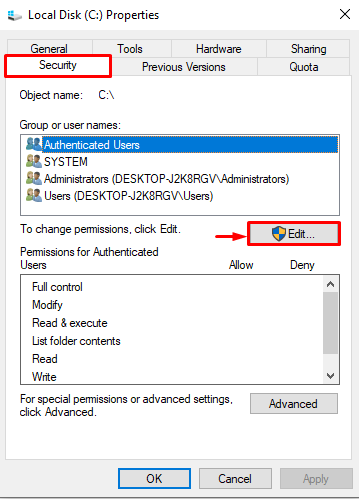
La fenêtre des propriétés du disque local (C:) est lancée, cliquez sur le bouton ' Ajouter ' bouton:
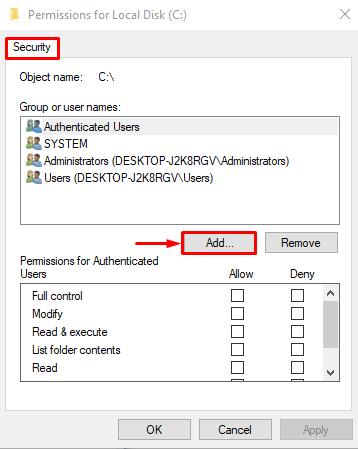
Taper ' Tout le monde ' dans le ' Saisissez les noms des objets à sélectionner ', et appuyez sur le' D'ACCORD ' bouton pour enregistrer:
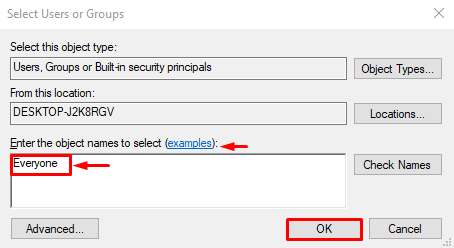
Cochez la case ' Controle total ' sous le ' Permettre » section et cliquez sur « D'ACCORD ” pour permettre à tout le monde d'accéder au dossier :
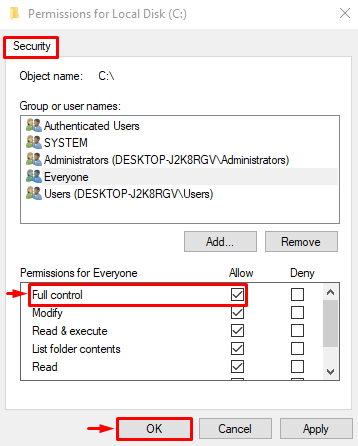
Cliquer sur le bouton 'OK' résoudra le problème indiqué.
Solution 2 : Donnez le contrôle total à tout le monde
Donnez le contrôle total à tout le monde afin que tout le monde puisse y accéder sans aucune restriction. Pour cette raison, ouvrez ' Windows Explorer ' en appuyant sur ' Touche Windows + E ' clé. Faites un clic droit sur le dossier/fichier et sélectionnez ' Propriétés ” :
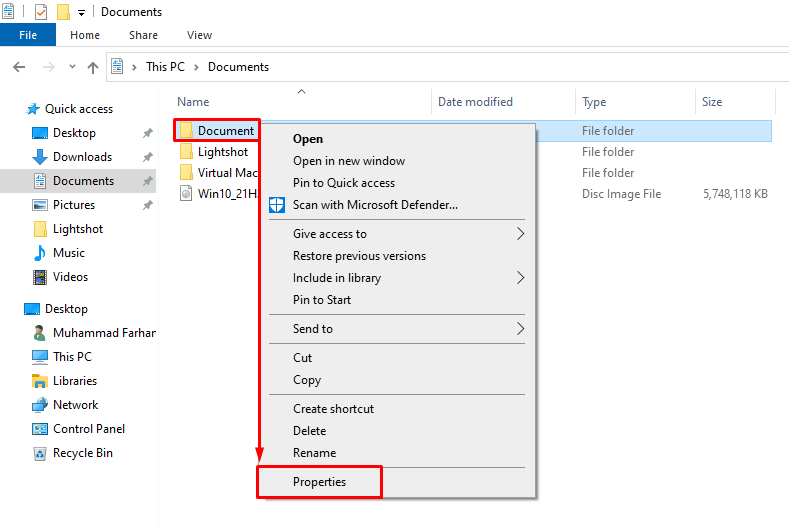
Tout d'abord, passez au ' Sécurité ' section. Sélectionner ' Tout le monde », et clic gauche sur « Éditer ' option:
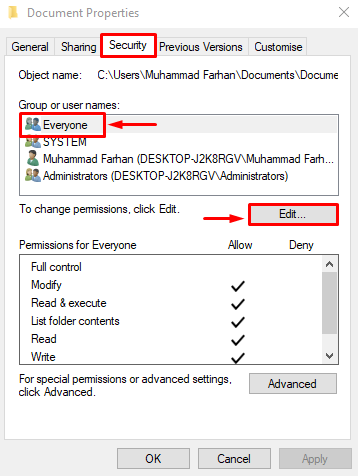
Sélectionner ' Tout le monde », cochez la case « Controle total », et appuyez sur la touche « D'ACCORD ' bouton:
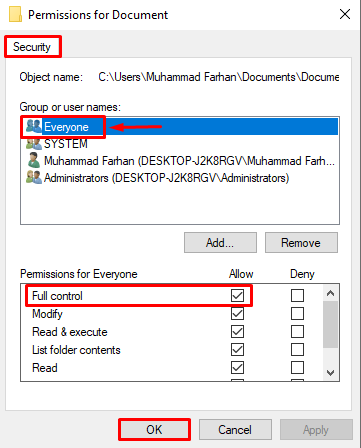
Correctif 3 : changer de propriétaire
Ce problème peut se produire parce que vous n'êtes pas autorisé à accéder à ce dossier. Pour devenir propriétaire du dossier, ouvrez d'abord l'explorateur Windows et localisez le dossier problématique. Faites un clic droit dessus et sélectionnez ' Propriétés ”. Naviguez jusqu'au ' Général ', et copiez le chemin du dossier visible à côté de l'onglet ' Emplacement ” :
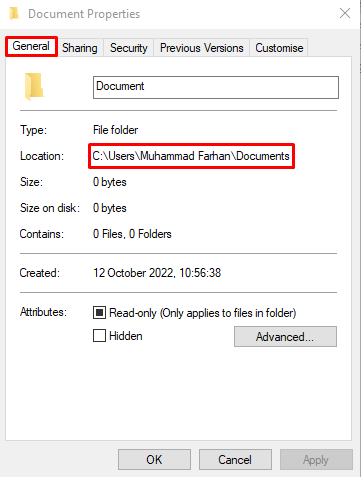
Lancement ' Invite de commande ” en tant qu'administrateur depuis le menu démarrer de Windows :
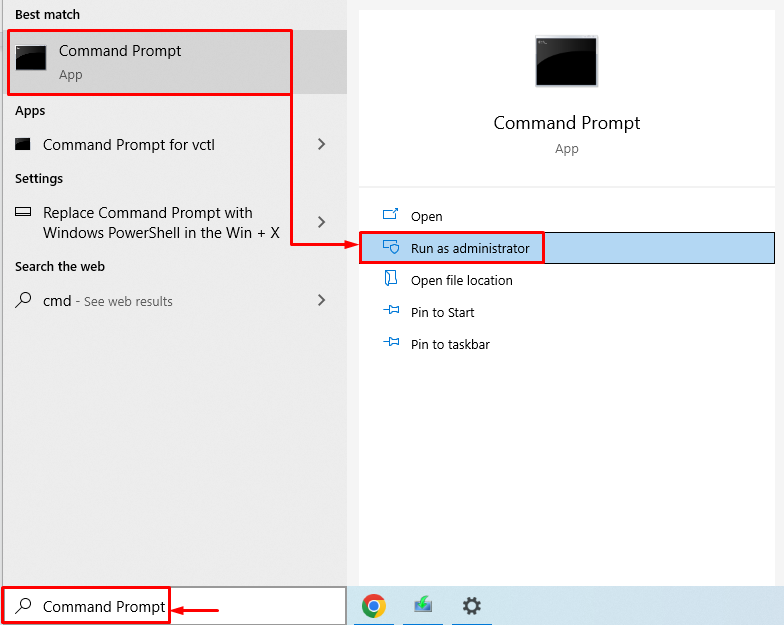
Placez le chemin copié entre guillemets doubles, comme indiqué dans le code ci-dessous :
À EMPORTER / F 'chemin du fichier ou du dossier\ nom du fichier ou du dossier' / R / D YExécutons le code ci-dessous dans le terminal CMD pour changer la propriété du dossier :
À EMPORTER / F 'C:\Utilisateurs\Muhammad Farhan\Documents' / R / D Y 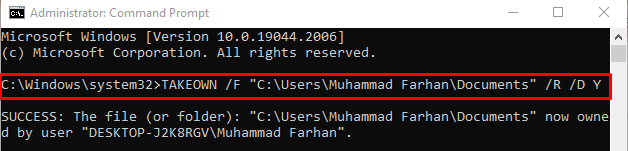
La propriété du dossier a été modifiée avec succès.
Correctif 4 : autorisez votre compte à accéder au dossier souhaité
Si vous n'êtes pas autorisé à accéder au dossier spécifié, vous pouvez faire face à cette erreur. Pour obtenir l'autorisation, vous devez d'abord ouvrir les propriétés du dossier problématique. Passez au ' Sécurité » et sélectionnez « Éditer ” :
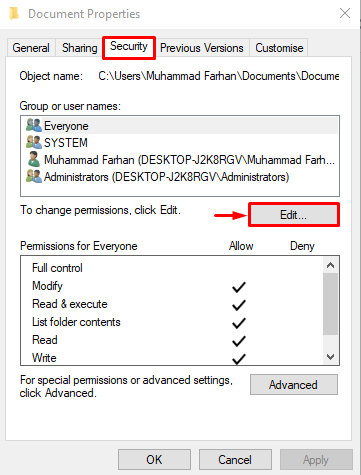
Clique le ' Ajouter ' bouton:
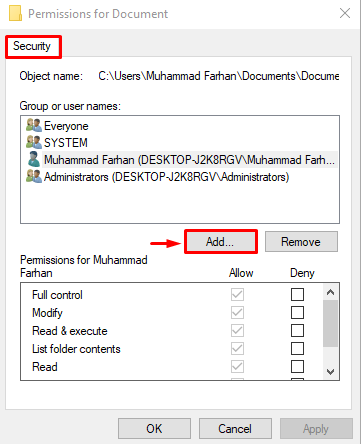
Clique le ' Avancé ' option:
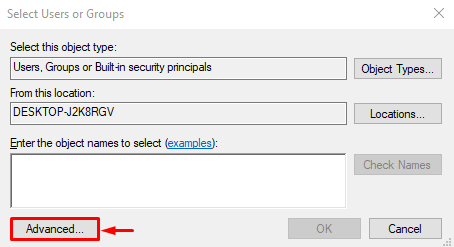
Clique sur le ' Trouve maintenant ', et cela ouvrira la liste des utilisateurs :
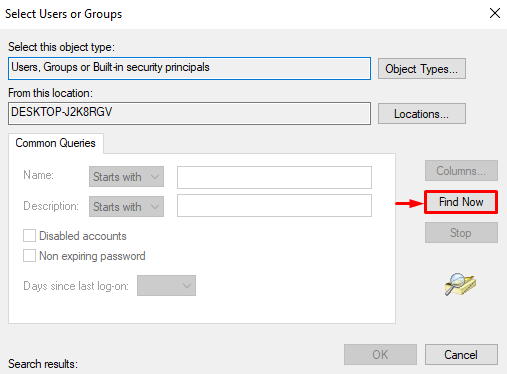
Choisissez votre nom d'utilisateur PC et appuyez sur ' D'ACCORD ' bouton:
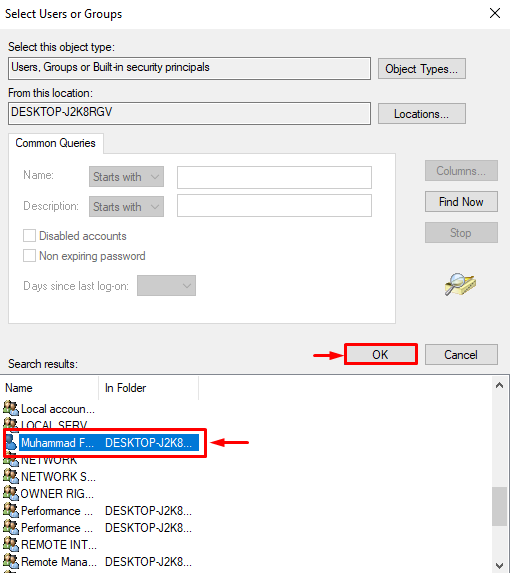
Appuyez sur le ' D'ACCORD ' bouton:
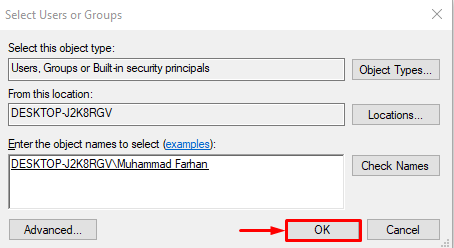
Après avoir appliqué les modifications, accédez au dossier et vérifiez si le dossier est accessible ou non.
Correctif 5 : donner la permission à tout le monde
L'autre chose qui peut vous aider avec cette erreur est de permettre à tout le monde d'accéder au dossier spécifié. Pour cette raison, ouvrez l'Explorateur Windows en appuyant sur le ' Touche Windows + E ”. Accédez au répertoire Windows. Faites un clic droit sur le ' Utilisateurs ' dossier et cliquez sur le ' Propriétés ' option:
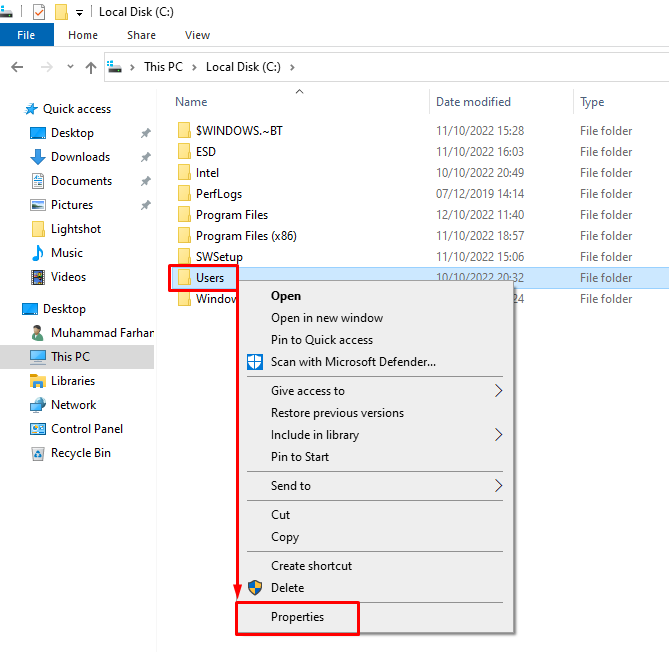
Passez au ' Sécurité » section et cliquez sur « Éditer ” :
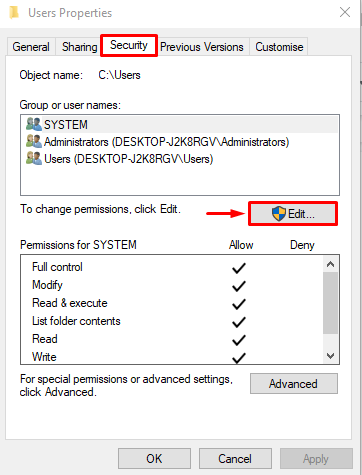
Sélectionner ' Tout le monde ' et appuyez sur ' Ajouter ' option:
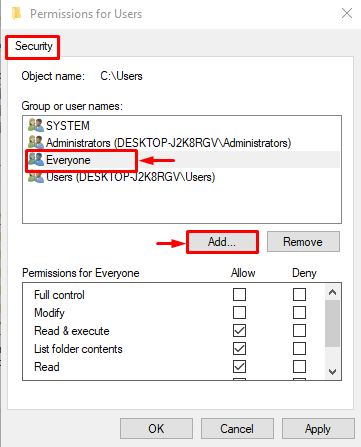
Taper ' Tout le monde ', clique le ' Vérifier les noms » et cliquez sur « D'ACCORD ' bouton:
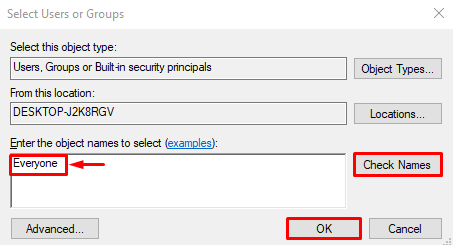
Cliquez sur ' Appliquer ” :
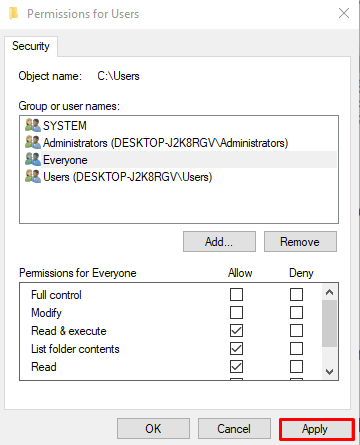
Une fois les paramètres enregistrés, accédez au dossier problématique et voyez s'il s'ouvre correctement.
Correctif 6 : Désactiver l'option de lecture seule
Si tous les autres correctifs n'ont pas aidé à résoudre l'erreur, essayez de désactiver l'option de lecture seule. Pour ce faire, ouvrez d'abord l'explorateur Windows en appuyant sur le bouton ' Windows+E ' clés. Localisez le dossier ciblé, faites un clic droit sur le dossier et choisissez le ' Propriétés ' option. Naviguez jusqu'au ' Général » et décochez la case de l'onglet « Lecture seulement ', visible à côté du ' Attribut ' section. Enfin, appuyez sur le ' D'ACCORD ' bouton:
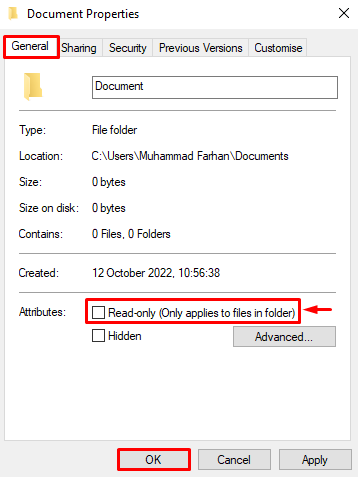
Lorsque vous avez terminé d'enregistrer les paramètres, accédez au dossier problématique et vérifiez si le problème est résolu ou non.
Conclusion
La ' Vous n'êtes actuellement pas autorisé à accéder à ce dossier ” L'erreur peut être corrigée à l'aide du nombre de correctifs. Ces correctifs incluent la modification des autorisations du disque local C, l'octroi d'un contrôle total à tout le monde, le changement de propriétaire, l'autorisation de votre compte à accéder au dossier, l'octroi d'autorisations à tout le monde ou la désactivation de l'option de lecture seule. Cet article vous a fourni les six ajustements pour résoudre le problème indiqué.