Ces fonctionnalités de sécurité de site de Google Chrome vous permettent de configurer Google Chrome pour autoriser l'accès au matériel/appareils et autres fonctionnalités du navigateur uniquement aux sites Web auxquels vous faites confiance.
Dans cet article, nous allons vous montrer comment configurer les autorisations pour les différentes fonctionnalités du navigateur pour les sites Web auxquels vous faites confiance dans Google Chrome.
Table des matières:
- Ajout du site Web actuel en tant que site de confiance dans Google Chrome
- Gestion des paramètres de site de confiance pour les sites Web récemment visités dans Google Chrome
- Autorisations disponibles pour les sites de confiance Google Chrome
- Réinitialiser les autorisations du site de confiance dans Google Chrome
- Effacer les données du site dans Google Chrome
- Autoriser les sites de confiance à utiliser des cookies dans Google Chrome
- Conclusion
- Références
Ajout du site Web actuel en tant que site de confiance dans Google Chrome
Disons que vous visitez un site Web auquel vous faites confiance (c'est-à-dire https://linuxhint.com ) avec Google Chrome et vous souhaitez configurer les autorisations pour le site Web.
Pour configurer les autorisations de site pour le site Web que vous visitez (et auquel vous faites confiance) avec Google Chrome, cliquez sur

> Paramètres du site .
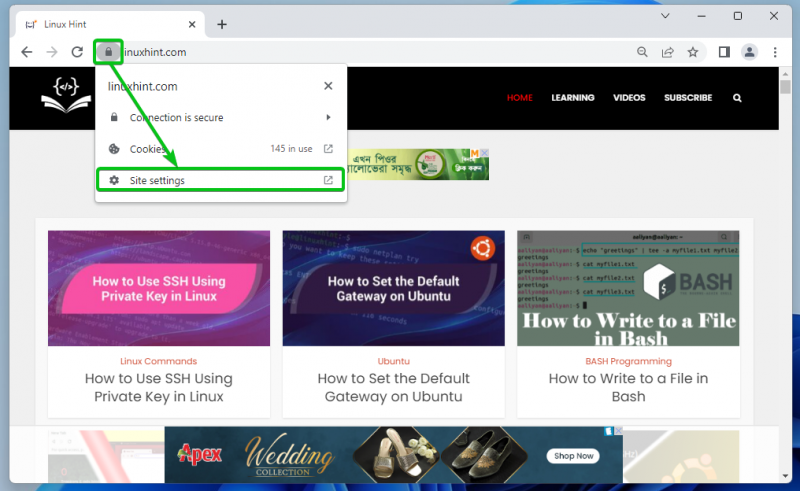
Vous verrez une liste d'autorisations que vous pouvez configurer pour le site de confiance dans le Autorisations section comme indiqué dans la capture d'écran suivante.
Nous avons expliqué toutes les autorisations disponibles dans le Autorisations disponibles pour les sites de confiance Google Chrome partie de cet article. Si vous ne savez pas ce que fait chacune des autorisations, assurez-vous de la vérifier.
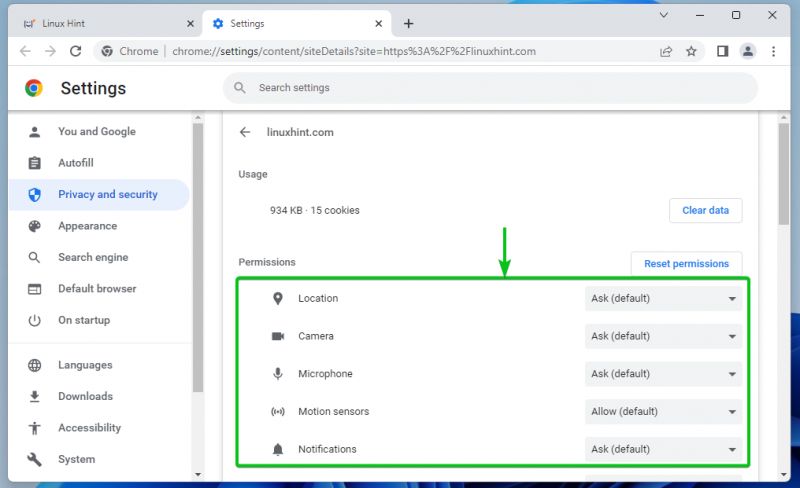
Pour configurer une autorisation spécifique pour le site Web de confiance, cliquez sur le menu déroulant correspondant et sélectionnez l'une des options pertinentes. L'option qui est définie par défaut par Google Chrome a le mot-clé par défaut entre parenthèses - (défaut) .
Interroger : Google Chrome vous demande si vous souhaitez autoriser ou bloquer l'accès à la fonctionnalité matériel/appareil/navigateur lorsque le site Web en a besoin.
Permettre : Google Chrome autorise l'accès à la fonctionnalité matériel/appareil/navigateur lorsque le site Web de confiance en a besoin.
Bloc : Google Chrome bloque l'accès à la fonctionnalité matériel/appareil/navigateur lorsque le site Web en a besoin.
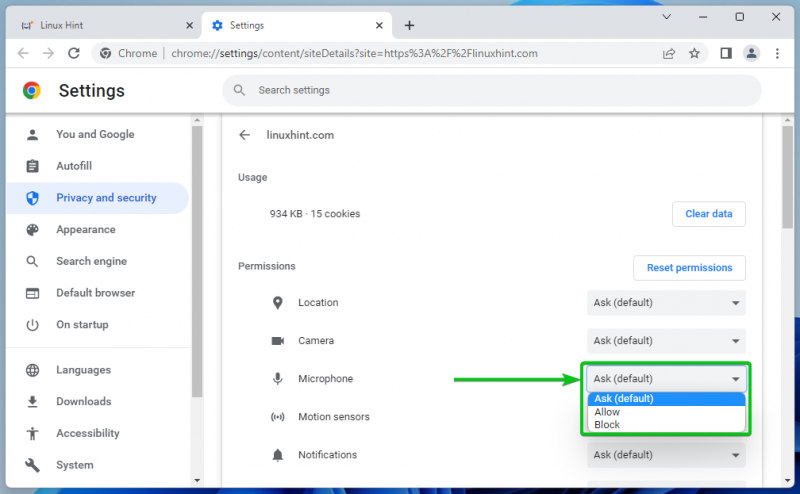
Du son permission a des options différentes des autres.
Automatique : Selon la configuration globale du système d'exploitation, Google Chrome autorise/joue ou coupe le son sur le site Web lors de la lecture de la vidéo/de l'audio.
Permettre : Google Chrome autorise/joue le son sur le site Web lorsque la vidéo/l'audio est lu.
Mettre en sourdine : Google Chrome coupe le son du site Web lors de la lecture de la vidéo/de l'audio.
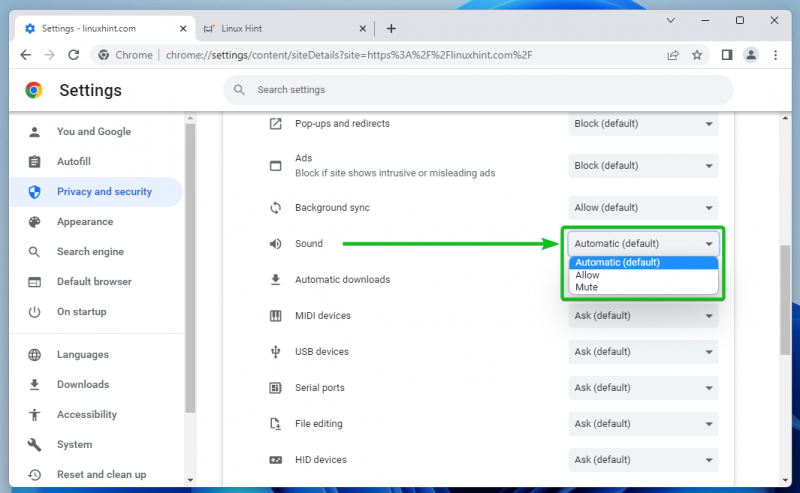
Gestion des paramètres de site de confiance pour les sites Web récemment visités dans Google Chrome
Vous pouvez également gérer les autorisations pour les sites Web que vous avez récemment visités avec Google Chrome.
Pour cela, cliquez sur

> Paramètres dans le coin supérieur droit de Google Chrome.
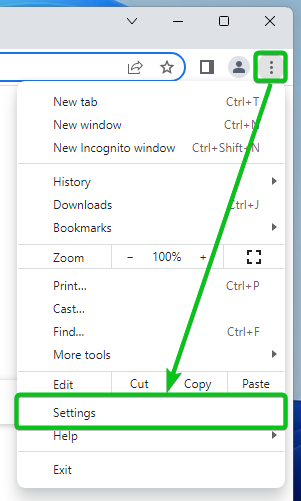
Cliquer sur Confidentialité et sécurité > Paramètres du site .
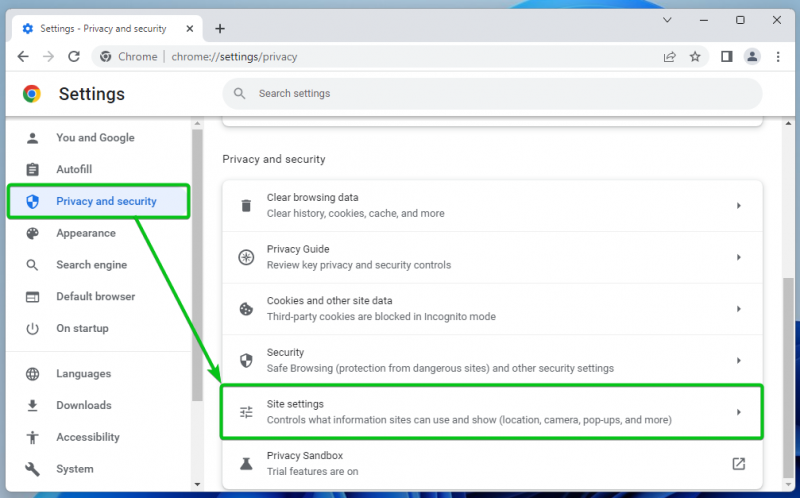
Cliquer sur Afficher les autorisations et les données stockées sur les sites .
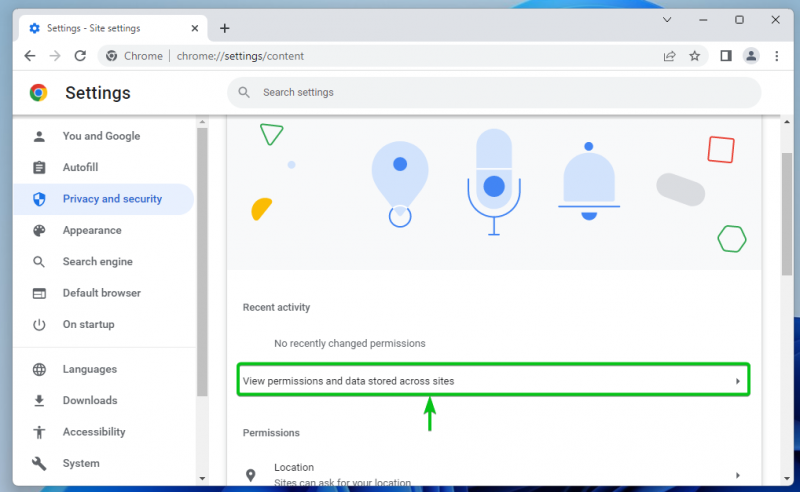
Tous les sites Web que vous avez visités doivent être répertoriés [un] .
Si vous rencontrez des difficultés pour trouver les sites Web auxquels vous faites confiance, vous pouvez utiliser la barre de recherche pour les trouver facilement. [2] .
Une fois que vous avez trouvé le site Web auquel vous faites confiance, cliquez dessus.
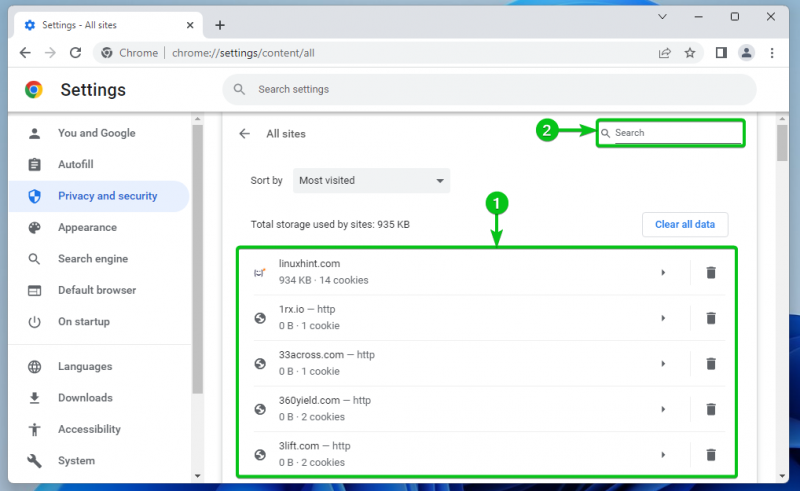
Vous verrez une liste d'autorisations que vous pouvez configurer pour le site de confiance dans le Autorisations section comme indiqué dans la capture d'écran suivante.
Nous avons expliqué toutes les autorisations disponibles dans le Autorisations disponibles pour les sites de confiance Google Chrome partie de cet article. Si vous ne savez pas ce que fait chacune des autorisations, assurez-vous de la vérifier.
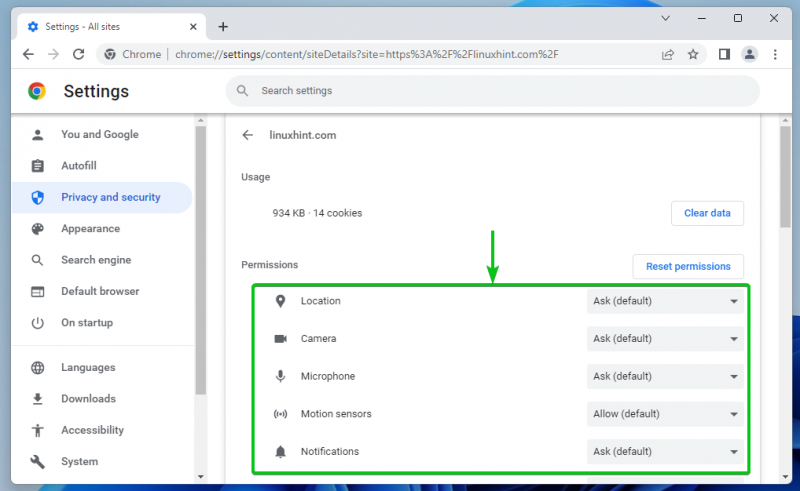
Pour configurer une autorisation spécifique pour le site Web de confiance, cliquez sur le menu déroulant correspondant et sélectionnez l'une des options pertinentes. L'option qui est définie par défaut par Google Chrome a le mot-clé par défaut entre parenthèses - (défaut) .
Interroger : Google Chrome vous demande si vous souhaitez autoriser ou bloquer l'accès à la fonctionnalité matériel/appareil/navigateur lorsque le site Web en a besoin.
Permettre : Google Chrome autorise l'accès à la fonctionnalité matériel/appareil/navigateur lorsque le site Web de confiance en a besoin.
Bloc : Google Chrome bloque l'accès à la fonctionnalité matériel/appareil/navigateur lorsque le site Web en a besoin.
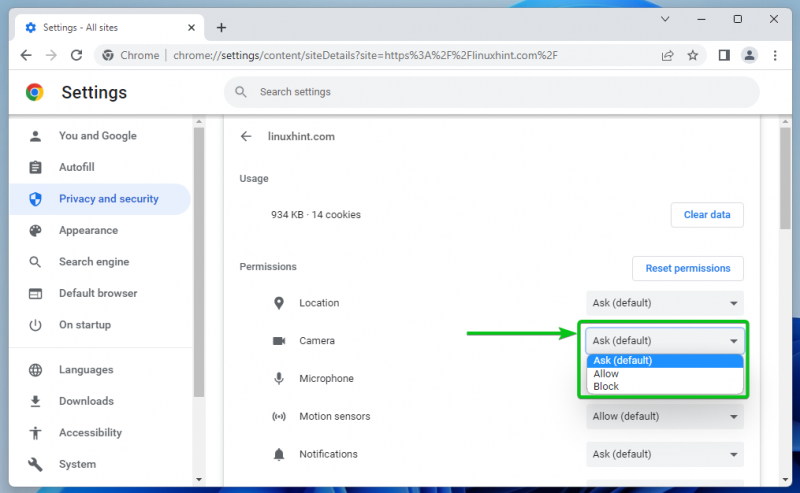
Du son permission a des options différentes des autres :
Automatique : Selon la configuration globale du système d'exploitation, Google Chrome autorise/joue ou coupe le son sur le site Web lors de la lecture de la vidéo/de l'audio.
Permettre : Google Chrome autorise/joue le son sur le site Web lorsque la vidéo/l'audio est lu.
Mettre en sourdine : Google Chrome coupe le son du site Web lors de la lecture de la vidéo/de l'audio.
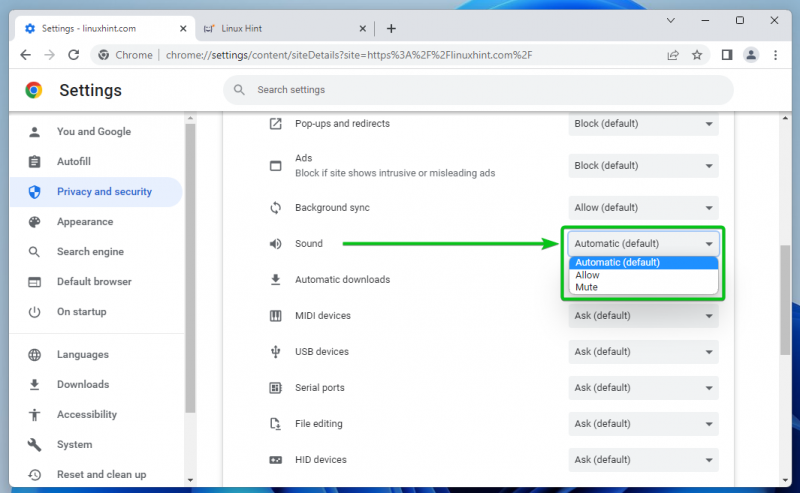
Autorisations disponibles pour les sites de confiance Google Chrome
Du Autorisations section, vous pouvez configurer les autorisations suivantes pour le site de confiance Google Chrome :
Emplacement : configurez l'autorisation d'accès à l'emplacement pour le site Web.
Appareil photo : configurez l'autorisation d'accès à la caméra pour le site Web.
Microphone : configurez l'autorisation d'accès au microphone pour le site Web.
Détecteurs de mouvement : Configurez l'accès aux dispositifs de détection de mouvement de votre ordinateur pour le site Web.
Avis : configurez l'autorisation de notification pour le site Web selon que vous souhaitez ou non que le site Web vous envoie des notifications.
Javascript : Autoriser ou bloquer l'autorisation d'exécution JavaScript pour le site Web.
Images : Autoriser ou bloquer l'affichage des images sur le site Web.
Pop-up et redirections : Autoriser ou bloquer les pop-ups et les redirections pour le site Web.
Les publicités : Autoriser ou bloquer l'affichage des publicités sur le site Web.
Synchronisation en arrière-plan : Autoriser ou empêcher un site Web d'exécuter certaines tâches (c'est-à-dire télécharger des fichiers, synchroniser des messages de chat) en arrière-plan.
Du son : configurez le son de la musique/vidéo lue sur le site Web.
Téléchargements automatiques : configurez le téléchargement automatique des fichiers associés pour le site Web afin de gagner du temps.
Périphériques MIDI : Autoriser ou bloquer l'accès du site Web aux appareils MIDI (Musical Instrument Digital Interface).
Périphériques USB : configurez l'accès du site Web aux périphériques USB de votre ordinateur.
Ports série : configurez l'accès du site Web aux ports série de votre ordinateur.
Édition de fichiers : configurez l'accès du site Web aux fichiers de votre ordinateur et enregistrez les modifications directement dans le système de fichiers.
Périphériques HID : configurez l'accès au site Web aux périphériques HID (Human Interface Devices) de votre ordinateur, c'est-à-dire clavier, souris, contrôleurs de jeu, etc.
ID de contenu protégé : Autoriser ou bloquer la lecture d'un contenu protégé sur le site Web.
Presse-papiers : configurez l'accès au presse-papiers pour le site Web.
Gestionnaires de paiement : Certains sites Web installent des gestionnaires de paiement pour faciliter le paiement. Vous pouvez autoriser ou bloquer les gestionnaires de paiement pour le site Web à partir d'ici.
Contenu non sécurisé : Autoriser ou bloquer un contenu non sécurisé sur le site Web.
Connexion tierce : Autoriser ou bloquer une fonctionnalité de connexion tierce pour le site Web.
Réalité augmentée : autorisez ou bloquez l'accès du site Web à la caméra de votre ordinateur pour les applications et les jeux de réalité augmentée (AR).
Réalité virtuelle : Autoriser ou bloquer le site Web pour utiliser les appareils de réalité virtuelle (VR) et accéder aux sessions de réalité virtuelle.
Utilisation de votre appareil : autorisez ou empêchez le site Web de détecter lorsque vous utilisez votre ordinateur pour mettre à jour l'état de disponibilité des applications de chat ou de messagerie instantanée.
Gestion des fenêtres : Autoriser ou bloquer les autorisations du site Web pour redimensionner, maximiser, minimiser, etc. les tâches de gestion de la fenêtre.
Polices : autorisez ou bloquez l'accès du site Web aux polices installées localement sur votre ordinateur.
Pour plus d'informations sur les autorisations de site Google Chrome disponibles, consultez Modifier les autorisations du site – Ordinateur – Aide Google Chrome .
Réinitialiser les autorisations du site de confiance dans Google Chrome
Pour réinitialiser les autorisations du site Web sélectionné aux valeurs par défaut, cliquez sur Réinitialiser les autorisations .
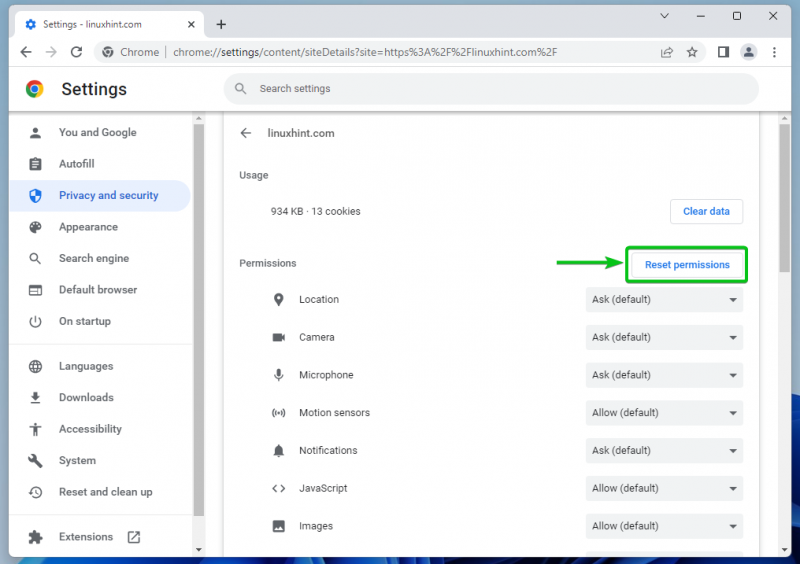
Effacer les données du site dans Google Chrome
Pour effacer les données des cookies du site Web sélectionné, cliquez sur Effacer les données .
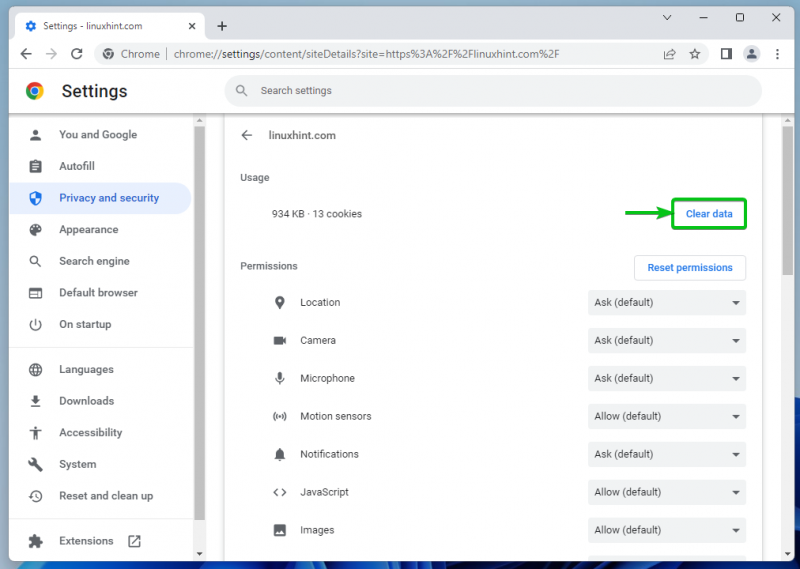
Vous pouvez également effacer les données des cookies de tous les sites Web que vous avez visités.
Pour ce faire, accédez à

> Paramètres > Confidentialité et sécurité > Paramètres du site > Afficher les autorisations et les données stockées sur les sites et cliquez sur Effacer toutes les données.
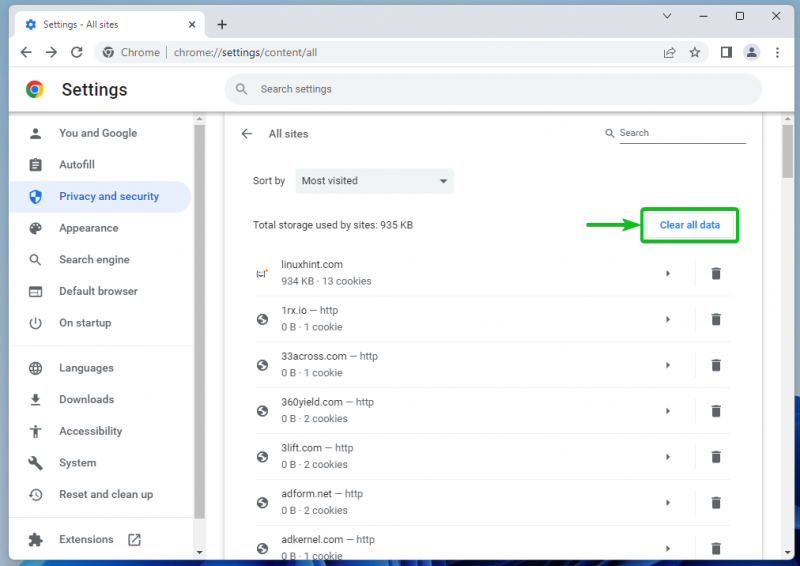
Autoriser les sites de confiance à utiliser des cookies dans Google Chrome
Pour autoriser les sites Web de confiance à utiliser des cookies dans Google Chrome, accédez à

> Paramètres > Confidentialité et sécurité et cliquez sur Cookies et autres données du site .

Descendez un peu et cliquez sur Ajouter du Sites qui peuvent toujours utiliser des cookies section.
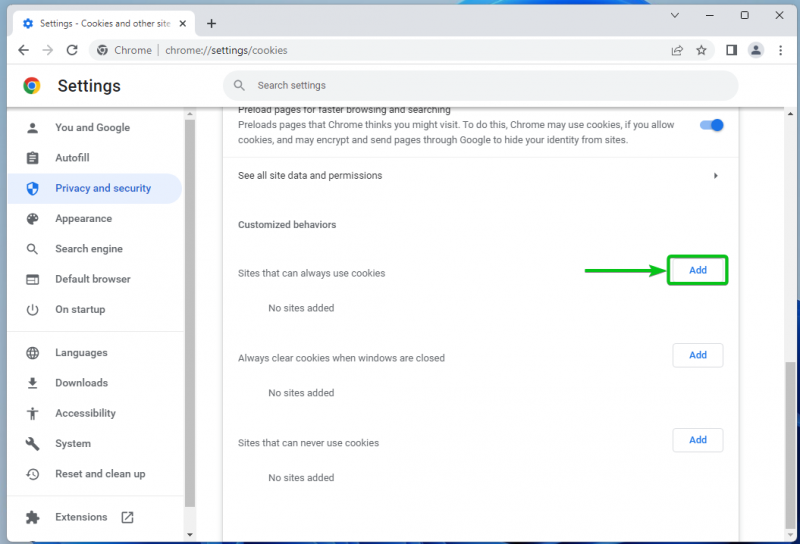
Tapez le nom de domaine du site Web de confiance que vous souhaitez autoriser à utiliser les cookies dans le Placer section [un] .
Si vous souhaitez également autoriser les cookies tiers sur ce site Web, cochez Inclure des cookies tiers sur ce site [2] .
Une fois que vous avez terminé, cliquez sur Ajouter [3] .
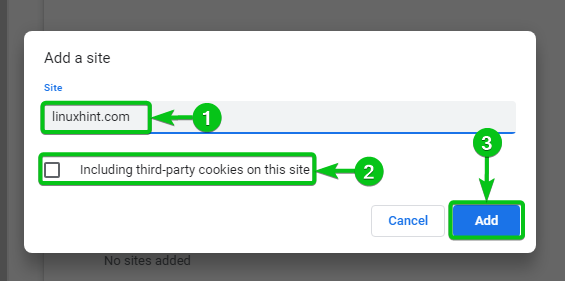
Votre site Web de confiance souhaité devrait désormais pouvoir utiliser les cookies.
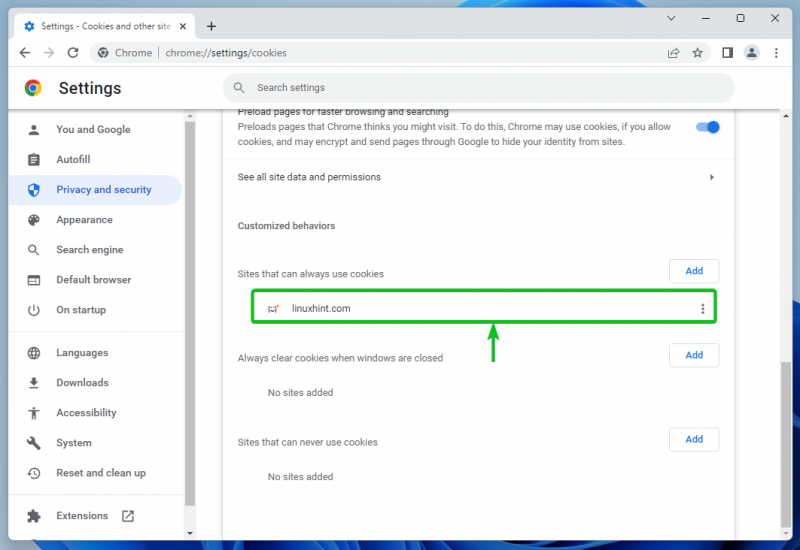
Pour modifier l'autorisation des cookies pour le site Web de confiance, cliquez sur

:

Vous trouverez les options d'autorisation de cookies suivantes pour le site Web de confiance :
Bloc : Ne pas autoriser les cookies pour le site Web.
Clair à la sortie : Autoriser les cookies pour le site Web mais les supprimer lorsque vous fermez le site Web/navigateur.
Éditer : Modifiez les paramètres des cookies pour le site Web.
Éliminer : Supprimez le site Web de la Sites qui peuvent toujours utiliser des cookies liste. L'autorisation de cookies par défaut est ensuite appliquée au site Web.
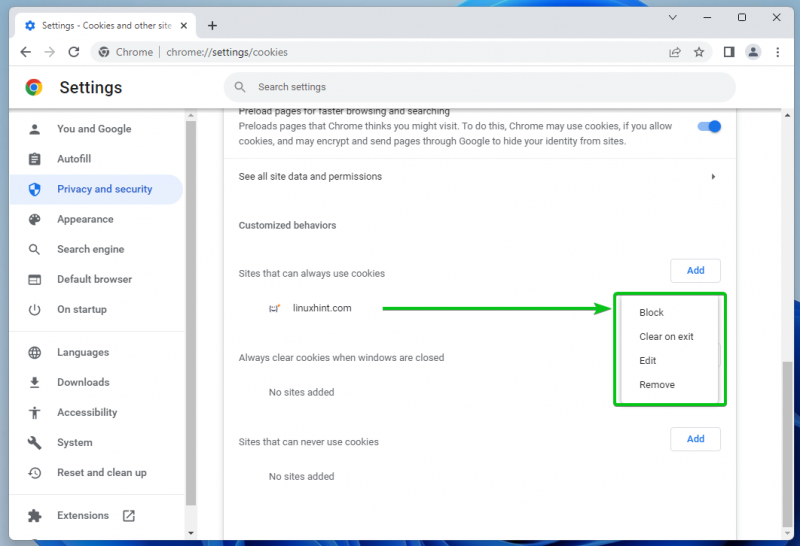
Pour en savoir plus sur la gestion des cookies sur Google Chrome, lisez l'article sur Comment gérer les cookies sur Google Chrome .
Conclusion
Dans cet article, nous vous avons montré comment gérer/réinitialiser les autorisations de sécurité pour les sites de confiance sur Google Chrome. Nous vous avons également montré comment effacer les données du site (c'est-à-dire les cookies) pour des sites Web spécifiques/tous les sites Web sur Google Chrome. Nous vous avons montré comment autoriser les sites de confiance à utiliser également des cookies dans Google Chrome.