Dans MATLAB, lorsque nous créons un nouveau tracé, les axes sont automatiquement créés. Cependant, comprendre comment modifier et personnaliser ces axes peut grandement améliorer la clarté et la présentation de vos visualisations.
Cet article couvrira toutes les différentes techniques et façons de modifier les axes dans un tracé MATLAB.
Changer les axes dans MATLAB
Nous allons maintenant couvrir différentes techniques MATLAB pour modifier l'axe dans MATLAB :
1 : Changer d'axe à l'aide de la fonction d'axe
2: Changer d'axe à l'aide de la fonction xlim et ylim
3 : Changer d'axe à l'aide de la fonction de réglage
4 : Ajustement des étiquettes d'axe
5 : Personnalisation des graduations
6 : Modification des propriétés de l'axe
7 : Inverser la direction de l'axe
8 : Afficher les lignes d'axe à travers l'origine
1 : Changer d'axe à l'aide de la fonction d'axe
Il existe plusieurs façons de modifier l'axe dans MATLAB. L'une consiste à utiliser la fonction d'axe MATLAB. La fonction d'axe prend trois arguments :
- Valeur minimale de l'axe
- Valeur maximale de l'axe
- Taille de pas
Exemple de code
Par exemple, pour modifier l'axe des x pour qu'il s'étende de 0 à 10 avec une taille de pas de 1, utilisez le code suivant :
% Générer des exemples de données
x = 0 : 0,1 : dix ;
et = sans ( X ) ;
% Tracer les données
parcelle ( x, y )
% Modifier la plage de l'axe des x et la taille du pas
axe ( [ 0 dix - 1 1 ] ) % axe x : plage de 0 à 10, axe y : plage de -1 à 1
% Ajouter des étiquettes et un titre
xétiquette ( 'X' )
ylabel ( 'péché(x)' )
titre ( 'Tracé de sin(x)' )
% Ajouter des lignes de grille
grille sur
Ici, nous générons des exemples de données x et y en utilisant une taille de pas de 0,1. Ensuite, nous traçons les données à l'aide de la fonction plot. Après cela, nous utilisons la fonction d'axe pour modifier la plage de l'axe des x de 0 à 10 et la plage de l'axe des y de -1 à 1. À la fin du code, nous avons ajouté des étiquettes, un titre et des lignes de grille au parcelle.
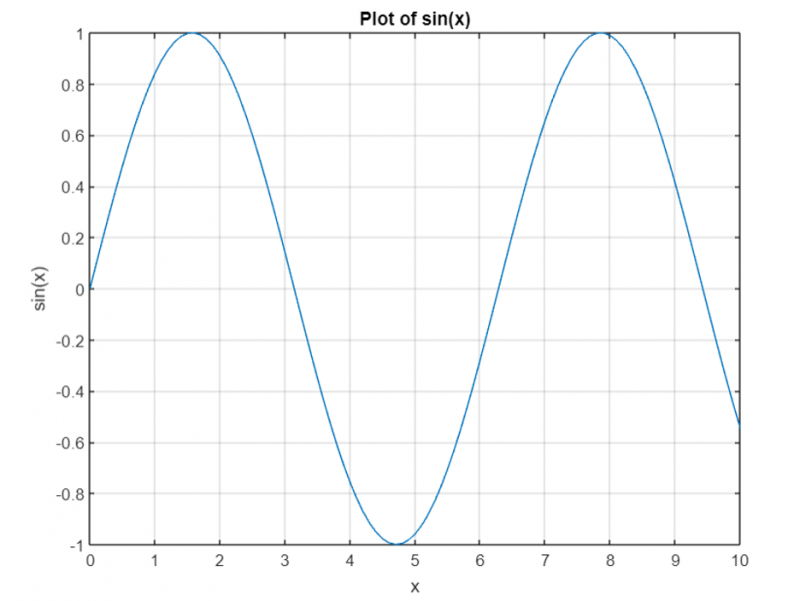
2: Changer d'axe à l'aide de la fonction xlim et ylim
Une autre façon de changer l'axe est d'utiliser les fonctions xlim et ylim.
La fonction xlim prend deux arguments :
- Valeur minimale de l'axe des abscisses
- Valeur maximale de l'axe des abscisses
La fonction ylim prend deux arguments :
- Valeur minimale de l'axe des ordonnées
- Valeur maximale de l'axe des ordonnées
Exemple de code
Voici un exemple de code MATLAB simple qui explique comment modifier les limites d'axe à l'aide des fonctions xlim et ylim :
% Créer un tracé simplex = espace lin ( 0 , dix , 100 ) ;
et = sans ( X ) ;
parcelle ( x, y )
% Modifier les limites de l'axe des x
xlim ( [ 2 , 8 ] )
% Modifier les limites de l'axe y
supérieur ( [ - 1 , 1 ] )
% Ajouter des étiquettes et un titre
xétiquette ( 'Axe X' )
ylabel ( 'Axe Y' )
titre ( 'Tracé avec des limites d'axe modifiées' )
Ce code a commencé par créer un tracé d'onde sinusoïdale. Ensuite, nous utilisons la fonction xlim pour modifier les limites de l'axe des x dans la plage de 2 à 8, et la fonction ylim pour modifier les limites de l'axe des y dans la plage de -1 à 1. À la fin, nous ajoutons des étiquettes à les axes x et y, ainsi qu'un titre pour le tracé.
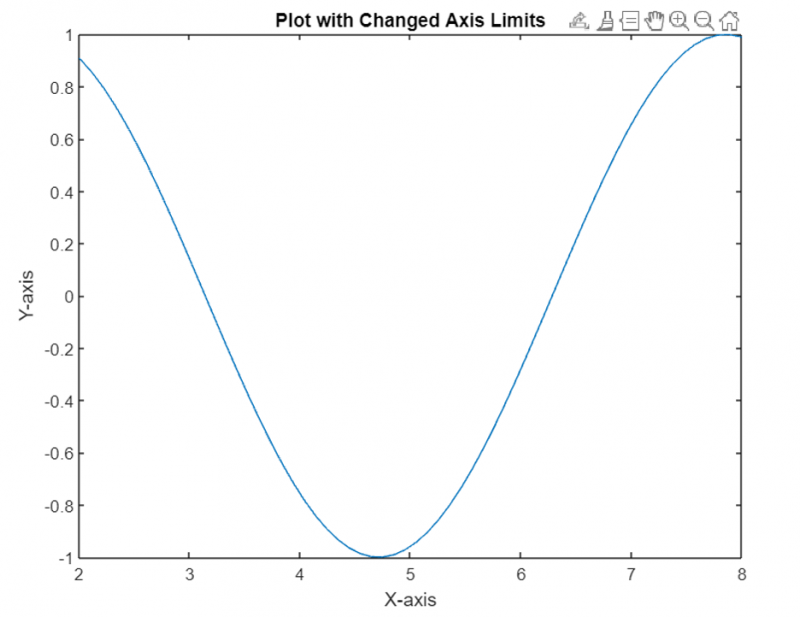
3 : Changer d'axe à l'aide de la fonction de réglage
On peut aussi changer l'axe en utilisant le ensemble fonction. La fonction set prend deux arguments :
- Nom de la propriété que nous voulons changer
- Nouvelle valeur du bien
Exemple de code
Voici un exemple de code MATLAB simple qui montre comment modifier les limites d'axe à l'aide de la fonction set :
% Créer une placette d'échantillonnagex = 1 : dix ;
et = rand ( 1 , dix ) ;
parcelle ( x, y ) ;
% Modifier les limites et l'étiquette de l'axe des x
newXAxisLimits = [ 0 , 12 ] ;
newXAxisLabel = 'Temps(s)' ;
ensemble ( gca , 'XLim' , newXAxisLimits ) ;
xétiquette ( newXAxisLabel ) ;
% Modifier les limites et l'étiquette de l'axe des ordonnées
newYAxisLimits = [ 0 , 1 ] ;
newYAxisLabel = 'Amplitude' ;
ensemble ( gca , 'YLim' , newYaxisLimits ) ;
ylabel ( newYaxisLabel ) ;
Ici, nous avons créé un exemple de graphique à l'aide de la fonction plot. Ensuite, nous utilisons la fonction set pour modifier les limites et l'étiquette de l'axe x en accédant à l'objet axes actuel (gca) et en spécifiant le nom de la propriété (XLim) et la nouvelle valeur (newXAxisLimits). Le gca est utilisé ici qui est une poignée pour les axes actuels du tracé.
De même, nous modifions les limites et les étiquettes de l'axe des ordonnées en spécifiant le nom de la propriété (YLim) et la nouvelle valeur (newYAxisLimits). Nous avons mis à jour l'étiquette de l'axe des x à l'aide de la fonction xlabel et l'étiquette de l'axe des y à l'aide de la fonction ylabel.
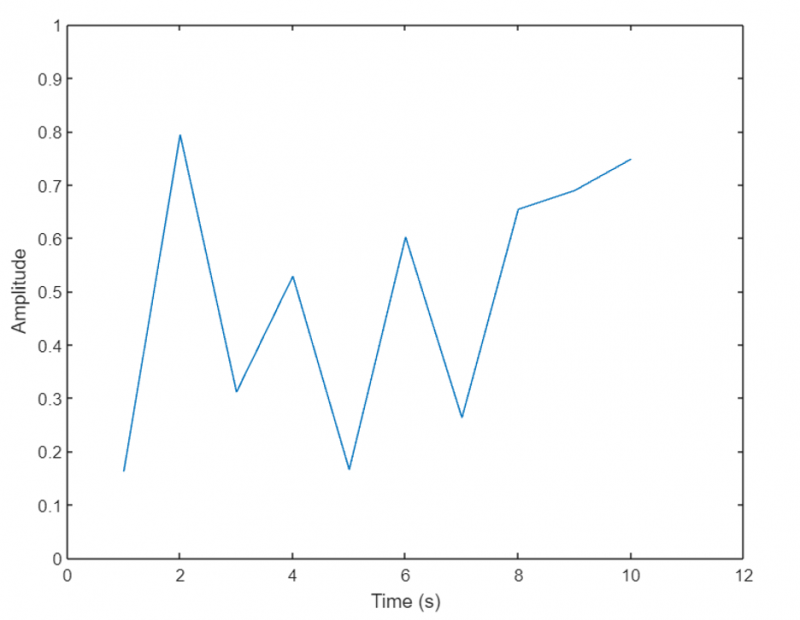
4 : Ajustement des étiquettes d'axe
MATLAB nous permet d'ajuster les libellés des axes pour les rendre plus informatifs et visuellement attrayants. Nous pouvons modifier les étiquettes à l'aide des fonctions xlabel, ylabel et zlabel pour les axes X, Y et Z, respectivement.
Ces fonctions acceptent un argument de chaîne qui représente le texte de l'étiquette. Nous pouvons personnaliser les étiquettes en spécifiant la police, la taille de la police, la couleur et d'autres propriétés à l'aide de paramètres facultatifs supplémentaires.
Exemple de code
Ensuite, considérons un exemple d'ajustement des étiquettes d'axe pour fournir des informations plus descriptives sur les données tracées. Le code ci-dessous trace un nuage de points. Les axes x et y de ce graphique représentent respectivement les valeurs de temps et de température.
% Générer des exemples de donnéestemps = 1 : dix ;
température = [ vingt , 22 , 25 , 26 , 24 , 23 , 22 , vingt-et-un , vingt , 19 ] ;
% Créer un nuage de points
dispersion ( temps, température ) ;
% Ajuster les étiquettes des axes
xétiquette ( 'Temps (heures)' ) ;
ylabel ( 'Température (°C)' ) ;
Dans cet exemple, nous créons un nuage de points à l'aide de la fonction de dispersion. Pour rendre le tracé plus informatif, nous ajustons l'étiquette de l'axe X à l'aide de la fonction xlabel et fournissons l'étiquette en tant que « Temps (heures) ». De même, nous ajustons l'étiquette de l'axe Y à l'aide de la fonction ylabel et fournissons l'étiquette comme 'Température (°C)'.
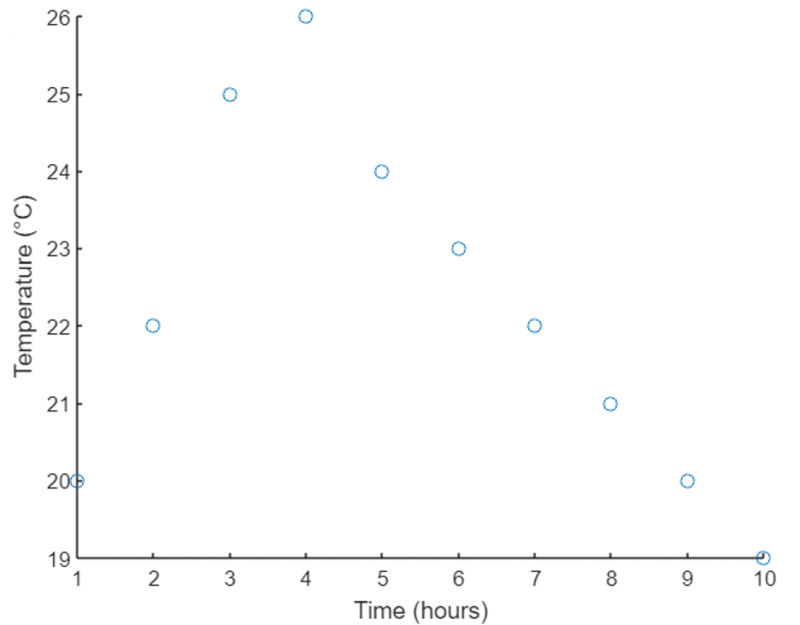
5 : Personnalisation des graduations
Les graduations sont les petites marques ou indicateurs le long des axes qui aident les utilisateurs à lire et à interpréter avec précision les données tracées.
Nous pouvons utiliser les fonctions xticks, yticks et zticks pour spécifier les positions des graduations sur les axes respectifs. De plus, les fonctions xticklabels, yticklabels et zticklabels sont utilisées pour personnaliser les étiquettes associées aux graduations. En fournissant un vecteur de valeurs pour les positions des graduations et un tableau de cellules de chaînes pour les étiquettes, nous pouvons avoir un contrôle total sur l'apparence des graduations.
Exemple de code
Explorons maintenant un exemple de personnalisation des graduations sur les axes. Supposons que nous disposions d'un graphique à barres représentant les données de vente de différents produits.
% Définir les noms des produits et les ventes correspondantesproduits = { 'Produit A' , 'Produit B' , 'Produit C' , 'Produit D' } ;
ventes = [ 500 , 800 , 1200 , 900 ] ;
% Créer un graphique à barres
bar ( ventes ) ;
% Personnaliser les graduations et les étiquettes de l'axe X
xticks ( 1 : 4 ) ;
xticlabels ( des produits ) ;
Ici, nous avons défini un tableau de noms de produits et leurs ventes respectives. La fonction de barre suivante tracera un graphique à barres pour les données définies. Pour personnaliser les graduations de l'axe X, nous utilisons la fonction xticks et spécifions les positions de 1 à 4 (correspondant au nombre de produits). Nous personnalisons ensuite les étiquettes de l'axe X à l'aide de la fonction xticklabels et fournissons un tableau de noms de produits.
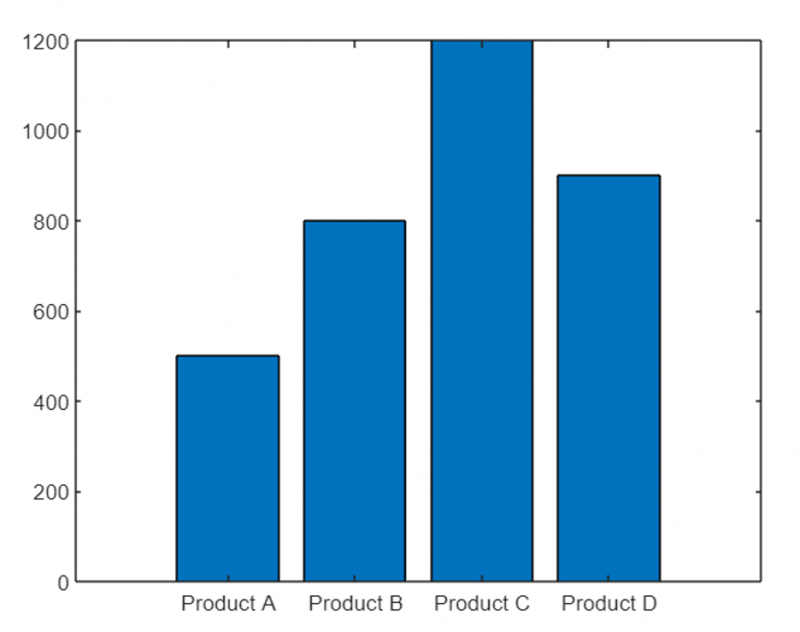
6 : Modification des propriétés de l'axe
En plus de modifier les limites des axes, les étiquettes et les graduations, MATLAB nous permet de modifier diverses autres propriétés des axes pour affiner leur apparence. Certaines propriétés courantes incluent la couleur de l'axe, le style de ligne, la largeur de ligne, la taille de la police, etc.
Vous pouvez accéder à ces propriétés et les modifier à l'aide de la fonction set en combinaison avec la poignée de l'objet axes. En spécifiant le nom de la propriété souhaitée et sa nouvelle valeur, nous pouvons personnaliser l'apparence des axes en fonction des besoins.
Exemple de code
Dans l'exemple ci-dessous, nous avons un tracé linéaire représentant les cours des actions d'une entreprise au fil du temps. Cet exemple modifie les propriétés de l'axe.
% Générer des exemples de donnéestemps = 1 : 100 ;
stockPrix = rand ( 1 , 100 ) * 100 ;
% Créer un graphique linéaire
parcelle ( temps, stockPrix ) ;
% Modifier les propriétés de l'axe
hache = gca ; % Obtenir la poignée des axes actuels
% Modifier la couleur de l'axe
hache. XCouleur = 'rouge' ;
hache. YCouleur = 'bleu' ;
% Ajuster la largeur de la ligne
hache. Largeur de ligne = 1.5 ;
% Modifier la taille de la police des étiquettes d'axe
hache. Taille de police = 12 ;
% Ajouter un titre aux axes
titre ( 'Cours des actions au fil du temps' ) ;
% Définir la couleur de fond des axes
hache. Couleur = [ 0,9 , 0,9 , 0,9 ] ;
Dans cet exemple, nous avons généré un cours boursier aléatoire au fil du temps et créé un graphique linéaire à l'aide de la fonction plot. On obtient alors la poignée aux axes courants à l'aide de la gca fonction.
Nous avons changé la couleur de l'axe X en rouge et la couleur de l'axe Y en bleu. Nous ajustons également la largeur de ligne du tracé à 1,5, augmentons la taille de la police des étiquettes d'axe à 12, ajoutons un titre aux axes et définissons la couleur d'arrière-plan des axes sur une teinte gris clair.
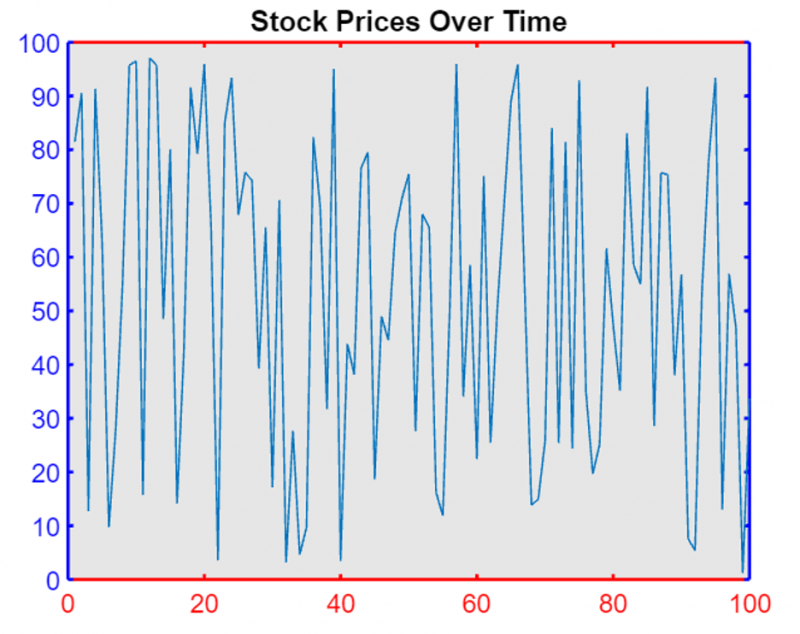
7 : Inverser la direction de l'axe
Dans MATLAB, nous pouvons contrôler la direction des valeurs le long des axes x et y en ajustant les attributs XDir et YDir de l'objet Axes.
Dans MATLAB, XDir fait référence à la direction de l'axe des x dans un tracé (par exemple, 'normal' pour les valeurs croissantes de gauche à droite, 'inverse' pour les valeurs décroissantes). De même, YDir fait référence à la direction de l'axe des ordonnées (par exemple, 'normal' pour les valeurs croissantes de bas en haut, 'inverse' pour les valeurs décroissantes).
Nous allons maintenant modifier ces attributs en valeurs « inversées » ou « normales » (valeur par défaut). Après cela, nous utiliserons la commande gca pour obtenir des objets axes avec de nouveaux paramètres.
Exemple de code
Le code utilise MATLAB pour tracer les nombres 1 à 10 sur un graphique avec l'axe des x inversé et l'axe des y normal.
tige ( 1 : dix )hache = gca ;
hache. C'est X = 'inverse' ;
hache. YDir = 'normal' ;
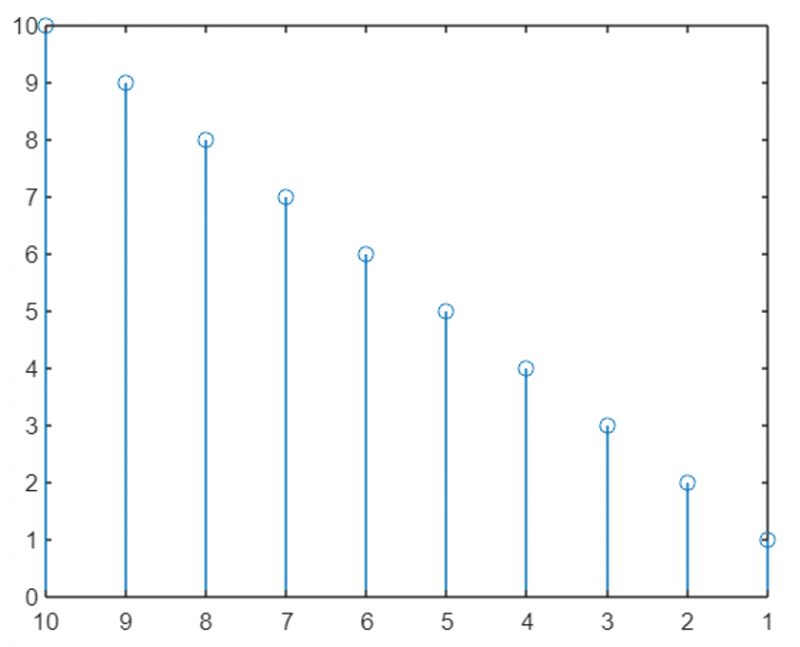
Nous pouvons maintenant voir que la valeur de l'axe des ordonnées est maintenant inversée et tracée de bas en haut au lieu de l'approche par défaut de haut en bas.
8 : Afficher les lignes d'axe à travers l'origine
Les axes x et y sont par défaut sur les limites extérieures du tracé. Nous pouvons modifier l'emplacement de l'axe et transmettre le tracé MATLAB à partir de l'origine (0,0) en définissant l'emplacement des axes x et y à l'aide des propriétés XAxisLocation et YAxisLocation.
L'emplacement de l'axe x peut être affiché en haut, en bas ou à l'origine. De même, l'axe y peut également être affiché à gauche, à droite ou à l'origine. Nous ne pouvons modifier l'emplacement de l'axe que dans un tracé 2D.
Exemple de code
Dans l'exemple suivant, les axes x et y sont définis sur l'origine afin que notre tracé passe par le centre du tracé.
x = espace lin ( - 5 , 5 ) ;et = sans ( X ) ;
parcelle ( x, y )
hache = gca ;
hache. Emplacement de l'axe X = 'origine' ;
hache. Emplacement de l'axe Y = 'origine' ;
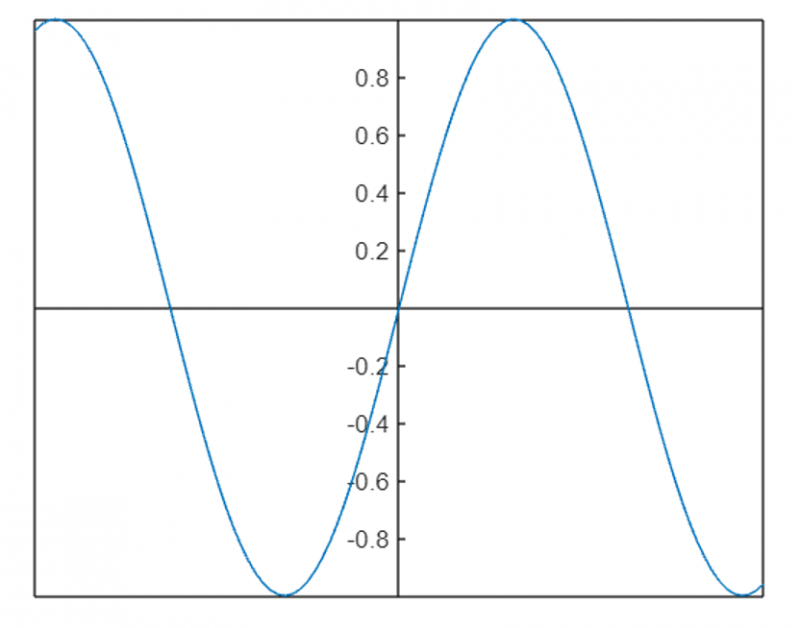
Pour supprimer le contour de la boîte des axes, nous pouvons utiliser le boîte éteinte propriété:
x = espace lin ( - 5 , 5 ) ;et = sans ( X ) ;
parcelle ( x, y )
hache = gca ;
hache. Emplacement de l'axe X = 'origine' ;
hache. Emplacement de l'axe Y = 'origine' ;
boîte désactivé
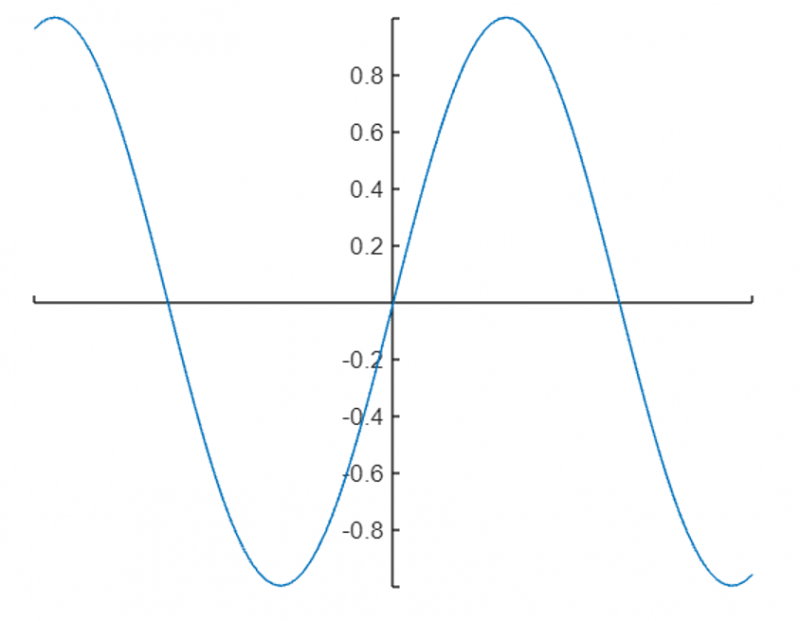
Voici quelques fonctions MATLAB supplémentaires pour modifier et changer l'axe :
- échelle automatique: Définissez automatiquement les limites d'axe sur la plage de données.
- grille: Ajoutez des lignes de grille à l'axe.
- palette de couleurs : Modifier la palette de couleurs de l'axe.
- titre: Ajouter un titre d'axe.
- xétiquette et yétiquette : Ajoutez des étiquettes d'axe x et y.
Conclusion
La modification des propriétés des axes dans MATLAB peut afficher des tracés détaillés et informatifs. MATLAB a différentes propriétés pour modifier les limites des axes, ajuster les étiquettes, personnaliser les graduations et changer la couleur du texte et de l'arrière-plan. Dans MATLAB, nous avons différentes fonctions comme xlim, ylim et set function pour modifier notre tracé. Tous ces éléments sont abordés dans cet article, à lire pour plus d'informations.