Le système d'exploitation Windows est relativement facile à utiliser et convivial par rapport aux autres systèmes d'exploitation, et c'est le système d'exploitation le plus utilisé et le plus fiable. Windows est utilisé dans le monde entier dans différents fuseaux horaires, et il est vraiment facile de changer le fuseau horaire de Windows en cas de besoin. Vous pouvez également définir le fuseau horaire à mettre à jour en fonction de votre emplacement, ce qui devrait vous aider beaucoup si vous êtes un voyageur régulier.
Il existe plusieurs méthodes pour définir le fuseau horaire dans Windows dont nous parlerons dans ce guide. Alors, parcourez ce guide si vous voulez connaître les méthodes pour définir le fuseau horaire précis de votre ordinateur portable Windows.
Façons de changer le fuseau horaire sur un ordinateur portable Windows
Il peut y avoir plusieurs raisons pour lesquelles votre ordinateur portable affiche une heure incorrecte, c'est-à-dire qu'il a mal détecté l'heure ou que vous avez peut-être changé de fuseau horaire. dans ce cas, vous n'avez pas à vous inquiéter car il existe plusieurs méthodes pour corriger le fuseau horaire sur votre ordinateur portable Windows, via :
-
- Réglages
- Invite de commandes
- PowerShell
1 : Modification du fuseau horaire à partir des paramètres de l'ordinateur portable
Les paramètres Windows de votre ordinateur portable vous permettent de régler l'heure automatiquement et manuellement, suivez les étapes simples pour régler l'heure correcte.
Définir le fuseau horaire automatiquement
Si vous avez activé cette option, votre appareil détectera automatiquement votre région et ajustera les paramètres d'heure en fonction de votre région actuelle. Pour activer ces paramètres, suivez ces étapes :
Étape 1: Lancez le Paramètres de l'ordinateur portable en appuyant Windows+I clé.
Étape 2: Clique sur le Heure et langue option.
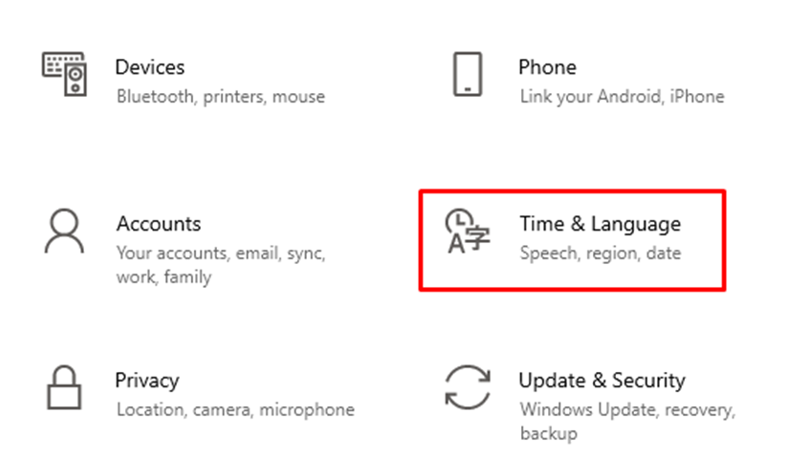
Étape 3: Cliquer sur Date et heure .
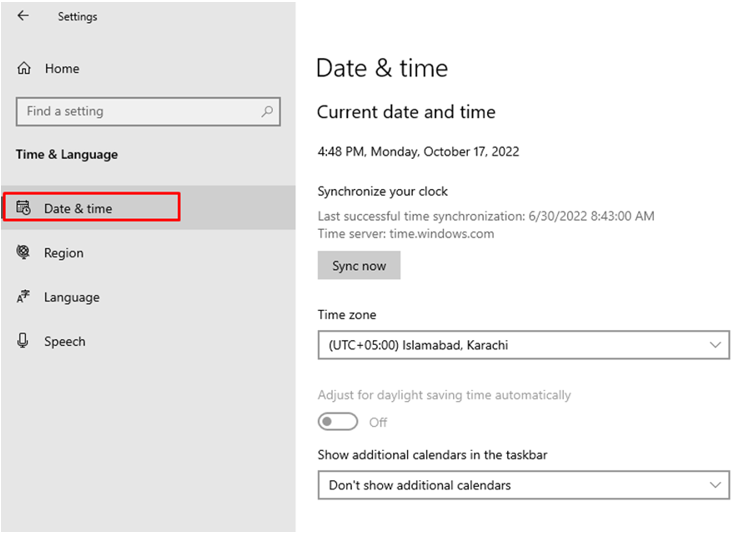
Étape 4: Activez la bascule pour Réglez le fuseau horaire automatiquement.
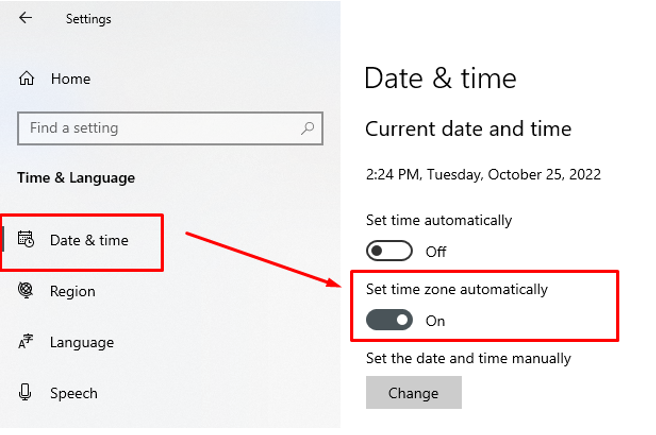
2 : Invite de commandes
L'invite de commande vous permet de modifier les paramètres système via la ligne de commande.
Étape 1: Dans la barre de recherche de l'ordinateur portable Windows, recherchez le Invite de commandes et exécutez-le en tant qu'administrateur.
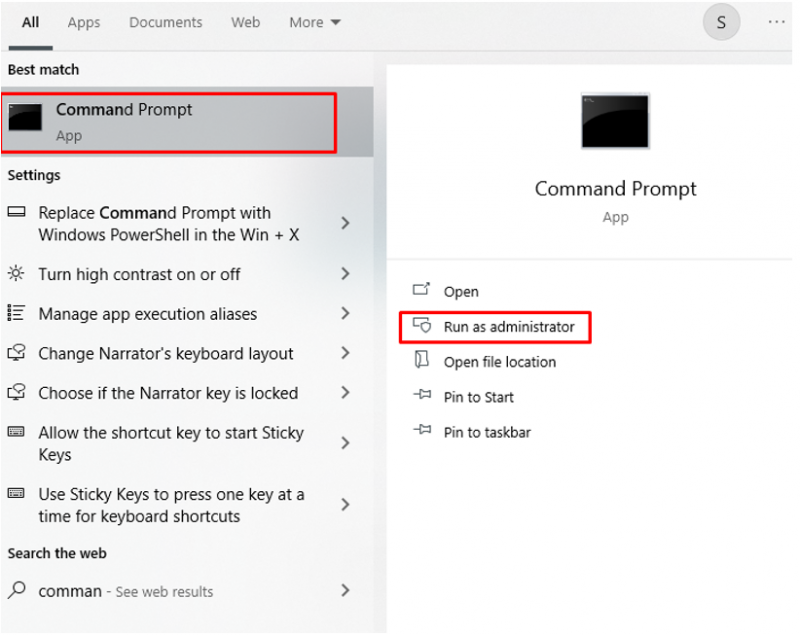
Étape 2: Tout d'abord, confirmez le fuseau horaire actuel en exécutant la commande suivante.
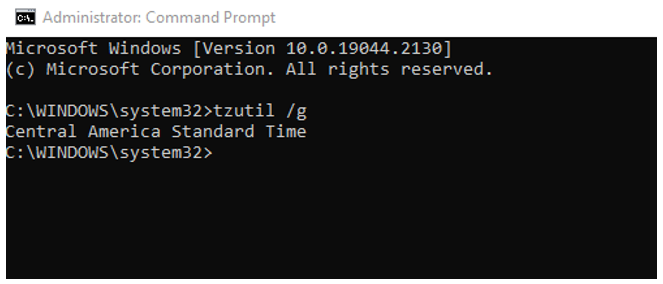
Étape 3: Ensuite, tapez la commande suivante pour obtenir la liste des différents fuseaux horaires.
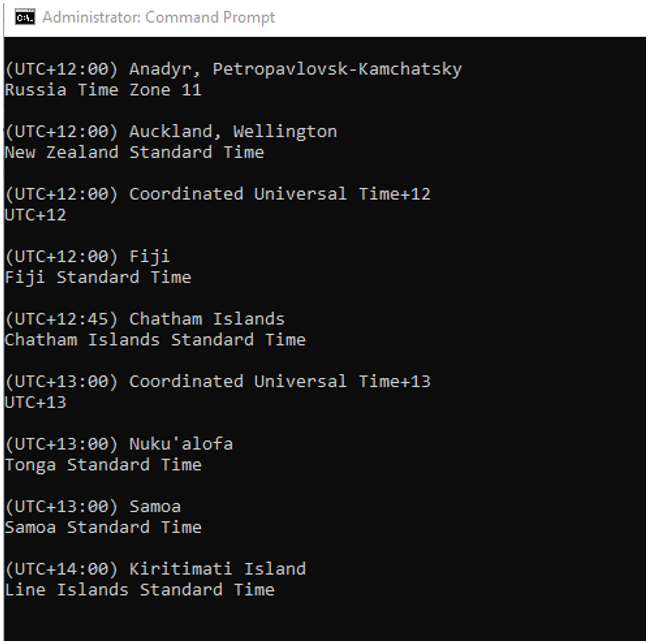
Étape 4: Exécutez la commande suivante pour définir un nouveau fuseau horaire, une fois la commande exécutée, l'heure sera automatiquement modifiée.
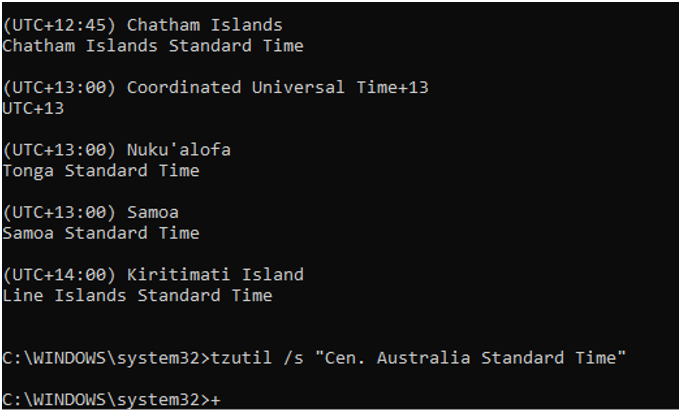
Étape 5 : Confirmez que l'heure est mise à jour ou non par la commande suivante :
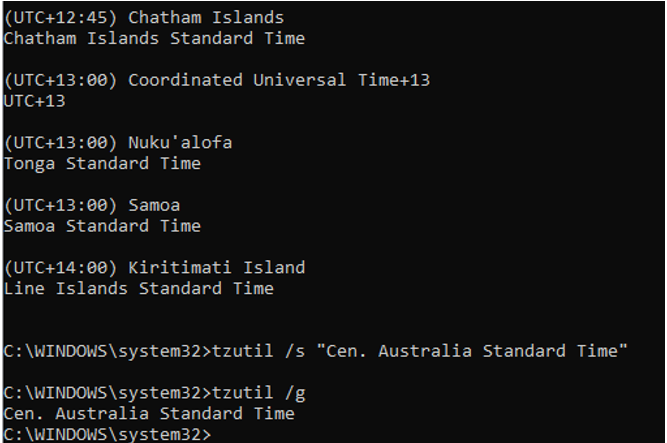
3 : PowerShell
PowerShell est un programme pour l'ordinateur portable Windows, il nécessite également des commandes pour exécuter les tâches spécifiques :
Étape 1: Ouvrez le PowerShell.
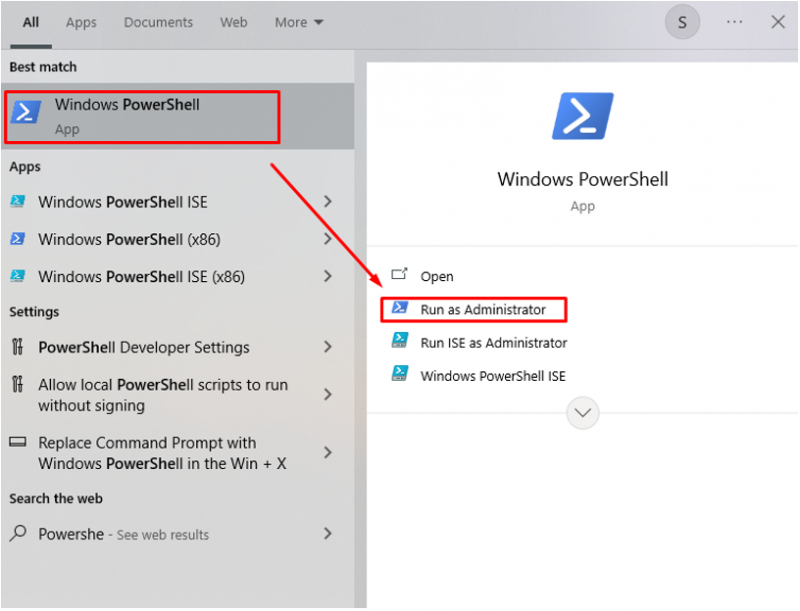
Étape 2: Confirmez le fuseau horaire actuel à l'aide de :
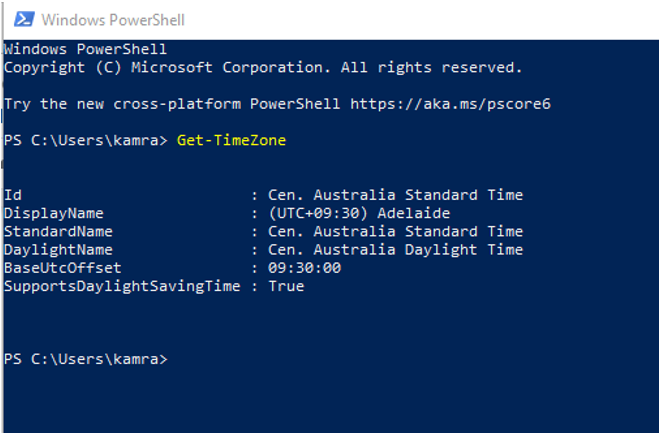
Étape 3: Notez le fuseau horaire que vous souhaitez utiliser.
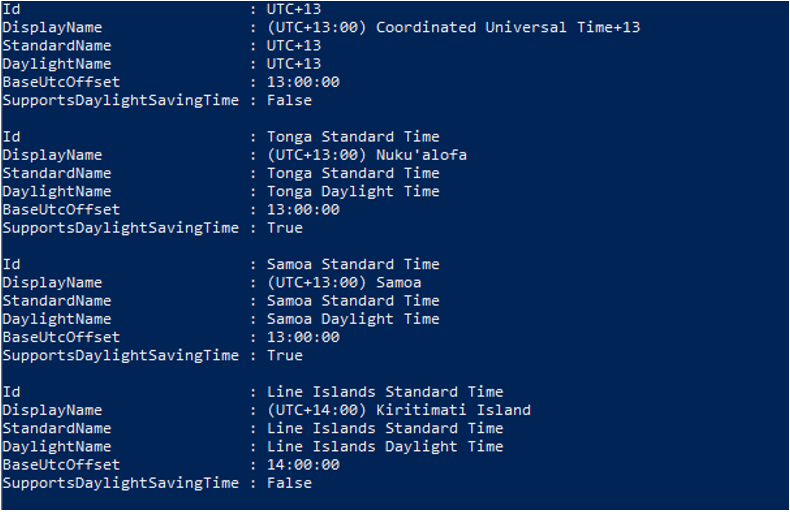
Étape 4: Définissez le nouveau fuseau horaire.
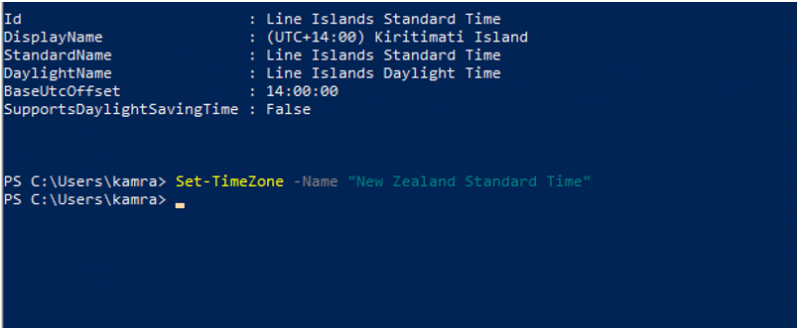
Étape 5 : Confirmez que le fuseau horaire a été mis à jour avec succès.
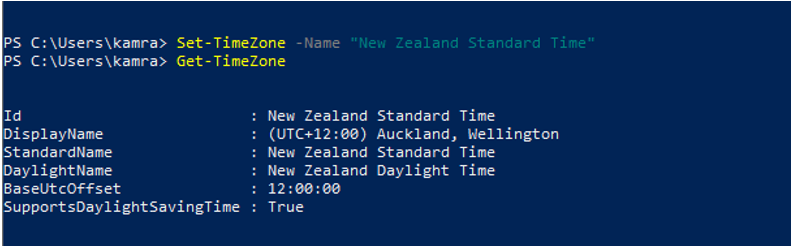
Conclusion
Il est important que l'heure de votre système soit correctement réglée. Si vous voyagez et déménagez dans un fuseau horaire différent, il doit être mis à jour en conséquence. Pour cela, il existe plusieurs options pour modifier le fuseau horaire sur un ordinateur portable Windows, et vous pouvez également définir votre fuseau horaire sur une mise à jour automatique afin de ne pas avoir à le changer à chaque fois. Suivez les méthodes ci-dessus pour modifier le fuseau horaire en fonction de votre emplacement et de vos besoins.