Ce guide expliquera le contenu suivant :
- Comment créer un retrait suspendu dans Microsoft Word sous Windows ?
- Comment créer un retrait suspendu dans Microsoft Word sur macOS ?
- Comment créer un retrait suspendu dans Microsoft Word sur un téléphone mobile ?
- Comment créer un retrait suspendu dans Microsoft Word Online ?
- Comment supprimer le retrait suspendu dans Microsoft Word ?
- Conclusion
Comment créer un retrait suspendu dans Microsoft Word sous Windows ?
Pour créer un retrait suspendu dans Microsoft Word sous Windows, procédez comme suit :
Étape 1: Mettez en surbrillance le texte pour créer le retrait suspendu.
Étape 2 : Cliquez avec le bouton droit et sélectionnez le paragraphe.
Étape 3 : Dans le bloc d'indentation, sélectionnez « Suspendre » sous l'option spéciale :
Les étapes ci-dessus sont illustrées comme suit :
Étape 1 : surligner le texte
Pour créer les retraits suspendus, vous pouvez mettre en surbrillance le texte ; utilisez les touches de la souris ou du clavier pour mettre en surbrillance. Si vous souhaitez que votre texte soit écrit avec des retraits suspendus
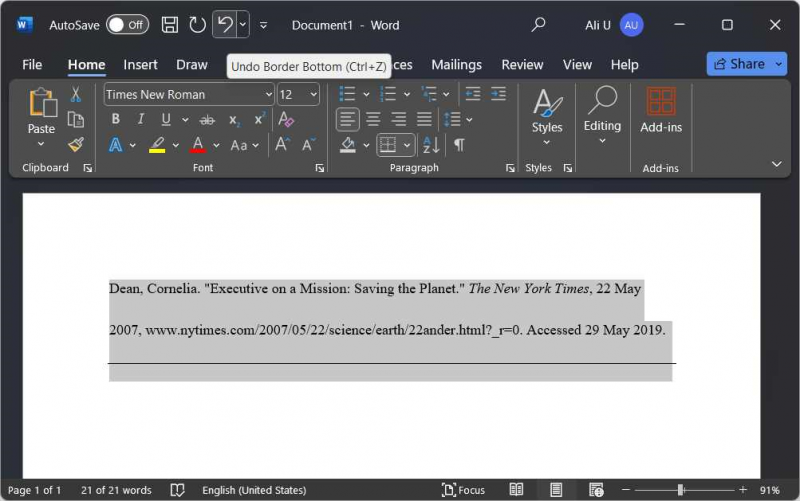
Étape 2 : ouvrir les paramètres de paragraphe
Les paramètres de paragraphe permettent aux utilisateurs de gérer les retraits, l'espacement, les lignes et les sauts de page. Pour les ouvrir, faites un clic droit sur le texte en surbrillance et sélectionnez Paragraphe :
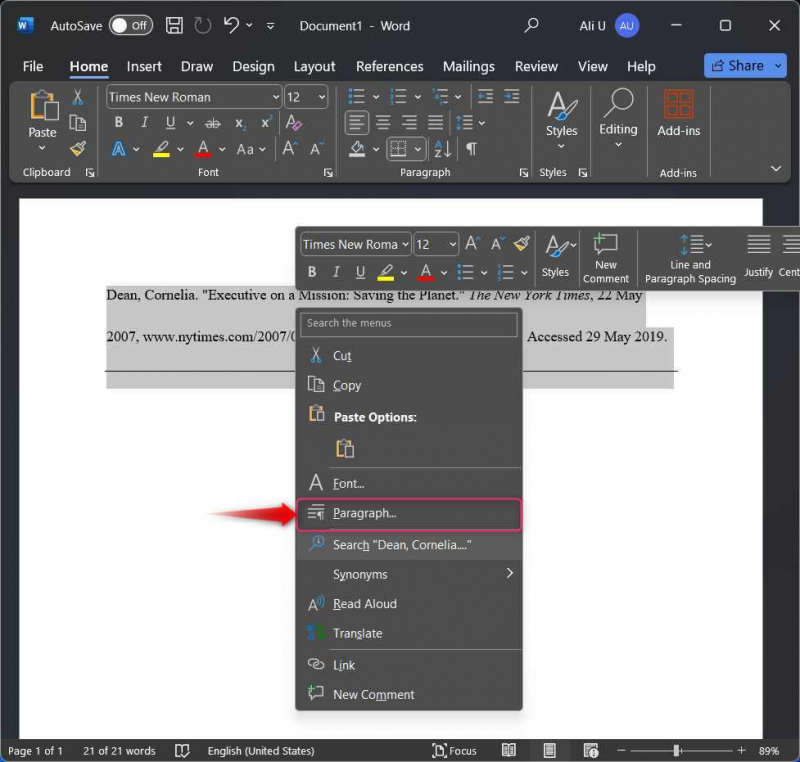
Vous pouvez accéder directement aux paramètres de paragraphe en utilisant le bouton '  ' sous le groupe Paragraphe :
' sous le groupe Paragraphe :
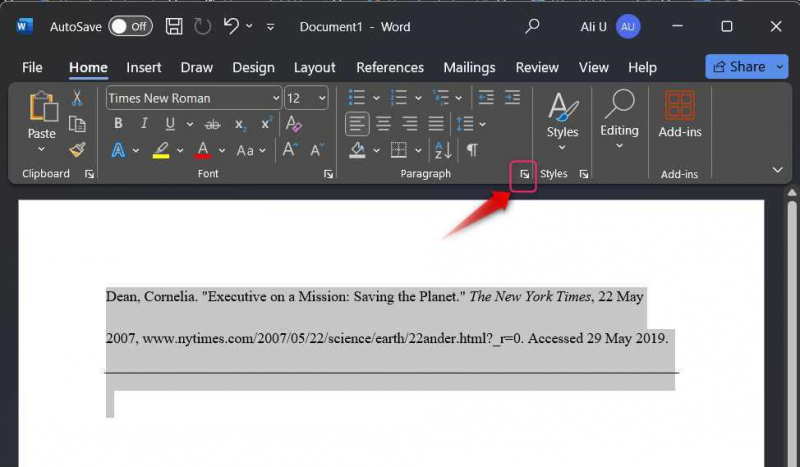
Étape 3 : Créer/appliquer des retraits suspendus
Pour créer/appliquer les retraits suspendus, sélectionnez le Retraits et espacement l'onglet, puis l'onglet Suspendu option sous le « Spécial ' dérouler. Frappez le D'ACCORD pour appliquer les retraits suspendus au texte sélectionné :
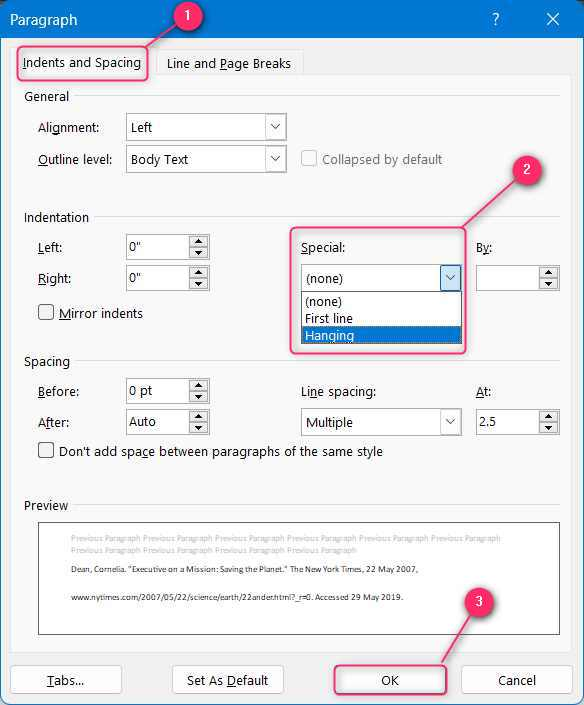
Conseil de pro : Le raccourci clavier pour ajouter le retrait suspendu dans Microsoft Word sous Windows au texte sélectionné, appuyez sur les touches « Ctrl + M » et pour le supprimer, appuyez sur les touches « Ctrl + Maj + M ».
Comment créer un retrait suspendu dans Microsoft Word sur macOS ?
Pour créer/créer le retrait suspendu dans Microsoft Word sur macOS, procédez comme suit :
Étape 1 : Cliquez avec le bouton droit et sélectionnez le paragraphe.
Étape 2 : Dans le bloc d'indentation, sélectionnez « Suspendre » sous l'option spéciale :
Les étapes ci-dessus sont illustrées comme suit :
Étape 1 : ouvrir les paramètres de paragraphe
Les paramètres de paragraphe aident les utilisateurs à gérer les retraits, l'espacement, les lignes et les sauts de page. Pour les ouvrir, cliquez avec le bouton droit sur le texte en surbrillance ou sur un emplacement vide et sélectionnez Paragraphe. Les touches de raccourci pour ouvrir les paramètres de paragraphe sur macOS sont les « Commande + M ' clés:
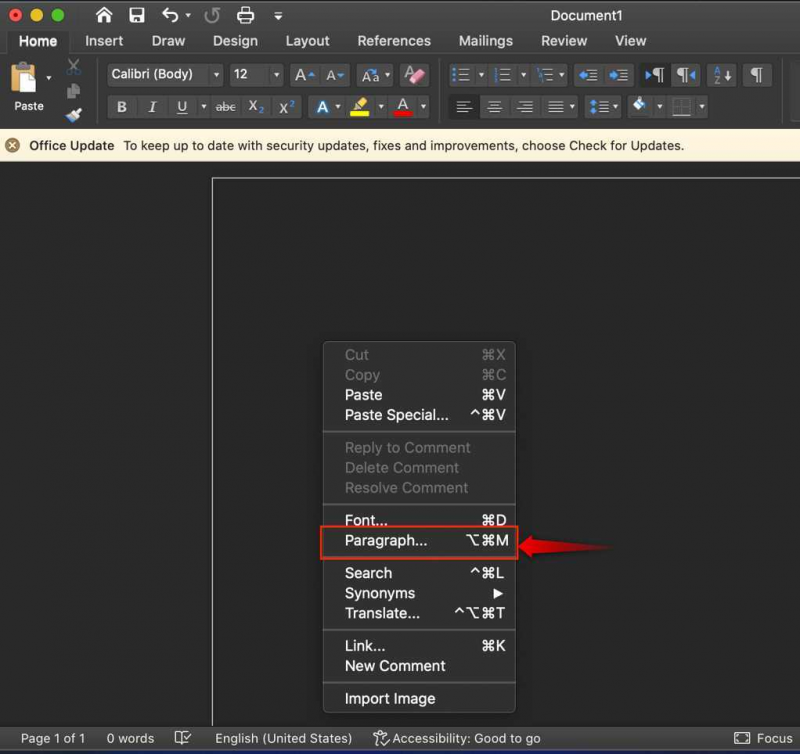
Étape 2 : Créer/Appliquer un retrait suspendu
Dans les paramètres de paragraphe, sélectionnez l'Inde nts et espacement et sous l'onglet ' Spécial ' dans la liste déroulante, sélectionnez Suspendu :
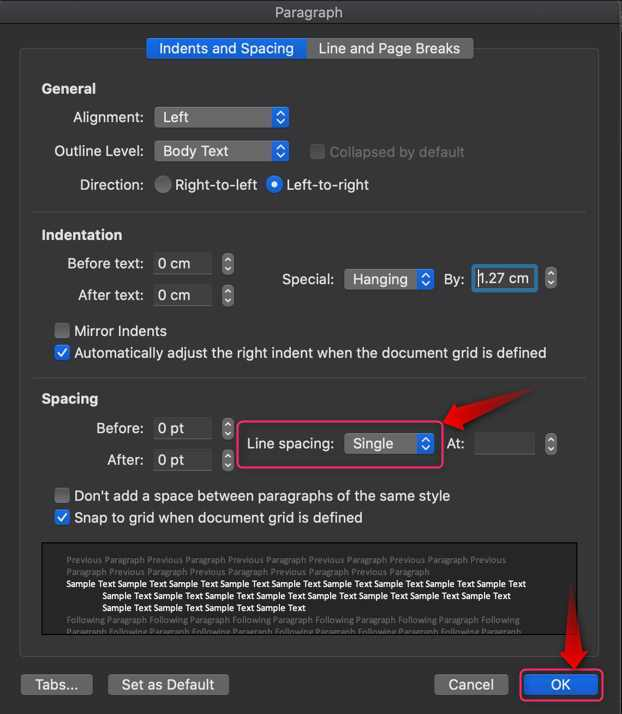
Conseil de pro : Le raccourci clavier pour ajouter le retrait suspendu dans Microsoft Word sous Windows au texte sélectionné, appuyez sur les touches « Ctrl + Shift + M » et pour le supprimer, appuyez sur les touches « ⌘+Shift+M ».
Comment créer un retrait suspendu dans Microsoft Word sur un téléphone mobile ?
Microsoft Word est officiellement disponible pour les appareils Android/iOS. Il prend en charge presque toutes les fonctionnalités de l'application de bureau qui inclut également la gestion des retraits. Pour créer un retrait suspendu sur un téléphone mobile, procédez comme suit :
Étape 1 : Mettez le texte en surbrillance et ouvrez les paramètres du paragraphe.
Étape 2 : Ajouter/Créer un retrait suspendu.
Les étapes ci-dessus sont illustrées comme suit :
Étape 1 : mettre en surbrillance le texte et ouvrir les paramètres du paragraphe
Pour créer un retrait suspendu dans Microsoft Word sur un téléphone mobile, mettez le texte en surbrillance et appuyez sur le bouton Afficher les commandes ou '  ' bouton:
' bouton:
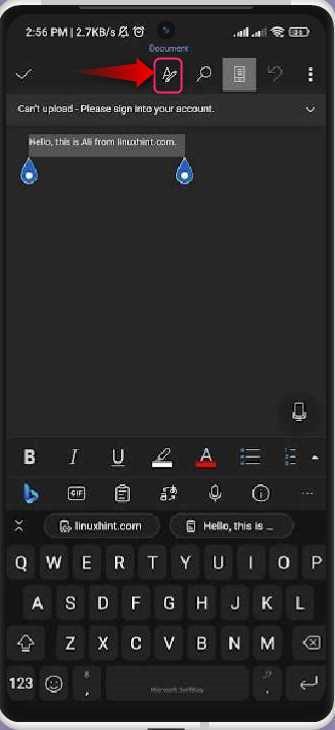
Étape 2 : Ajouter/Créer un retrait suspendu
Après avoir appuyé sur le Afficher les commandes avec le texte sélectionné, quelques options apparaîtront en bas. Faites défiler vers le bas et sélectionnez Paragr aph Formatage :
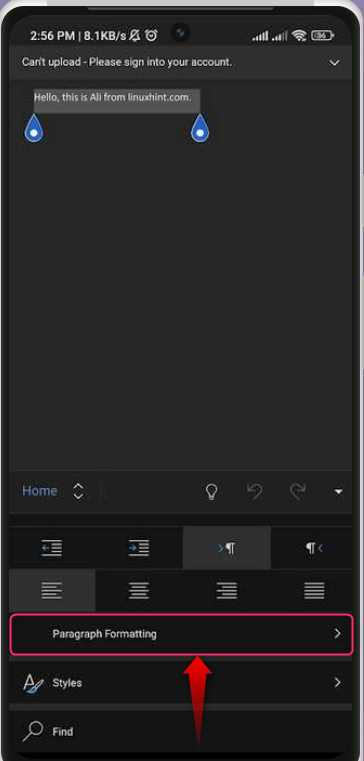
Dans la mise en forme du paragraphe, appuyez sur le bouton Retrait spécial option:
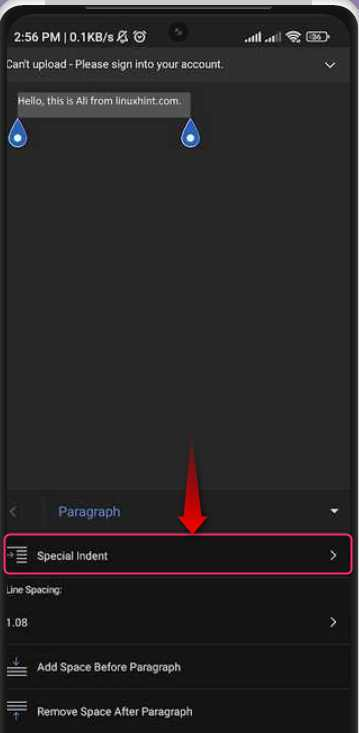
Dans l'option Retrait spécial, sélectionnez le Suspendu option pour appliquer le retrait suspendu sur le texte en surbrillance :
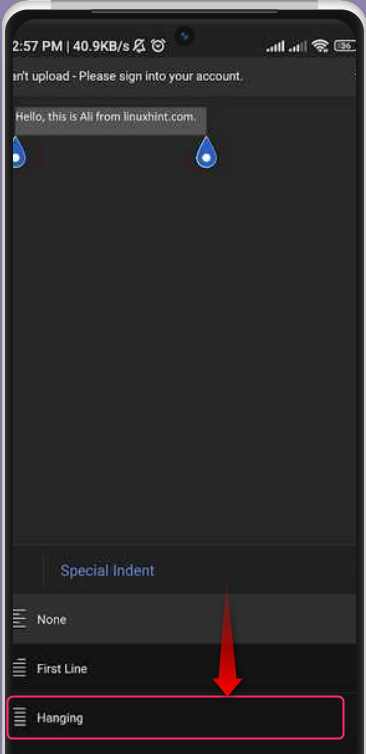
Comment créer un retrait suspendu dans Microsoft Word Online ?
Microsoft Word peut être utilisé efficacement en ligne et est également gratuit, vous n'êtes donc pas obligé d'acheter une licence distincte. Il contient presque toutes les fonctionnalités de l’application de bureau Microsoft Word. Il comprend également la possibilité de créer/créer un retrait suspendu. Pour ce faire, procédez comme suit :
Étape 1 : Mettez en surbrillance les options de texte et d'ouverture de paragraphe.
Étape 2 : Créer un retrait suspendu.
Les étapes ci-dessus sont illustrées comme suit :
Étape 1 : Mettez en surbrillance les options de texte et d'ouverture du paragraphe
Pour créer un retrait suspendu dans Microsoft Word Online, mettez le texte en surbrillance, cliquez avec le bouton droit et sélectionnez Options de paragraphe :
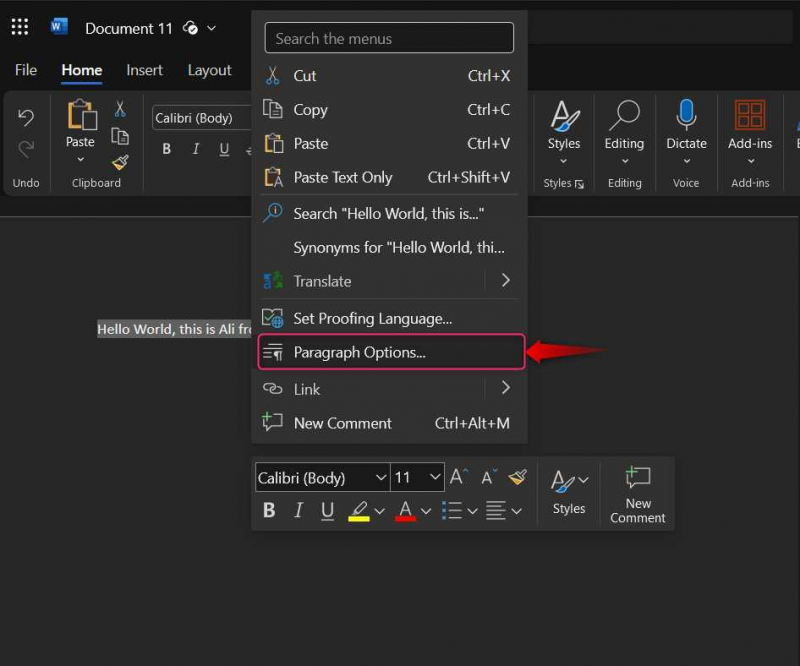
Alternativement, vous pouvez utiliser le Options de paragraphe du coin inférieur droit du Paragraphe groupe:
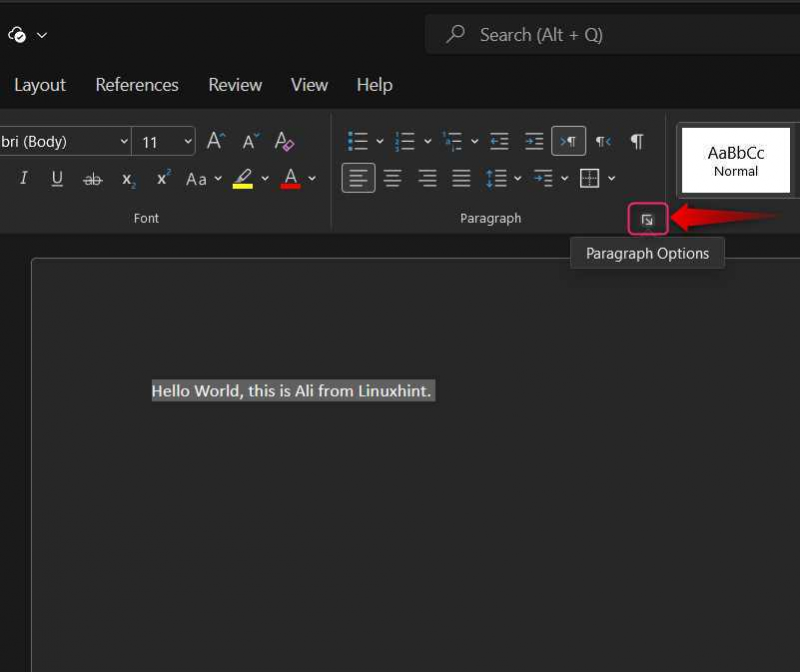
Étape 2 : Créer un retrait suspendu
Dans les options de paragraphe, choisissez Suspendu dans la liste déroulante à côté de ' Spécial » et frappez le D'ACCORD bouton pour déclencher les modifications :
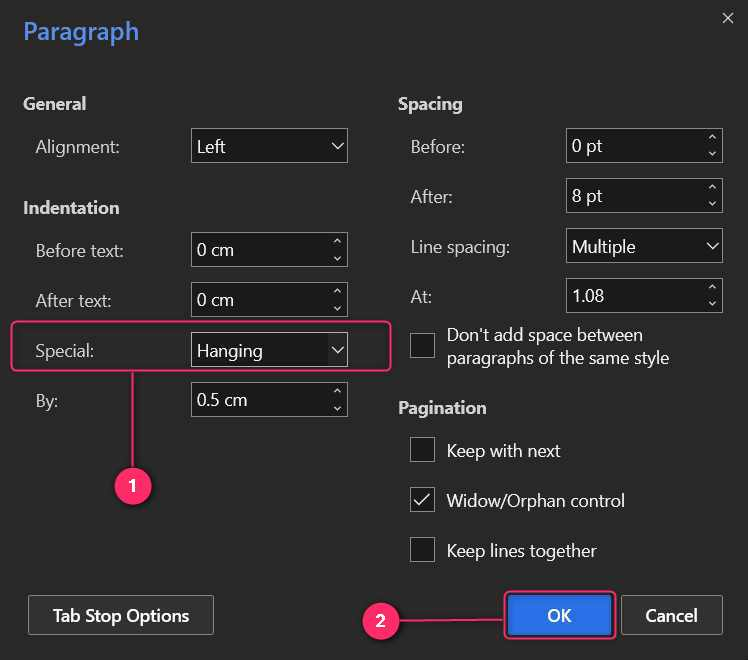
Comment supprimer le retrait suspendu dans Microsoft Word ?
Pour supprimer les retraits suspendus dans Microsoft Word, sélectionnez l'option Aucun dans la liste Paramètres de paragraphe ⇒ Indentation ⇒ Spécial. C'est la même chose pour toutes les plateformes sur lesquelles Microsoft Word est supporté, y compris la version en ligne :
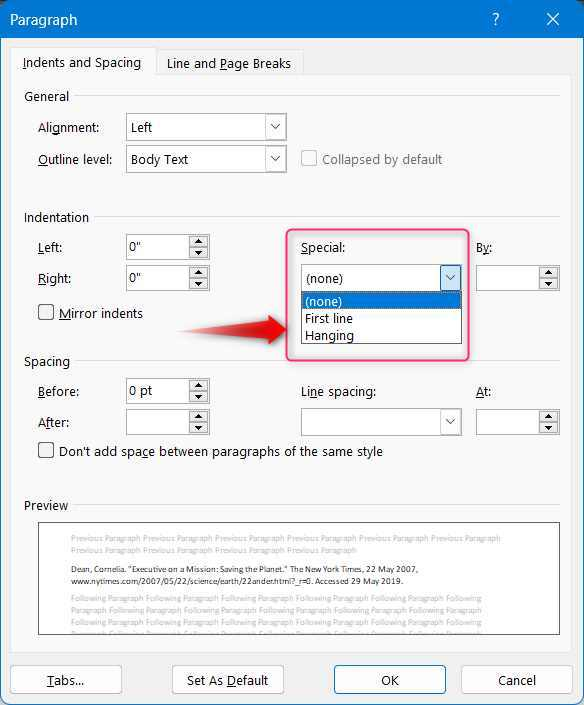
Conclusion
Pour créer des retraits suspendus dans Microsoft Word, mettez en surbrillance le texte sur lequel vous souhaitez le créer, cliquez avec le bouton droit et sélectionnez Paragraphe . De là, choisissez le Retraits et espacement l'onglet, puis l'onglet Suspendu sous le ' Spécial ' dérouler. Frappez le D'ACCORD pour ajouter les retraits suspendus au texte sélectionné. Il n'est pas nécessaire de créer des retraits suspendus sur certains textes, mais vous pouvez également l'activer et le texte que vous écrivez sera alors en retrait suspendu. Les retraits suspendus sont utiles pour créer la structure des citations et des références car ils les embellissent tout en les rendant plus lisibles.