Aperçu rapide
Cet article illustre les aspects suivants :
- Qu'est-ce qu'AWS Elastic BeanStalk ?
- Quelles sont les fonctionnalités d’Elastic Beanstalk ?
- Comment démarrer avec Elastic Beanstalk ?
- Quels sont les avantages de l’utilisation d’Elastic Beanstalk ?
- Astuce bonus : tarification d'Elastic Beanstalk
- Conclusion
Qu'est-ce qu'AWS Elastic BeanStalk ?
AWS Elastic Beanstalk est une solution rapide aux problèmes de déploiement et de gestion d'applications. Il prend en charge plusieurs langages tels que .NET, Java, Node JS, Python, etc. Elastic Beanstalk minimise la complexité de l'application. Il est classé comme un plateforme en tant que service (PaaS) . Il prend le code de l’application et le déploie avec toutes les dépendances requises installées.
De même, le service Elastic Beanstalk évolue et gère intelligemment les applications déployées. En outre, il aide également les utilisateurs à équilibrer la charge et à surveiller l’état de santé. Elastic Beanstalk permet aux utilisateurs de prendre le contrôle des ressources AWS qui alimentent l'application.
Quelles sont les fonctionnalités d’Elastic Beanstalk ?
Elastic Beanstalk est la plateforme la plus simple pour le déploiement d'applications en fonction de ses fonctionnalités. Voici ses fonctionnalités inscrites :
Aucune configuration supplémentaire : Avec Elastic Beanstalk, aucune dépendance ou serveur supplémentaire n'est requis pour l'exécution du code. Elastic Beanstalk gère l'administration des ressources informatiques. Cela permet ainsi à l’utilisateur de se concentrer sur une écriture de code efficace.
Mise à l'échelle automatique : Les ressources sont automatiquement mises à l'échelle pour augmenter ou diminuer en taille en fonction de la demande de l'application.
Type d'instance : Les utilisateurs peuvent sélectionner le type d'instances le mieux adapté au déploiement de l'application.
Comment démarrer avec Elastic Beanstalk ?
Les développeurs peuvent télécharger la version actuelle de l'application conçue sur n'importe quelle plateforme sur Beanstalk. Une fois la version téléchargée, l'utilisateur doit lancer l'environnement. L'utilisateur peut afficher l'application via l'URL publique générée par AWS Elastic Beanstalk :
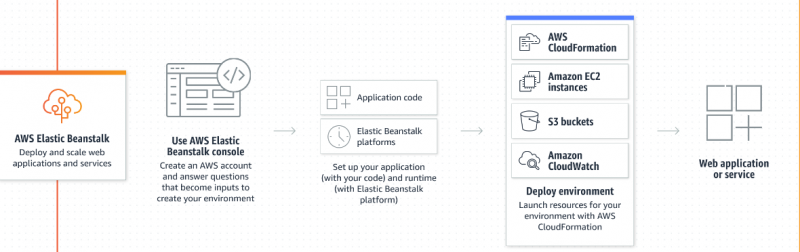
L'instance EC2 est automatiquement créée par Elastic Beanstalk lors du lancement d'une application. Cette instance EC2 fera office de conteneur sur lequel l'application est déployée et exécutée. Ainsi, la configuration des groupes de sécurité ou la création des équilibreurs de charge, etc. seront gérées par Elastic Beanstalk.
Vous trouverez ci-dessous les étapes pour démarrer avec Elastic Beanstalk :
- Étape 1 : Créer un rôle IAM
- Étape 2 : Créer une application
- Étape 3 : Créer l'environnement
- Étape 4 : Vérification
Étape 1 : Créer un rôle IAM
Avant de configurer Elastic Beanstalk, créez d'abord un rôle IAM avec des autorisations spécifiques. Pour cela, accédez au 'JE SUIS' service du Console de gestion AWS :
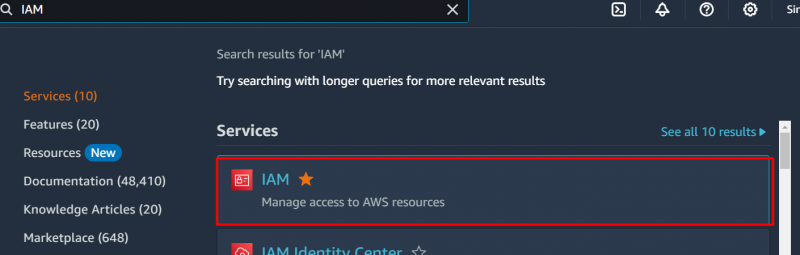
Clique sur le 'Les rôles' option du barre latérale de la Tableau de bord IAM :
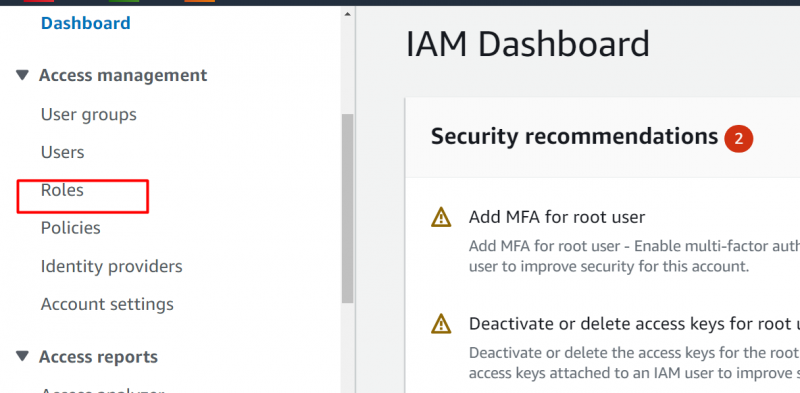
Du 'Les rôles' interface, cliquez sur l'icône 'Créer un rôle' bouton pour créez un rôle IAM :
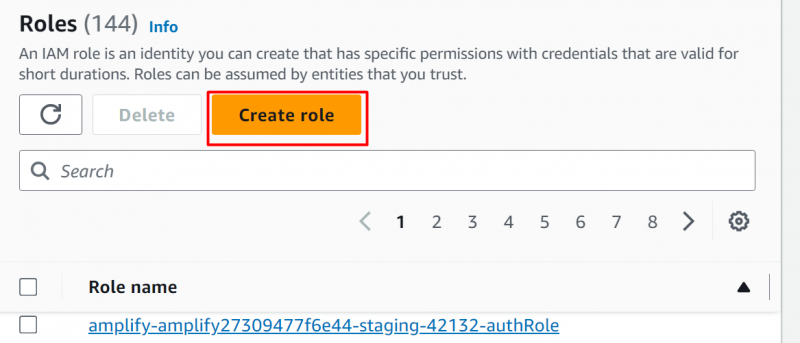
Dans le ' Type d'entité de confiance » section , sélectionnez le « Service AWS » option parmi les différentes options affichées :
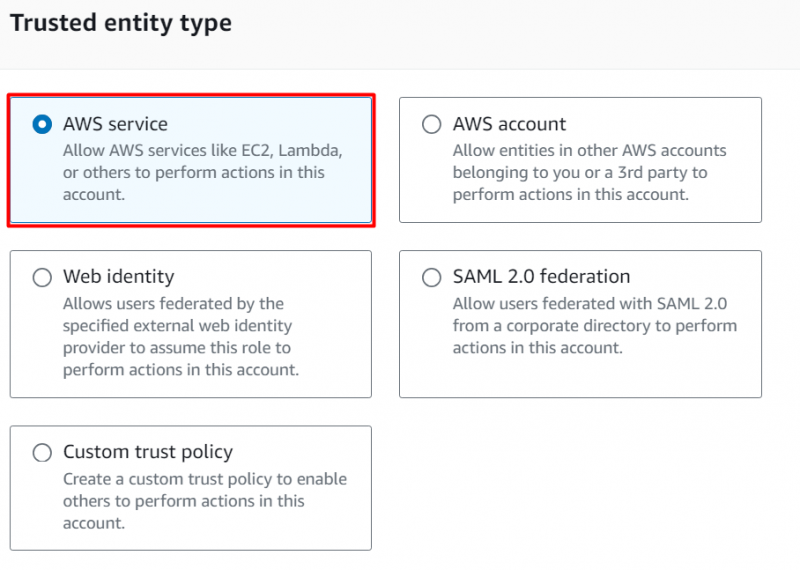
Vient ensuite le 'Cas d'utilisation' section. Recherchez et sélectionnez le 'EC2' service:
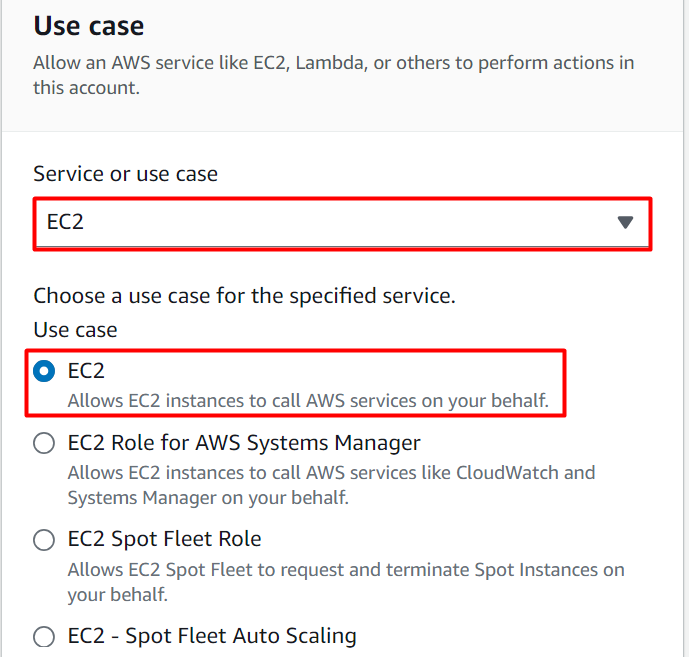
Appuyez sur le 'Suivant' bouton qui se trouve en bas de l’interface :
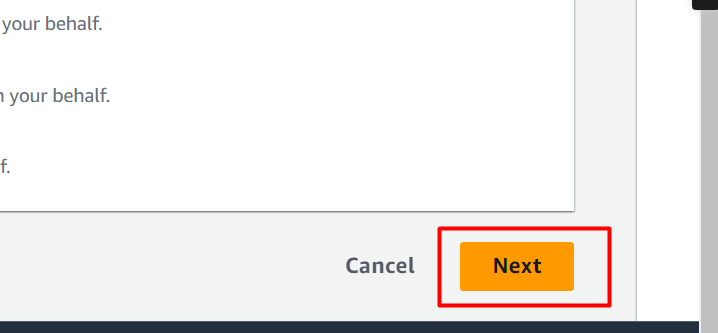
Dans le « Politiques d'autorisations » section, nous attribuerons autorisation spécifique à ce rôle. Recherchez et sélectionnez le «AWSElasticBeanstalkWebTier» autorisation:
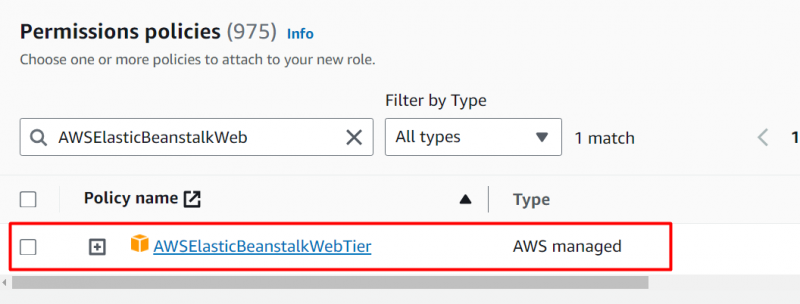
Pour continuer, cliquez sur le 'Suivant' bouton:
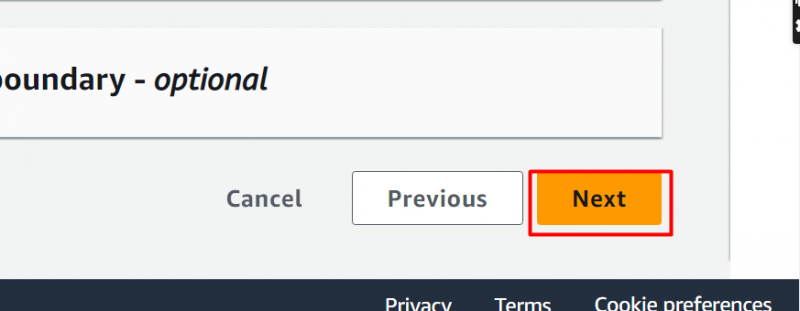
Vient ensuite le « Détails du rôle » section. Fournir le 'Nom de rôle' dans le champ en surbrillance :
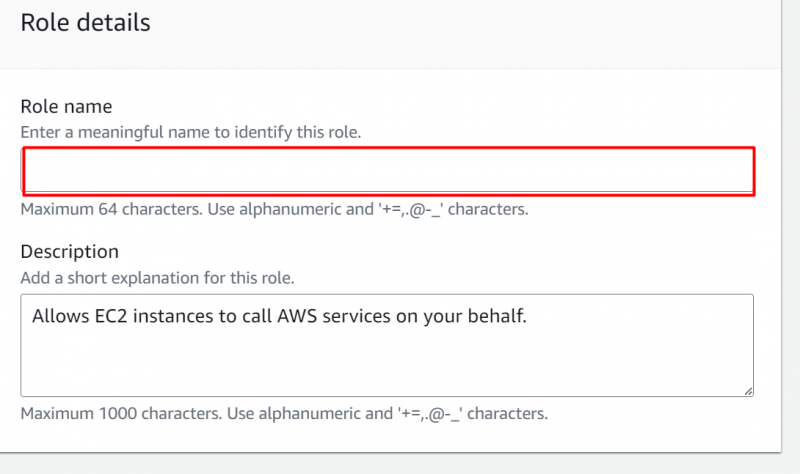
Après avoir fourni les détails du rôle, cliquez sur le bouton 'Créer un rôle' bouton en bas de l'interface :
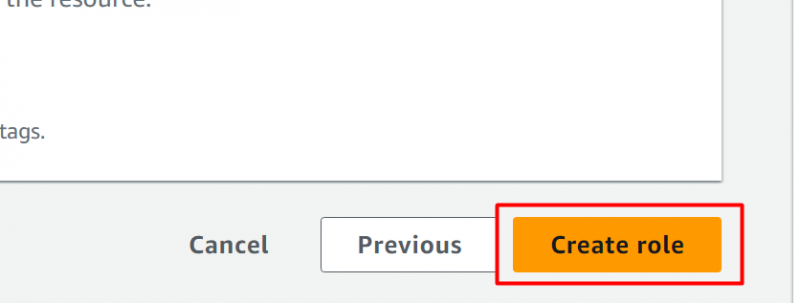
Le rôle a été créé avec succès :
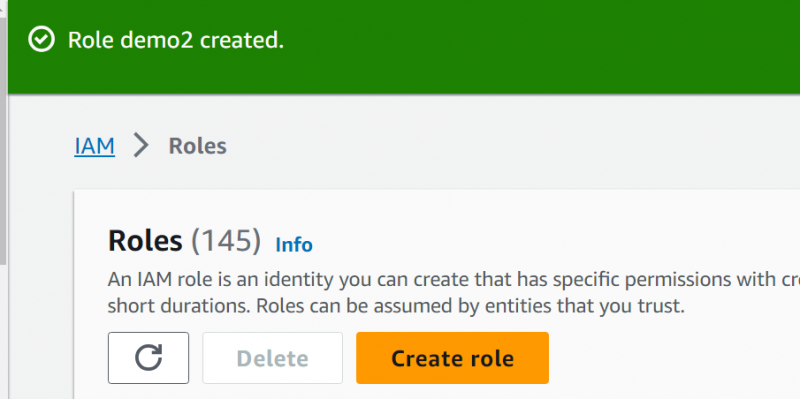
Étape 2 : Créer une application
Cherche le « Haricot élastique » service dans la barre de recherche d'AWS. Cliquez dessus parmi les résultats affichés :
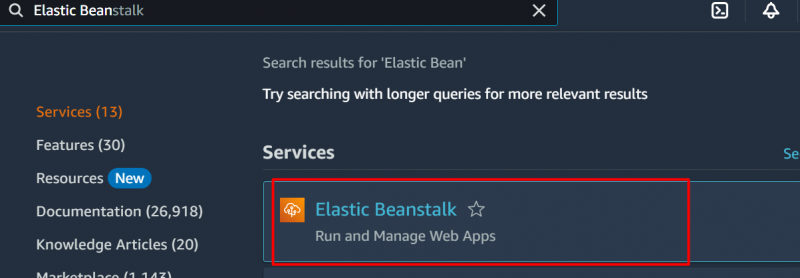
Le couche supérieure de l'Elastic Beanstalk est le 'Application' couche puis vient la Couche « Environnement ». Clique sur le « Créer une candidature » option du volet de navigation :
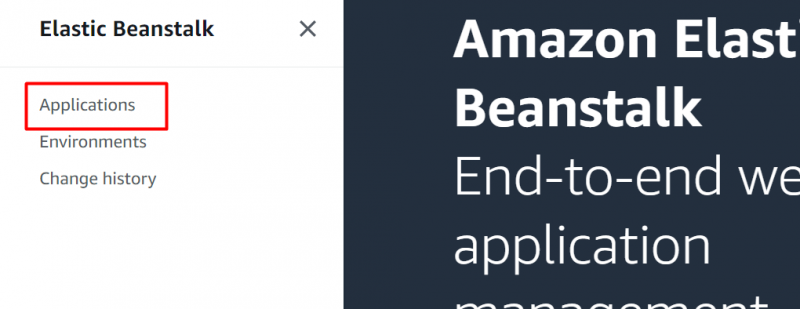
Le Créer une interface d'application est affiché . Sur cette interface, cliquez sur le « Créer une candidature » bouton:
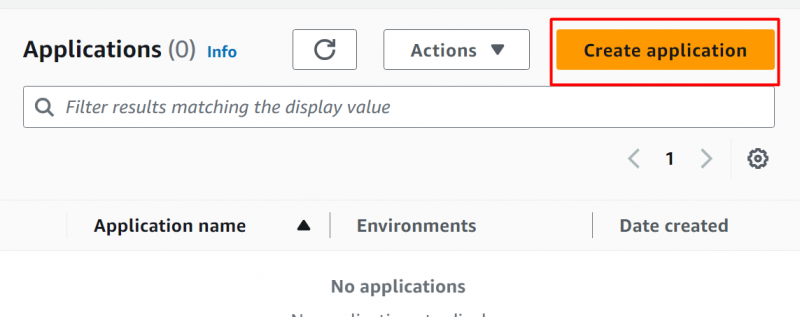
Depuis l'interface affichée, fournissez un nom et une brève description pour votre candidature :
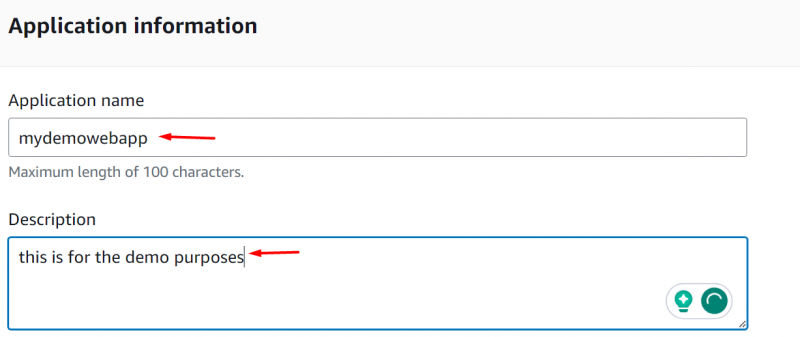
Mots clés sont un champ facultatif mais peut être ajouté à l'application en fonction des préférences de l'utilisateur. Après avoir fourni les détails de la candidature, cliquez sur le 'Créer' bouton en bas de l'interface :
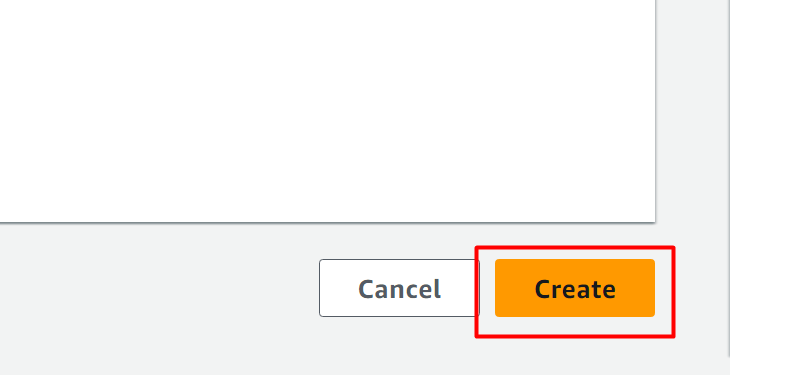
Étape 3 : Créer un environnement
Après avoir créé l'application, l'étape suivante consiste à configurer le Environnement pour ça . Dans l'interface suivante affichée, cliquez sur le « Créer un nouvel environnement » bouton:
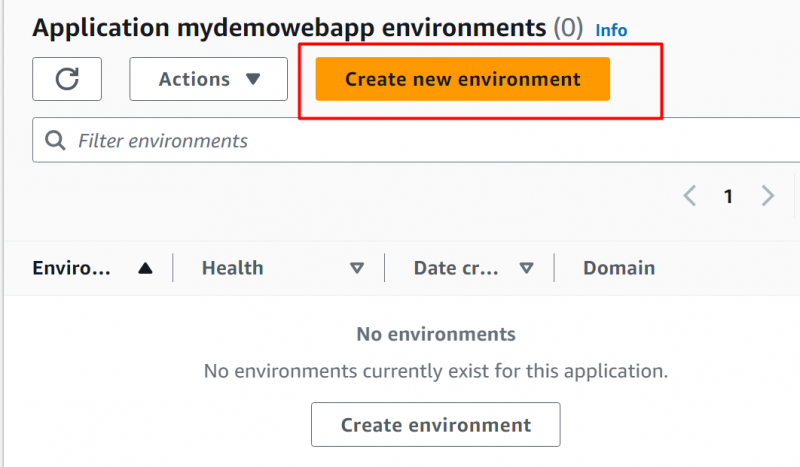
Offres AWS deux sortes différentes de configurations pour l'environnement :
Environnement de serveur Web : Ce type d'environnement est utilisé pour le déploiement d'applications web à l'aide de requêtes HTTP.
Environnement de travail : De tels environnements sont les mieux adaptés au processus avec des charges de travail étendues et écoutent un message à l'aide d'Amaz SQS.
Pour cette démo, nous avons sélectionné le « Environnement de serveur Web » option:
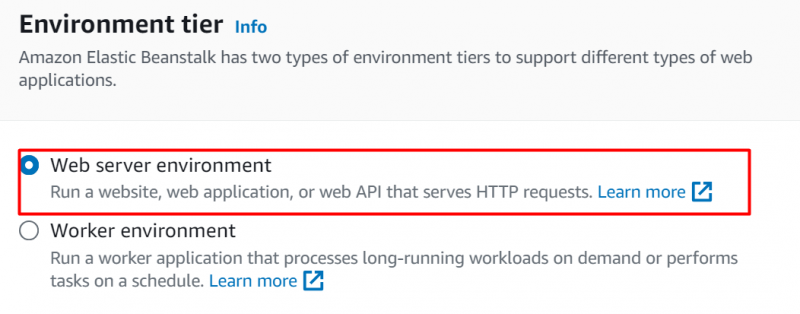
Dans le « Informations sur la candidature » section, fournir un nom de votre choix pour votre candidature dans le 'Nom de l'application' champ:
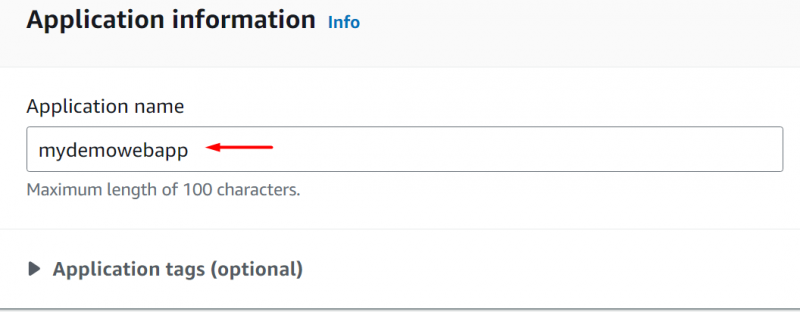
Dans le Nom de l'environnement, le nom est fourni par défaut de l'AWS. De même, dans le Domaine , l'utilisateur peut fournir n'importe quel nom qui sera associé à la région dans laquelle l'application doit être déployée. Pour vérifier la disponibilité, cliquez sur le 'Voir les disponibilités' bouton:
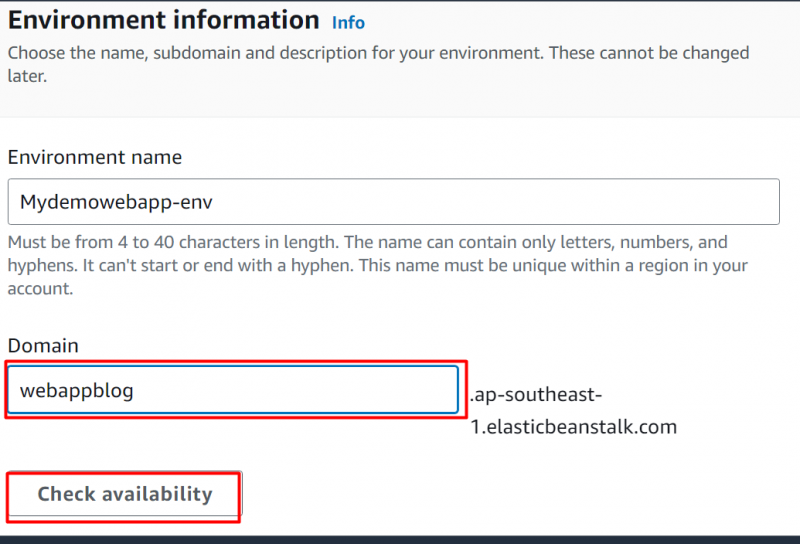
Dans le Description de l'environnement , fournissez une brève description de la demande :
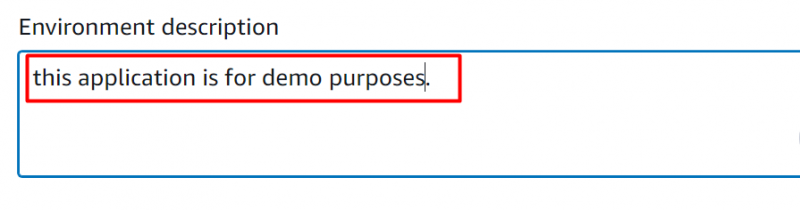
Dans le « Type de plateforme » bloc, sélectionnez le Environnement d'exécution pour votre candidature. Pour ce tutoriel, nous avons sélectionné le Noeud.js dans le champ Plateforme. Haricot élastique fournit par défaut les dernières versions du Environnement d'exécution sélectionné :
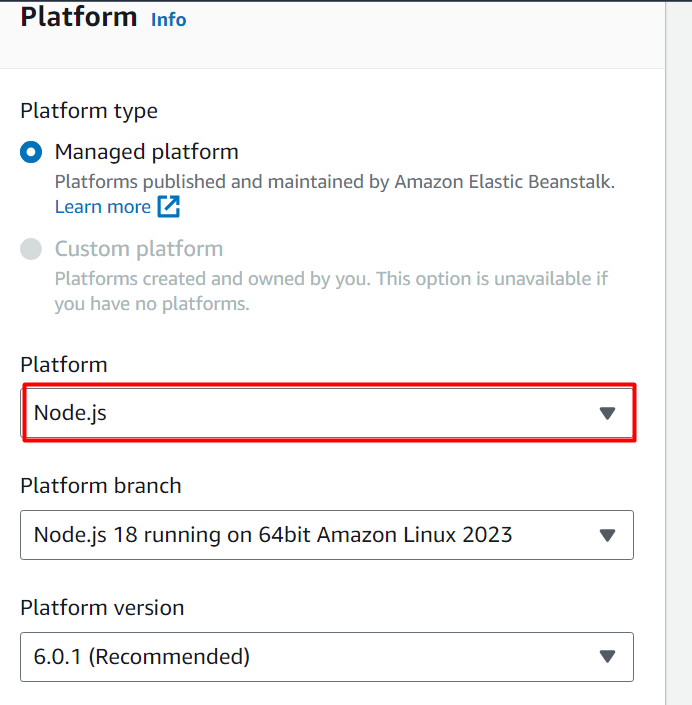
Vient ensuite le « Code de candidature » section. Un exemple de code est fourni par Elastic Beanstalk à des fins de test. Cependant, l'utilisateur peut également télécharger son code pour le déploiement. A cet effet, cliquez sur le 'Téléchargez votre code' puis sélectionnez les fichiers/dossiers. Les fichiers/dossiers doivent être dans Format zippé . Ici, nous avons sélectionné le « Exemple de candidature » option:
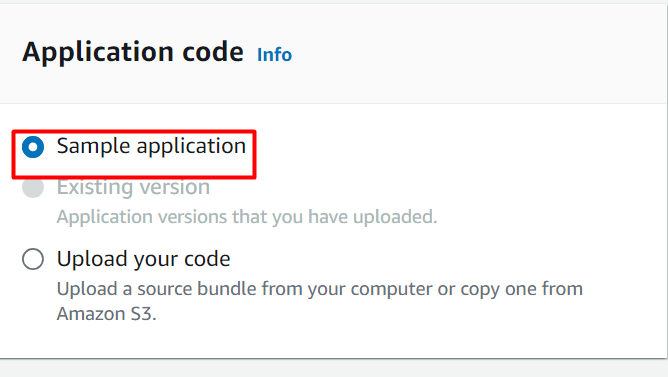
Dans le 'Préconfigurations' section , sélectionnez le « Niveau gratuit » version et appuyez sur le 'Suivant' bouton:
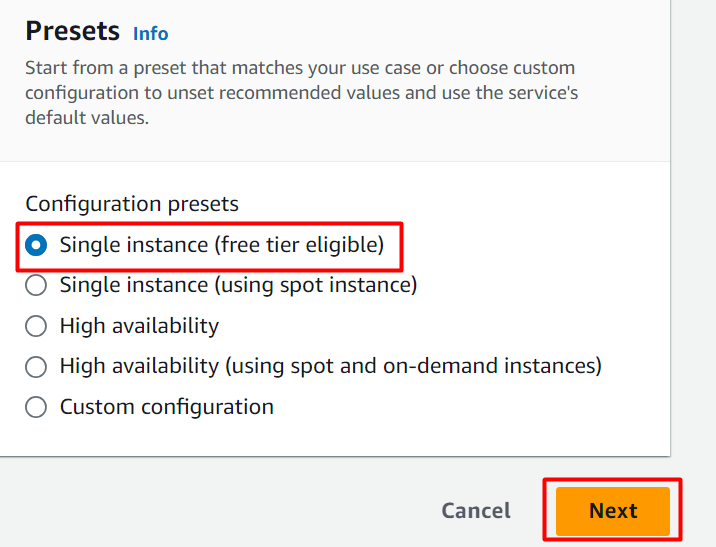
L'utilisateur peut configurer l'accès au service soit en utilisant un accès existant, soit en en créant un nouveau à partir de zéro. Pour le moment, nous avons sélectionné le « Créer et utiliser un nouveau rôle de service » option. Dans le Nom du rôle de service , l'utilisateur peut également personnaliser le nom du service fourni par AWS :
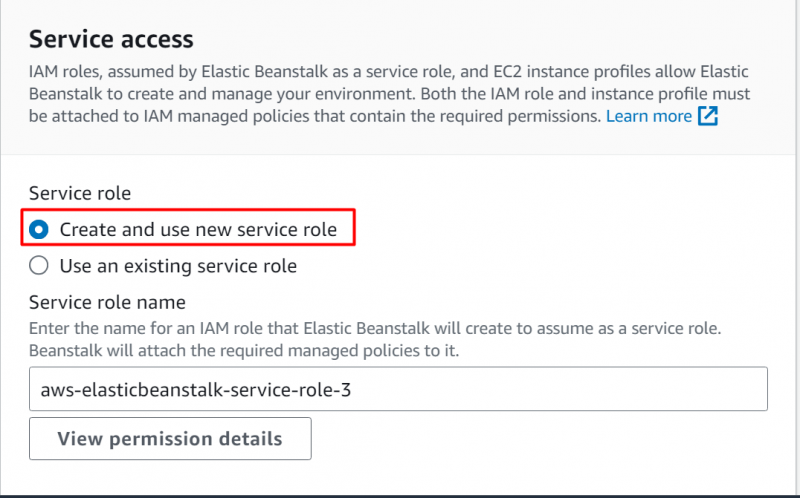
Ensuite, nous attacherons le rôle IAM que nous avons configuré précédemment. A cet effet, sur le « Accès aux services » interface, recherchez et sélectionnez le Rôle IAM dans le Instance EC2 champ de profil :
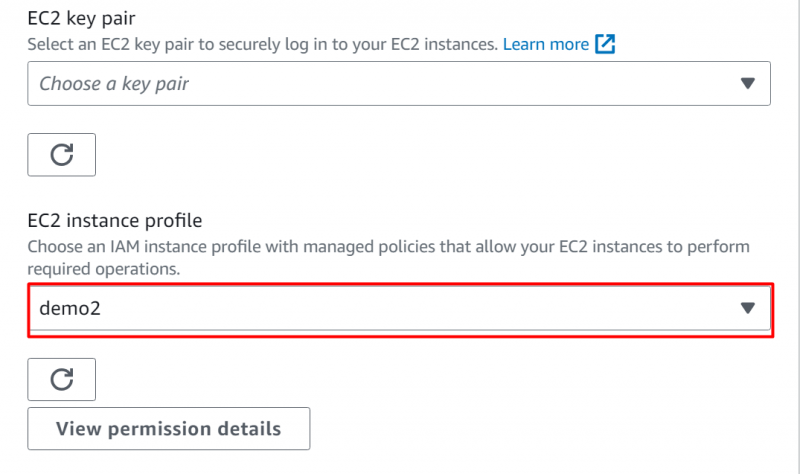
Puis frappez le 'Suivant' bouton en bas de l’interface pour accéder à Étape 3 :
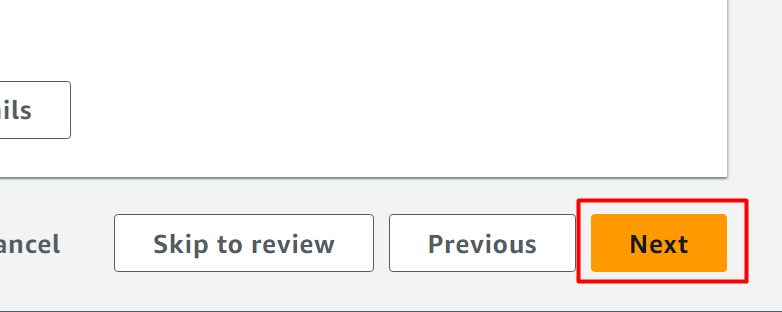
Aller vers Étape 3 , l'utilisateur peut configurer le « VPC ». De plus, les utilisateurs peuvent fournir les détails de la base de données en spécifiant le moteur de base de données, le nom d'utilisateur et le mot de passe, etc. :
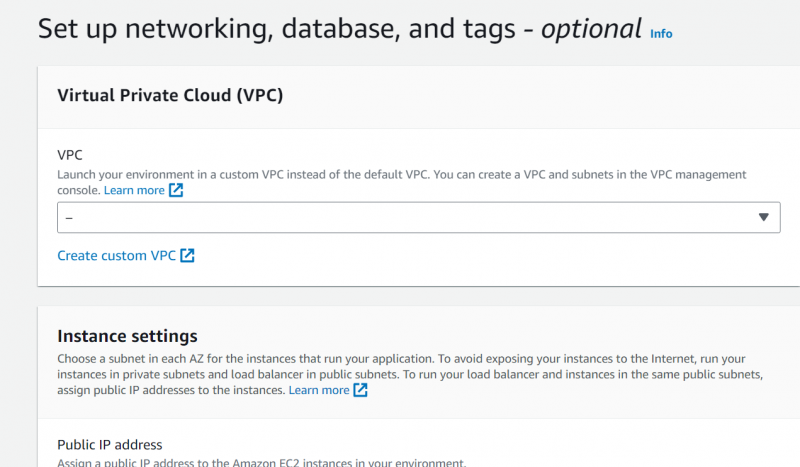
Pour fournir les détails de la base de données, activez l'option 'Activer la base de données' bouton. Cela permettra de saisir tous les champs d'informations. Fournissez les détails de votre base de données et cliquez sur le bouton 'Suivant' bouton pour continuer :
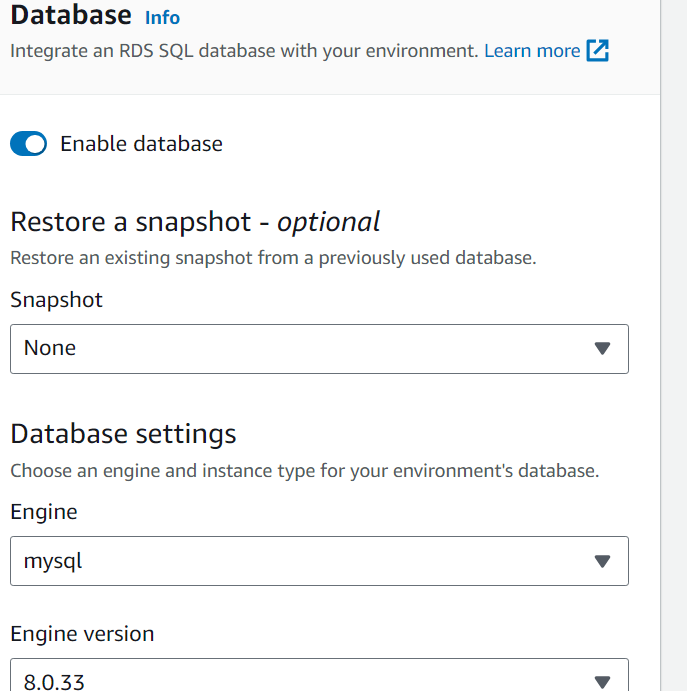
Après cela, cliquez sur le 'Suivant' bouton pour continuer :
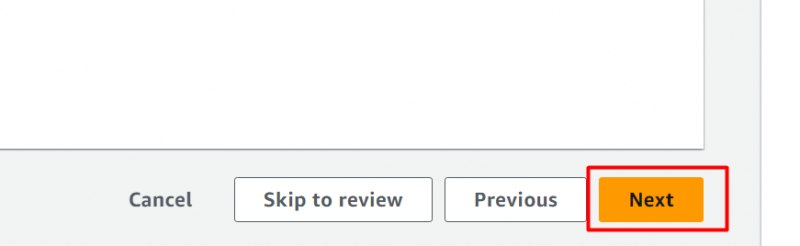
Dans Étape 5, un utilisateur peut sélectionner le groupes de sécurité pour le trafic. De plus, différents conteneurs pour stocker les applications avec une capacité de stockage, des groupes de mise à l'échelle automatique et des préférences d'architecture peuvent également être sélectionnés :
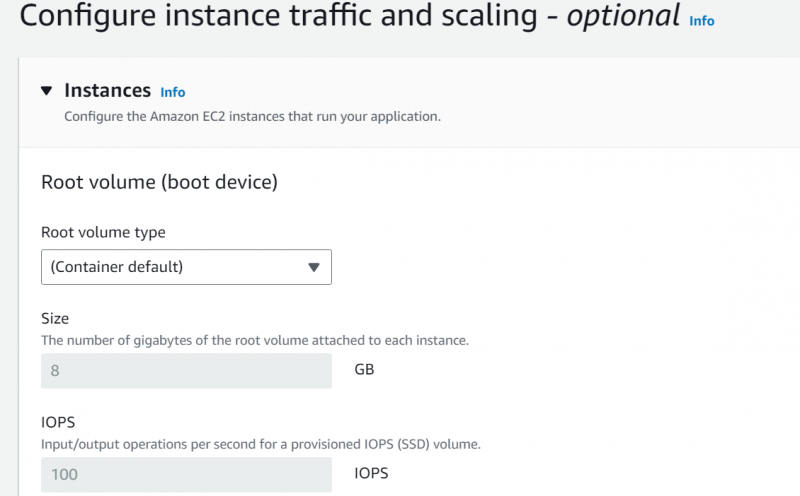
Dans le Section Surveillance CloudWatch , l'utilisateur peut sélectionner l'intervalle de temps. Le CloudWatch commencera à surveiller l'activité d'Elastic BeanStalk après l'intervalle spécifié :
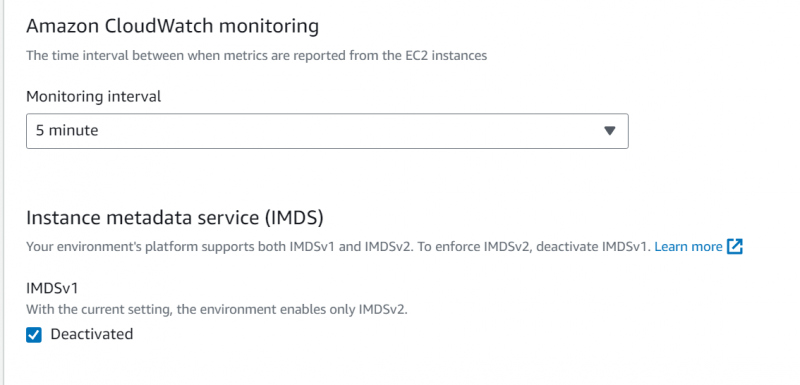
Sur la même interface, l'utilisateur peut choisir parmi différents groupes de sécurité options disponibles. Ici, nous avons sélectionné le 'défaut' groupe de sécurité :
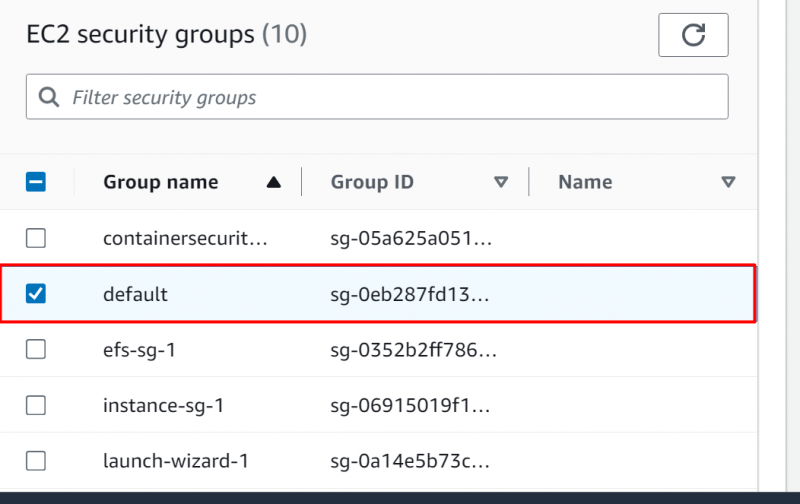
Dans le Groupe de mise à l'échelle automatique , l'utilisateur peut spécifier les instances pour lesquelles la mise à l'échelle automatique doit être configurée. Pour le moment, nous avons sélectionné un 'Seule instance' option:
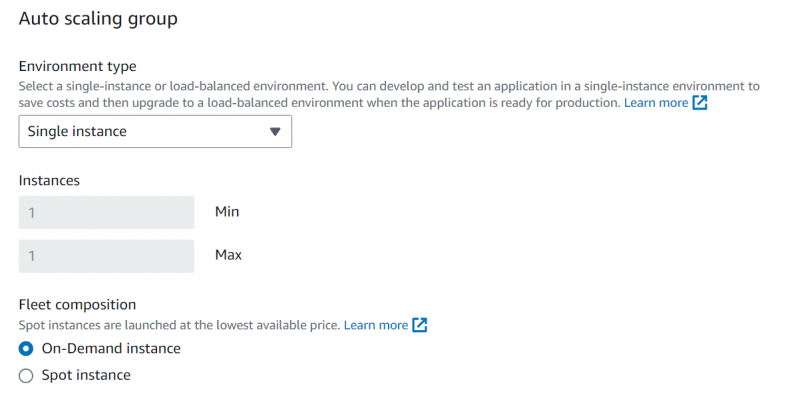
Dans le Types d'instances, l'utilisateur peut choisir parmi les différents types d'instances disponibles. Le « ID AMI » est fourni par défaut. Cependant, l'utilisateur peut également le personnaliser :
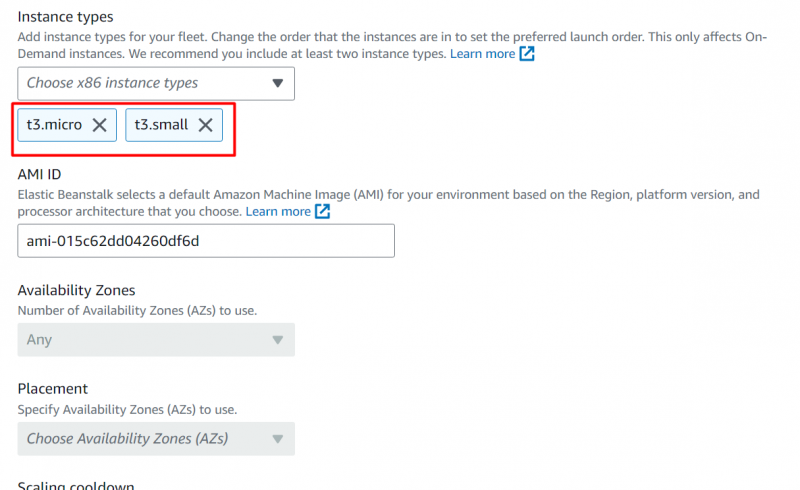
En gardant le reste des paramètres par défaut, on clique sur le 'Suivant' bouton pour continuer :
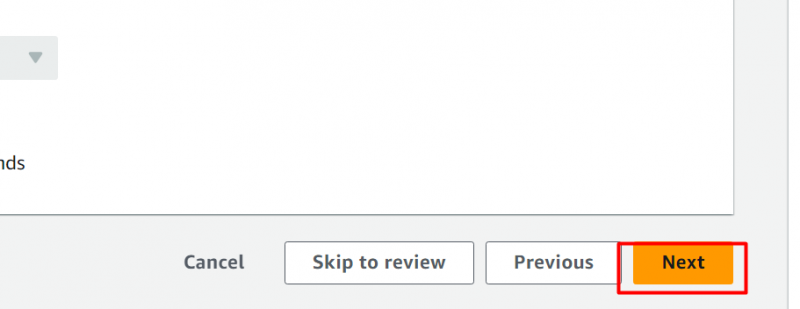
La section suivante d'Elastic Beanstalk traite de 'Surveillance de la santé' . Dans cette section, l'utilisateur peut choisir entre deux options différentes, à savoir De base ou Amélioré. De plus, l'utilisateur peut également sélectionner les métriques CloudWatch et configurer l'instance et l'environnement :
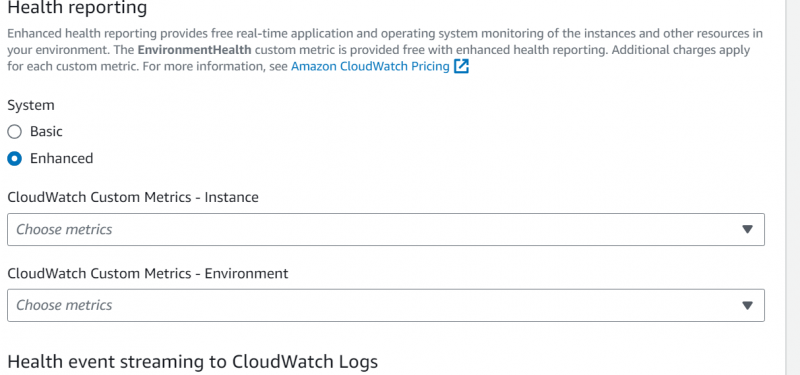
À configurer les notifications, fournissez votre adresse e-mail dans la rubrique suivante :
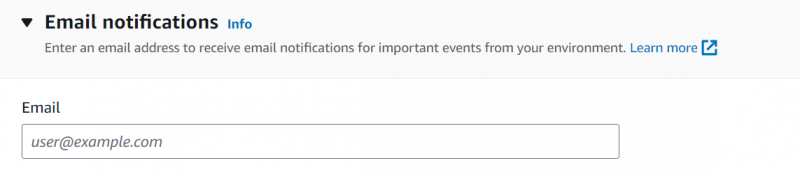
Pour continuer, cliquez sur le 'Suivant' bouton:
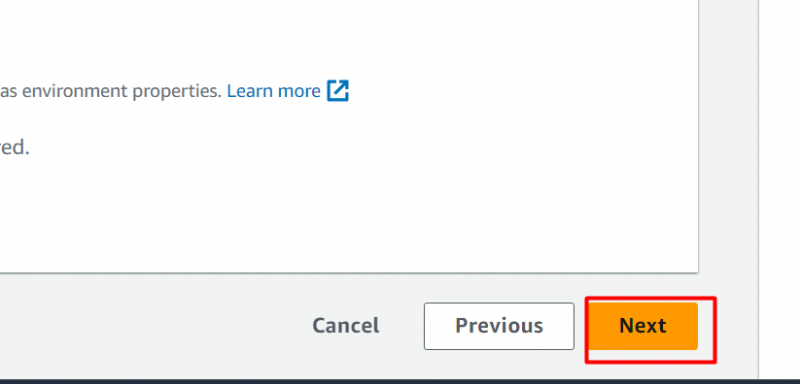
Dans la dernière étape, toutes les informations fournies et la configuration effectuée par l'utilisateur seront affichées pour examen avec le Bouton Modifier . Après avoir examiné les informations, cliquez sur le 'Soumettre' bouton:
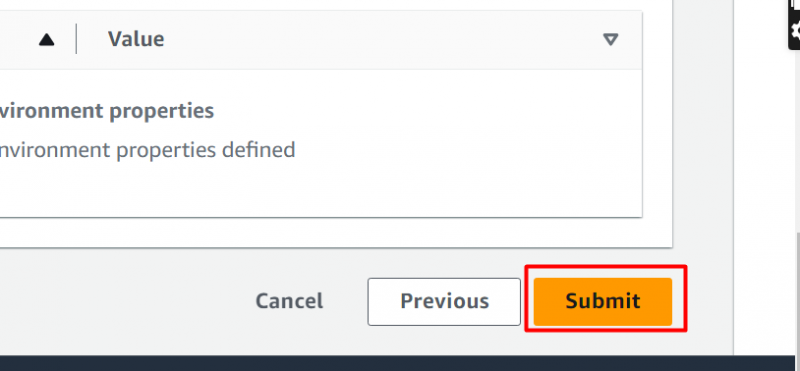
La création d'Elastic Beanstalk prendra quelques minutes :
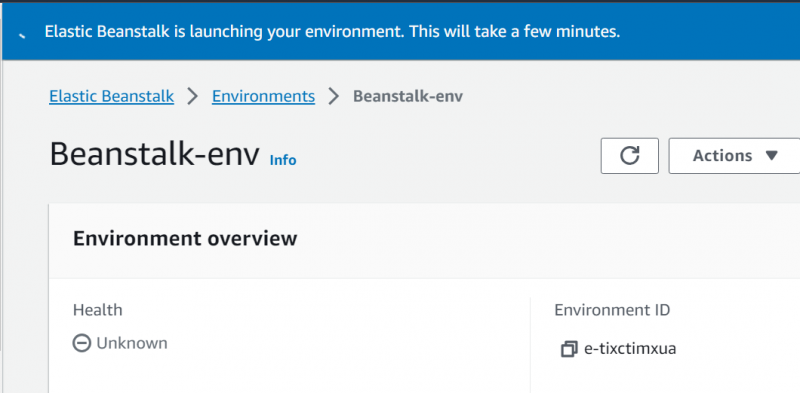
L'environnement a été créé avec succès :
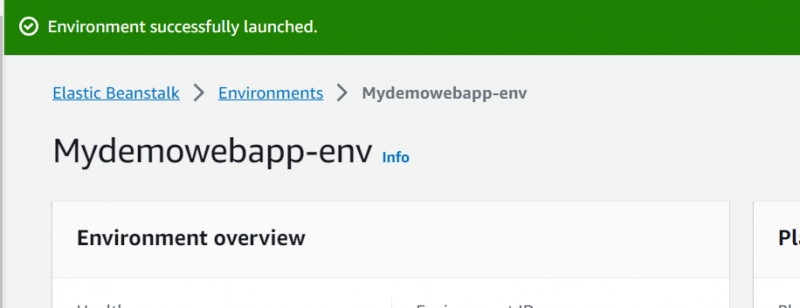
Étape 4 : Vérification
Sur le Tableau de bord de l'environnement, clique sur le 'Environnement' nom:
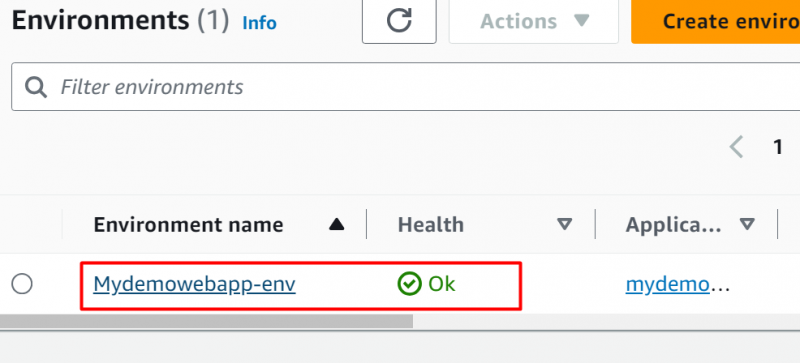
Cela affichera l’interface suivante. Du 'Aperçu de l'environnement' section, cliquez sur le 'Lien' sous le 'Domaine' section:
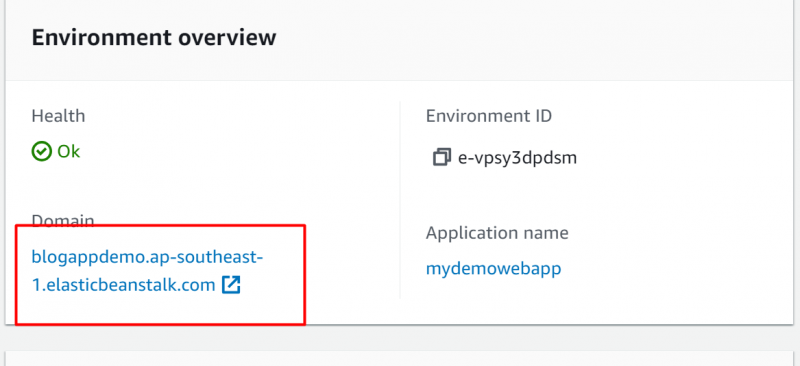
Ici le haricot magique fonctionne activement et avec précision :
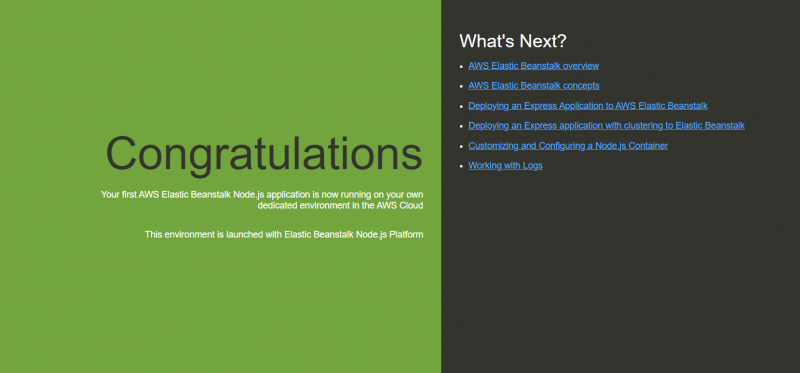
C'est tout de ce guide.
Quels sont les avantages de l’utilisation d’Elastic Beanstalk ?
Plusieurs entreprises bien connues utilisent activement Elastic Beanstalk, telles que Ebury, Zillow, Ranchio, Jelly Button Games, etc. Voici quelques-uns des avantages répertoriés liés à l'utilisation d'Elastic Beanstalk :
- Très évolutif
- Flexible
- Rapide et facile à utiliser.
- Prise en charge de l'architecture multi-locataires
- Très flexible
- Rentable
Astuce bonus : tarification d'Elastic Beanstalk
Elastic Beanstalk supporte des frais pour les ressources créées pour prendre en charge le déploiement de l'application. Le coût principal dépend de plusieurs facteurs. Ces facteurs incluent le type d'instance, les services de base de données, la gestion de la bande passante, etc. Pour en savoir plus sur la tarification d'Elastic Beanstalk, consultez la page Documentation AWS.
Conclusion
Pour démarrer avec Elastic Beanstalk, créez un rôle IAM avec l'autorisation requise, attachez-le au profil de Beanstalk, puis appuyez sur le bouton Soumettre. Une fois l'application déployée avec succès, Elastic Beanstalk affichera les vérifications de l'état. De plus, une URL publique est générée lorsque l'application est opérationnelle. Cet article illustre le guide étape par étape pour démarrer avec AWS Elastic Beanstalk.