Microsoft s'efforce de fournir la meilleure version de ses services à ses utilisateurs. L'une des fonctionnalités majeures de Windows 11 est un écran intelligent. Alors que la plupart des utilisateurs ont trouvé cette fonctionnalité distincte et étonnante, certains utilisateurs la trouvent ennuyeuse chaque fois qu'ils exécutent une application et sont informés que 'Windows ne reconnaît pas cette application'.
Cela ne permet pas à l'utilisateur de savoir s'il doit exécuter l'application ou non. Si vous souhaitez désactiver cette fonctionnalité de Windows 11, cet article peut être un excellent guide. Cet article fournit une démonstration pour désactiver le Smart Screen sur Windows 11.
Comment désactiver l'écran intelligent sur Windows 11 ?
La fonctionnalité Microsoft Smart Screen aide l'utilisateur à protéger son PC contre les logiciels malveillants en l'informant de l'application qu'il exécute. L'avertissement 'Windows ne reconnaît pas ce logiciel' et en acceptant 'Courez quand même', l'utilisateur s'engage à prendre le risque et à exécuter l'application.
Par défaut, SmartScreen est activé dans Windows 11. Cependant, il existe plusieurs façons de le désactiver. Voici les noms répertoriés ci-dessous :
- Méthode 1 : Utilisation de la sécurité Windows
- Méthode 2 : Utilisation de l'Éditeur du Registre
- Méthode 3 : Utilisation de la désactivation de Smart Screen pour Edge
Méthode 1 : Utilisation de la sécurité Windows
La désactivation de Smart Screen peut être obtenue en modifiant les paramètres de sécurité Windows. Voici quelques étapes mentionnées à cet effet :
Étape 1 : ouvrez la sécurité Windows
Dans le menu Démarrer, tapez et recherchez 'Sécurité Windows' . Double-cliquez dessus dans les résultats pour l'ouvrir :
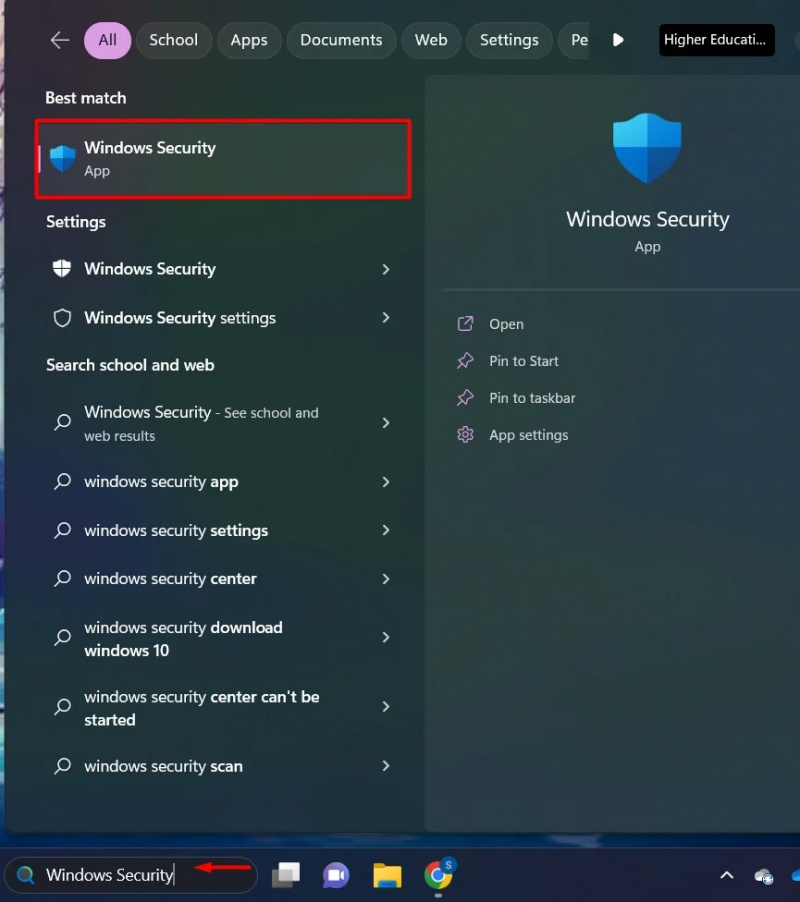
Étape 2 : Paramètres de contrôle des applications
Clique le « Contrôle des applications et du navigateur » option dans la barre latérale de la sécurité Windows :
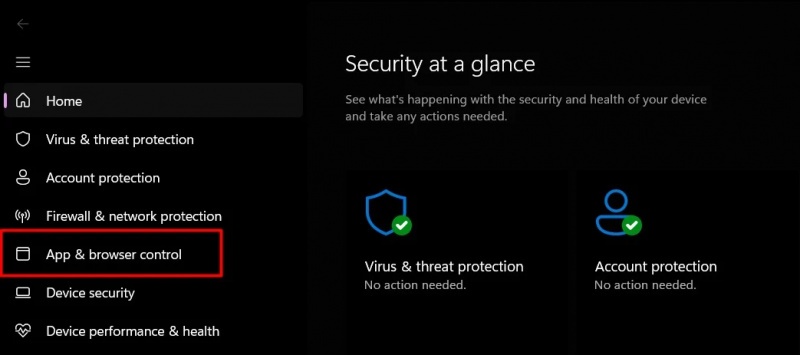
Étape 3 : Paramètres de protection basés sur la réputation
Dans la section Smart App Control, cliquez sur le « Paramètres de protection basés sur la réputation » option:
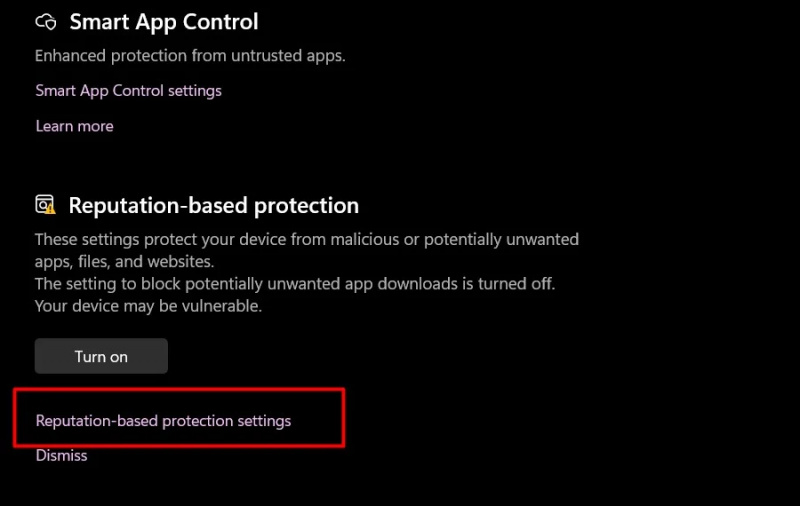
Étape 4 : basculer le bouton
Éteignez le bouton bascule de 'Vérifier les applications et les fichiers' et « Écran intelligent pour Microsoft Edge » :
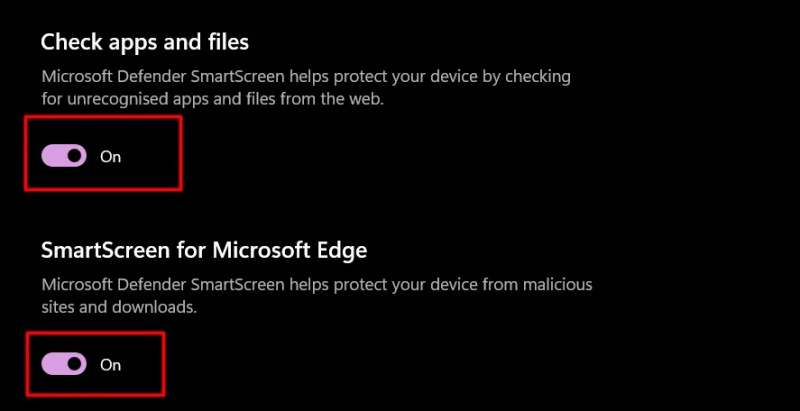
Désormais, vous ne serez plus averti par Windows Smart Screen lors de l'exécution d'une application.
Méthode 2 : Utilisation de l'Éditeur du Registre
L'Éditeur du Registre contient tous les paramètres et fichiers journaux de Windows requis pour une fonctionnalité optimale. Nous pouvons modifier l'Éditeur du Registre selon nos préférences pour désactiver la fonctionnalité Smart Screen :
Étape 1 : ouvrez l’éditeur de registre
Dans le menu Démarrer, tapez et recherchez 'Éditeur de registre' et double-cliquez dessus :
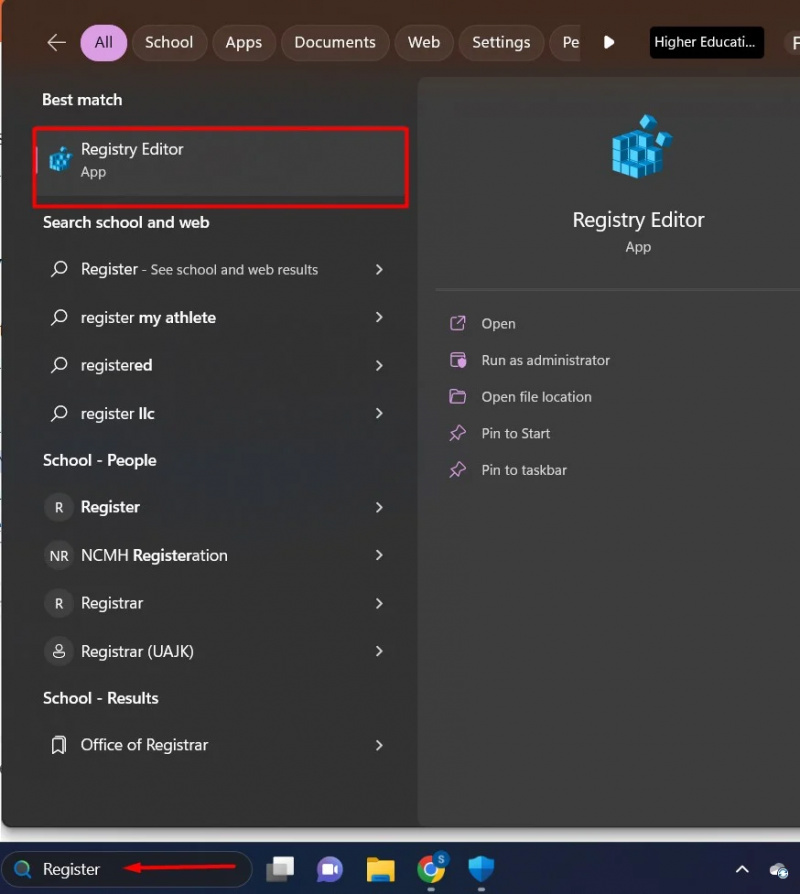
Étape 2 : cliquez sur HKEY_LOCAL_MACHINE
Sous le 'Ordinateur' section, cliquez sur le 'HKEY_LOCAL_MACHINE' annuaire. Depuis son contenu, cliquez sur le 'LOGICIEL' dossier:
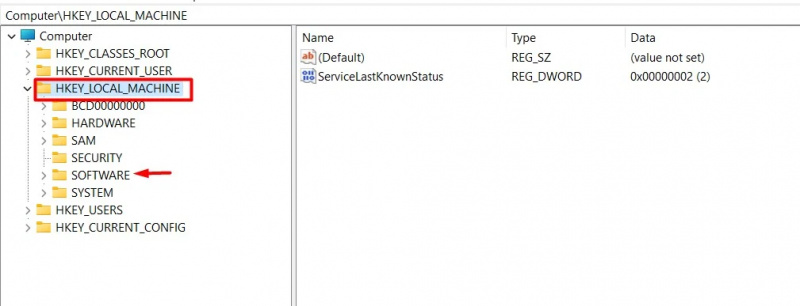
Étape 3 : Cliquez sur le dossier Stratégies
Du LOGICIEL dossier, cliquez sur le 'Stratégies' annuaire:
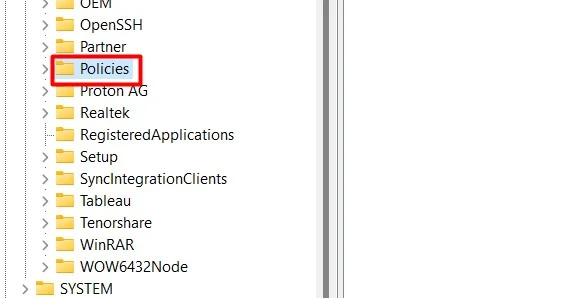
Étape 4 : Cliquez sur Dossier Microsoft
Sous le dossier Politiques, localisez et cliquez sur le Microsoft dossier:
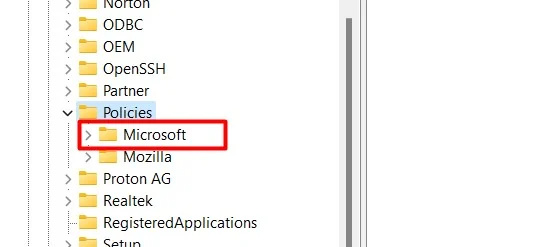
Étape 5 : Cliquez sur le dossier Windows
Dans l'annuaire Microsoft, cliquez sur l'icône 'Les fenêtres' dossier:
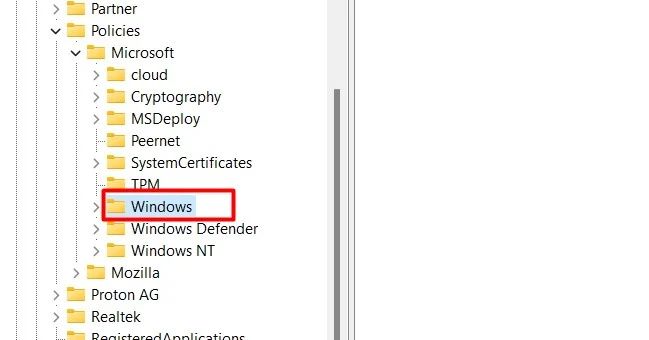
Étape 6 : Cliquez sur Répertoire système
Dans le dossier Windows, localisez et trouvez le 'Système' dossier:
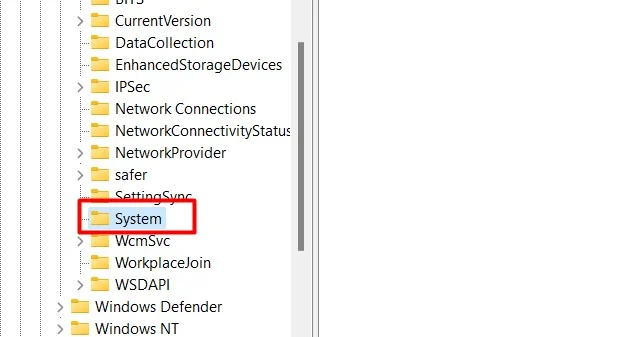
Étape 7 : Nouveau fichier DWORD 32 bits
Dans l'interface système, cliquez avec le bouton droit et sélectionnez le 'Nouveau' option. Du 'Nouveau' menu, cliquez sur 'Valeur DWORD (32 bits)' . Cela créera un 'Valeur DWORD (32 bits)' déposer:
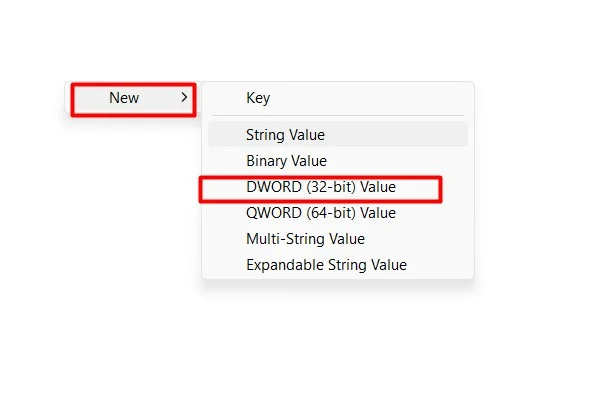
Étape 8 : Modifier le fichier
Faites un clic droit sur le fichier créé et dans le menu déroulant, sélectionnez le 'Modifier' option du menu :
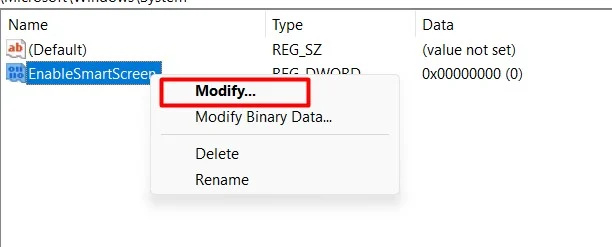
Étape 9 : Modifier la valeur
Changez la valeur de 1 à 0. 0 signifie désactiver et 1 signifie activer . Après avoir modifié la valeur, cliquez sur le 'D'ACCORD' bouton:
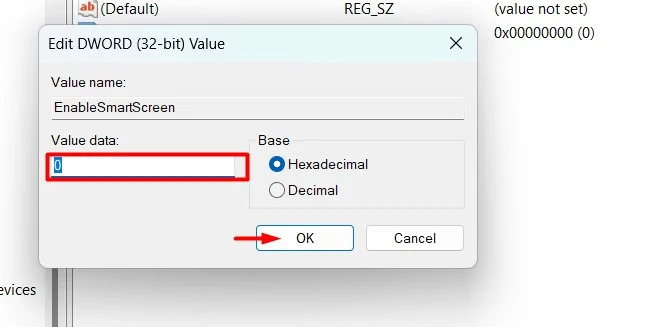
Une fois les modifications apportées à l'éditeur de registre, redémarrez le système.
Méthode 3 : Utilisation de la désactivation de Smart Screen pour Edge
Nous pouvons également désactiver la fonctionnalité Smart Screen spécifiquement pour Microsoft Edge. Voici quelques étapes simples répertoriées :
Étape 1 : Ouvrez Microsoft Edge
Dans le menu Démarrer, tapez et recherchez « Microsoft Edge » et double-cliquez dessus :
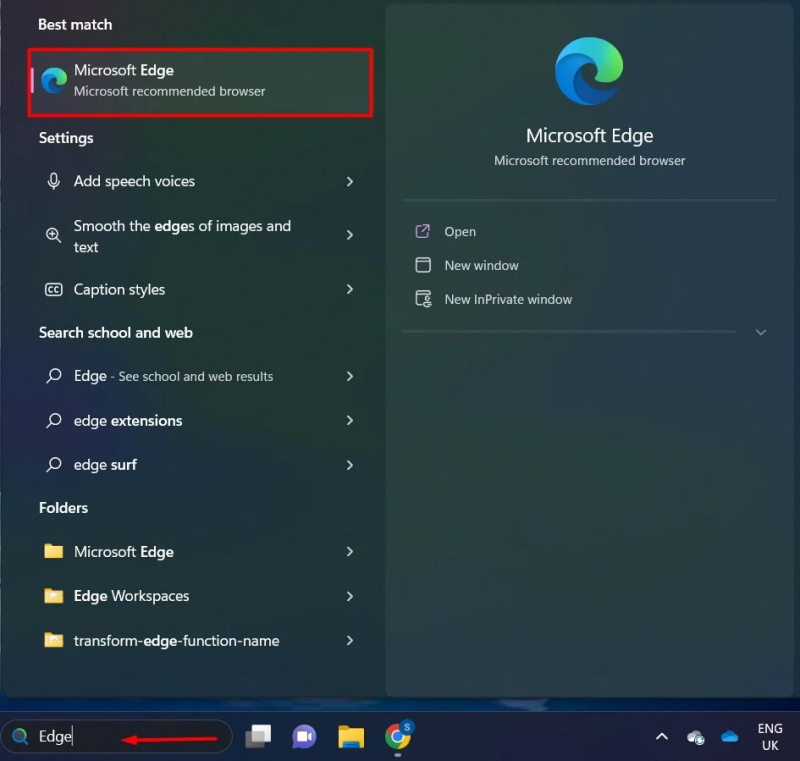
Étape 2 : Cliquez sur l'option de menu à trois points
lécher le «Menu à trois points» option dans le coin supérieur droit. Dans le menu, cliquez sur l'option « Paramètres » :
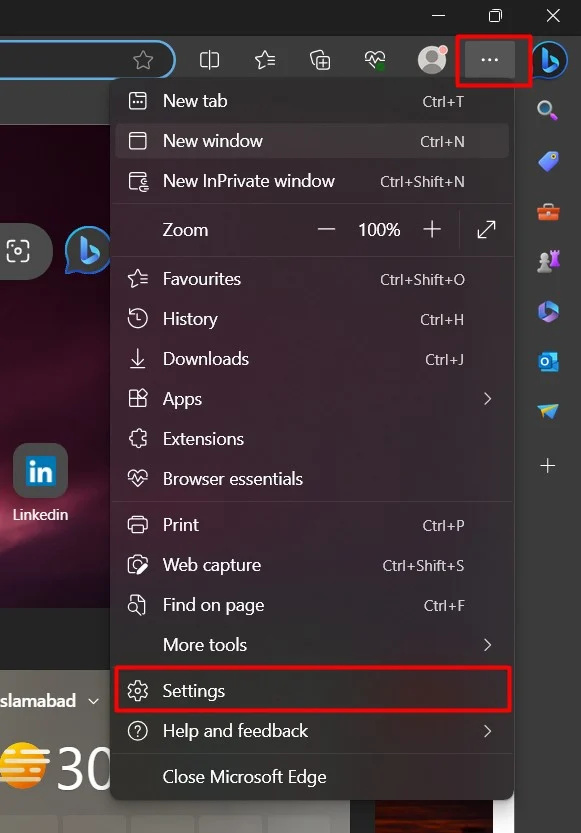
Étape 3 : Option des paramètres de confidentialité
Clique sur le « Confidentialité, recherche et services » option dans les paramètres :
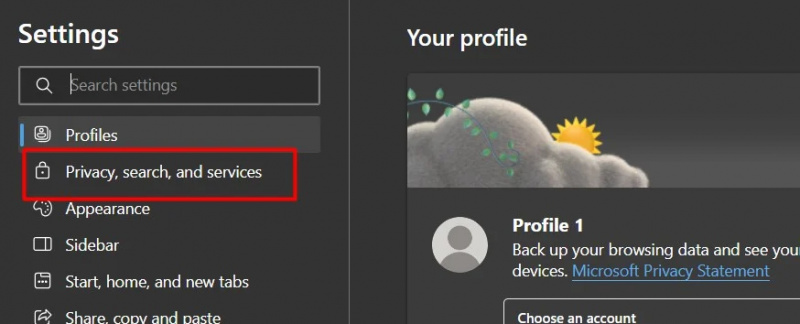
Étape 4 : Désactiver l'option
Dans la section Sécurité, basculer le bouton Microsoft Defender SmartScreen :
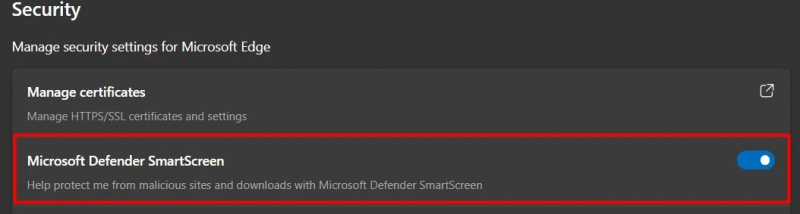
Ici, le Smart Screen a été désactivé. Tout cela vient de ce guide.
Conclusion
Pour désactiver le filtre SmartScreen dans Windows 11, les utilisateurs peuvent utiliser « Sécurité Windows », « Éditeur de registre » ou « Navigateur Edge ». Smart Screen est une fonctionnalité introduite par Microsoft pour avertir contre les logiciels malveillants, mais cela peut être ennuyeux si vous exécutez un logiciel et cela entrave les performances. Cet article fait office de guide complet pour désactiver l'écran intelligent dans Windows 11.