Sur les ordinateurs, 64 bits et 32 bits faire référence à la façon dont le processeur gère les données et les informations. Un processeur 64 bits peut traiter 64 bits de données à la fois, tandis qu'un processeur 32 bits peut traiter 32 bits de données en même temps. Les systèmes d'exploitation Microsoft Windows sont conçus pour fonctionner sur un type de système 64 bits ou 32 bits. Par conséquent, de nombreuses applications/programmes proposent des versions 32 bits et 64 bits pour fonctionner sur ces deux architectures. Pour télécharger une version particulière du logiciel, il est nécessaire de déterminer si le système exécute 64 bits ou 32 bits.
Cet article présentera différentes manières de savoir si le système est 64 bits ou 32 bits sous Windows 11/10.
Comment déterminer si votre ordinateur est 64 bits ou 32 bits sous Windows 11/10 ?
Il existe différentes méthodes pour déterminer si votre ordinateur est 64 bits ou 32 bits sous Windows 11/10, telles que :
Méthode 1 : Utilisation de l'outil Paramètres
Pour savoir si votre PC est 64 bits ou 32 bits, le moyen le plus simple consiste à vérifier les spécifications du système dans Paramètres. Suivez les instructions fournies pour ce faire :
Tout d’abord, appuyez sur le « les fenêtres ' icône et ouvrez ' Paramètres » :
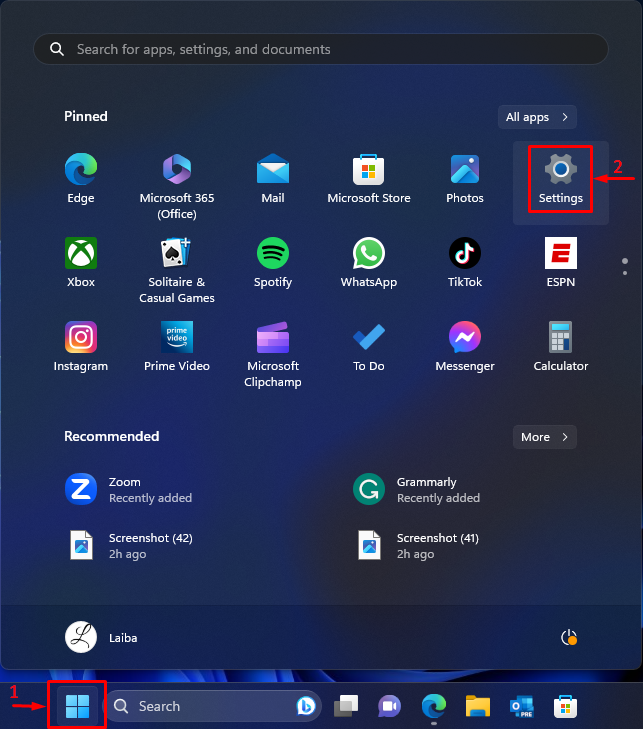
Puis, dans le « Système ', choisissez la fenêtre ' À propos ' option:
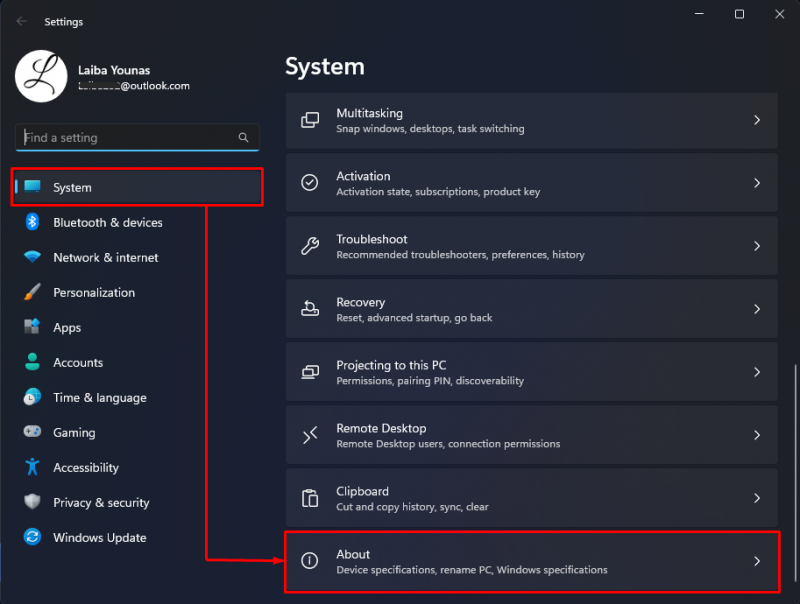
Ensuite, consultez le « mis en surbrillance ci-dessous. Type de système ' information. Dans la capture d'écran ci-dessous, on peut voir que notre PC est 64 bits :
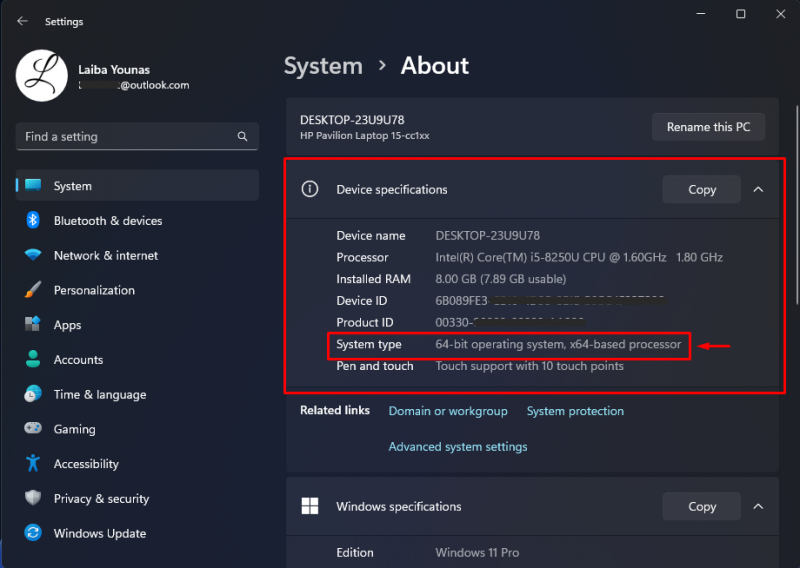
Méthode 2 : utilisation des informations système
Une autre façon de savoir si votre PC est 64 bits ou 32 bits consiste à afficher les informations système. Essayez l'étape suivante pour une démonstration pratique :
Tout d’abord, appuyez sur le bouton « Windows + R ' et ouvrez la boîte de dialogue Exécuter. Ensuite, tapez « msinfo32 ' dedans et appuyez sur le ' Entrer ' clé:
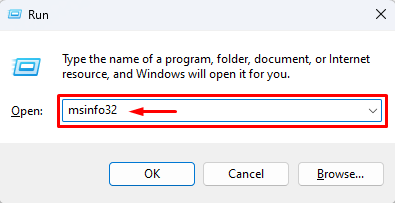
Ce faisant, l’écran Informations système s’ouvrira. Voir le « mis en surbrillance ci-dessous Type de système ' information:
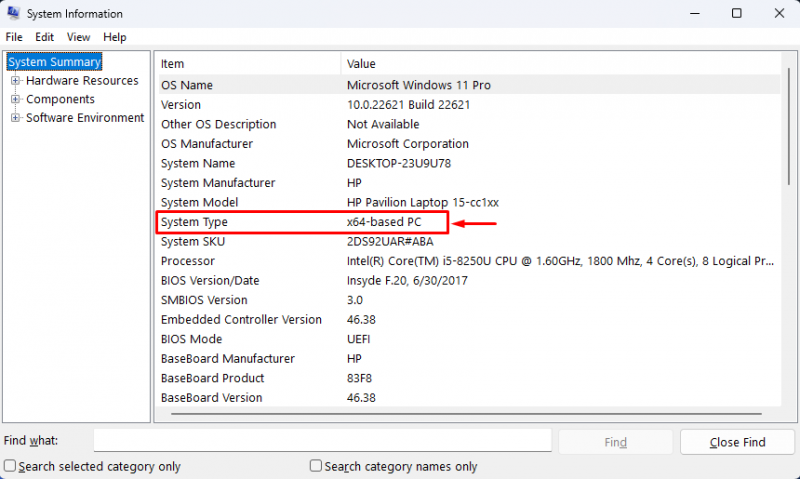
Comme vous pouvez le voir, le résultat ci-dessus montre que notre ordinateur est en 64 bits.
Méthode 3 : Utilisation de l'outil de diagnostic DirectX
L'outil de diagnostic DirectX peut également être utilisé pour savoir si l'ordinateur est 64 bits ou 32 bits. Regardez les instructions fournies :
Tout d’abord, ouvrez la boîte de commande Exécuter à l’aide du bouton « Windows + R ' clés. Ensuite, tapez « dxdiag ' dedans et appuyez sur le ' Entrer ' clé:
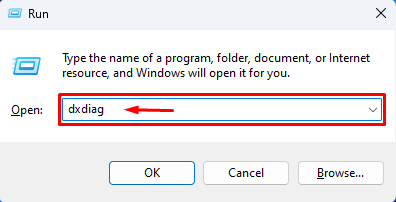
Par la suite, une nouvelle fenêtre s'ouvrira. Ensuite, regardez le « mis en surbrillance ci-dessous. Système opérateur ' option:
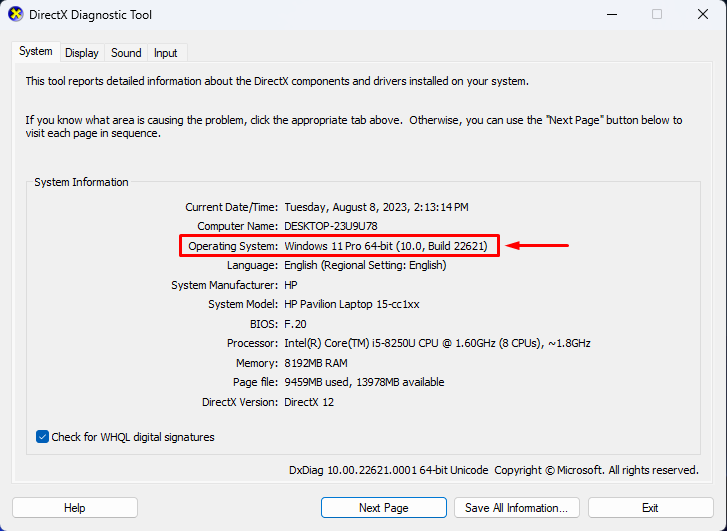
Méthode 4 : vérification des fichiers programme
Les utilisateurs peuvent également vérifier le « Fichiers de programme ' sur leur PC pour vérifier si leur ordinateur est 64 bits ou 32 bits. Pour cela, ouvrez le lecteur C sur votre PC et affichez les fichiers du programme. Les ordinateurs 32 bits n'ont qu'un seul « fichier programme » tandis que les ordinateurs 64 bits ont 2 « fichiers programme ».
Dans la capture d'écran ci-dessous, deux fichiers de programme peuvent être vus qui indiquent que l'ordinateur est en 64 bits :
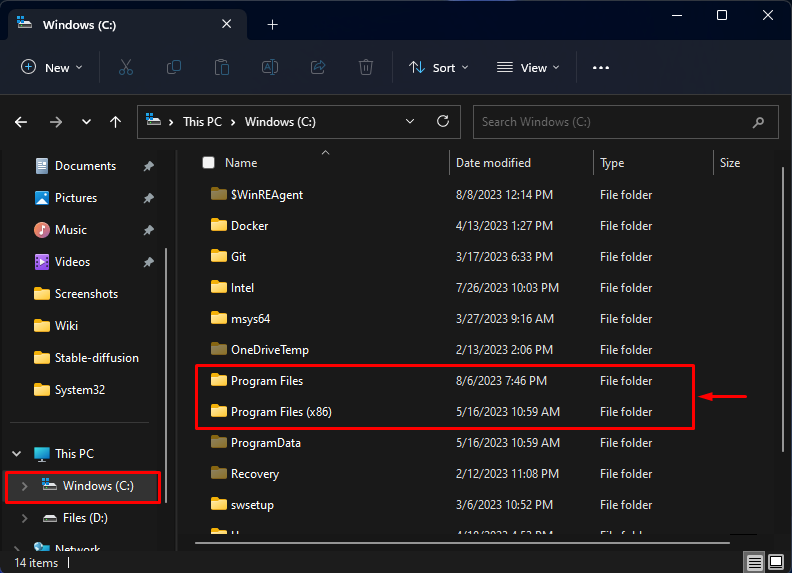
Nous avons expliqué toutes les manières possibles de savoir si le système est 64 bits ou 32 bits.
Conclusion
Pour déterminer si votre ordinateur est 64 bits ou 32 bits sous Windows 11/10, utilisez diverses méthodes, telles que l'utilisation de l'outil Paramètres, des informations système, de l'outil de diagnostic DirectX ou en vérifiant les fichiers programme. Par exemple, allez sur Paramètres> Système> À propos> Spécifications de l'appareil et visualisez le ' Type de système ' information. Cet article a présenté différentes méthodes pour savoir si le système est 64 bits ou 32 bits sous Windows 11/10.