' Astro.js ' est un framework de développement Web moderne basé sur JavaScript qui prend en charge son propre langage appelé ' Astro ». Ses composants ressemblent à d’autres frameworks de développement front-end comme React.js. Astro.js propose aux développeurs d'écrire tout le code du framework JavaScript sous le même capot. Pour que le développeur puisse coder en React, Tailwind, Angular, TypeScript, Vue, etc. dans le même projet sans passer par le processus de configuration à chaque fois.
Cet article a démontré les étapes d'installation et de configuration impliquées dans la mise en œuvre du projet Astro.js.
Comment installer et configurer Astro.js sous Windows ?
L’installation de « Astro.js » peut être implémenté en utilisant le « npm », « pnpm ', ou ' fil », mais la procédure reste la même. Mais dans cette démonstration, le « npm « Node Package Manager va être utilisé. Passons en revue un guide procédural étape par étape pour installer le framework Astro.js sur Windows.
Conditions préalables
Pour installer et configurer Astro.js sur Windows localement, certaines conditions préalables doivent être remplies. Ceux-ci inclus:
- ' js ' avec une version minimale de ' v16.12.0 ' est requise.
- L’éditeur de texte Visual Code est recommandé.
- Connaissances de base pour utiliser l'invite de ligne de commande.
Étape 1 : lancement du processus d'installation
Tout d’abord, ouvrez l’invite de ligne de commande. Ensuite, visitez le répertoire du projet dans lequel vous allez utiliser Astro.js via le « CD ' commande:
cd
Après cela, exécutez le ' npm créer astro@latest ' commande pour lancer le ' Astro.js ' processus d'installation:
npm créer astro@latest' 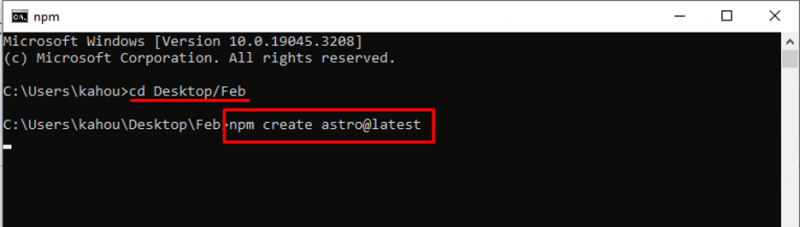
Étape 2 : Nommer le projet
Ensuite, la réponse a été générée avec une valeur prédéfinie pour le nom du projet. Ici, c'est à vous de décider si vous souhaitez renommer le projet ou simplement suivre le courant :
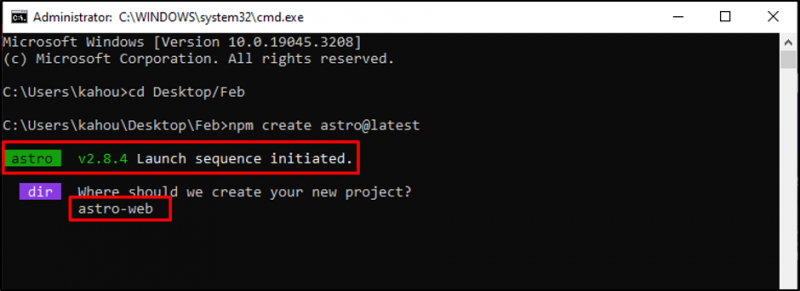
Étape 3 : Définir le type de projet
Astor.js vous propose plusieurs modèles et thèmes intégrés qui peuvent être facilement personnalisés par les développeurs finaux. Ici, une autre réponse a été générée demandant quel type de projet envisagez-vous de développer :
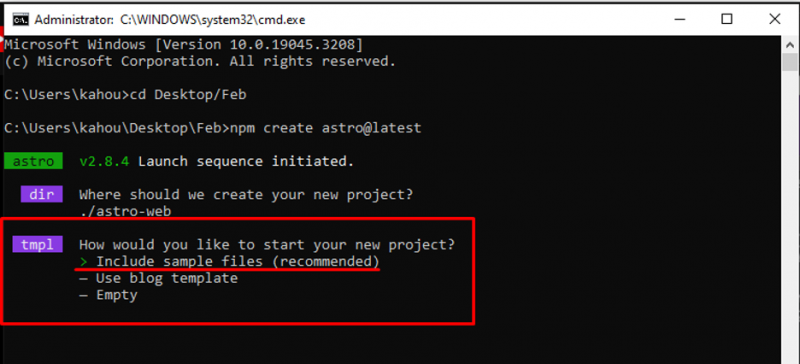
Étape 4 : Installation des dépendances
Maintenant, installez les dépendances recommandées pour fluidifier le flux d’exécution et vous assurer que vous avez tout ce qui est requis :
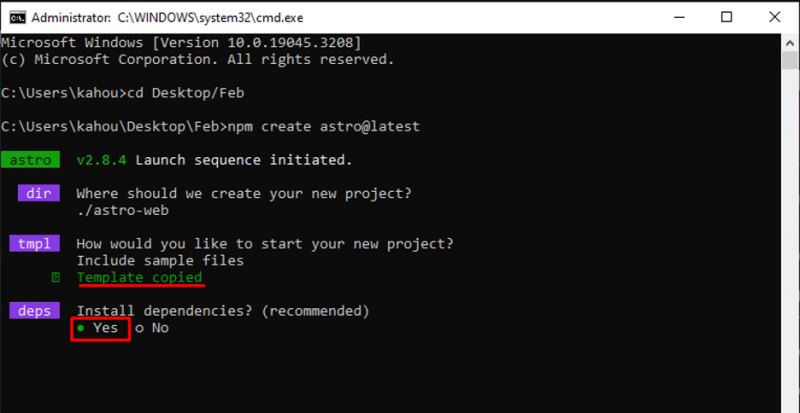
Étape 5 : Ajout de TypeScript
Le langage Astro.js fonctionne simplement avec HTML, CSS et JavaScript. Cependant, d'autres modules de framework peuvent être importés mais au niveau frontal, la structure du code ressemble à celle du HTML. Le ' Manuscrit » peut également être hérité dans le projet selon le besoin :
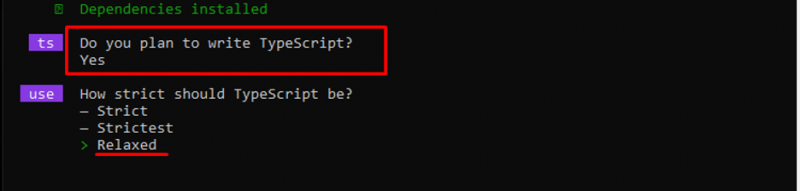
Étape 6 : Configuration d'Astro.js
Après avoir répondu à toutes les questions, Astro.js créera un projet personnalisé en fonction des besoins de l'utilisateur et fournira des instructions sur la façon d'exécuter votre projet via le navigateur :
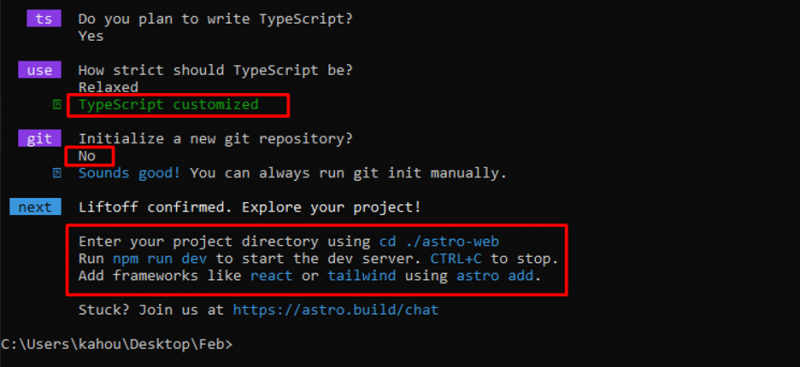
Étape 7 : Exécution du projet Astro.js
Maintenant, utilisez le ' CD « commande à entrer dans le nouveau » Astro.js » répertoire :
cdEnsuite, exécutez le ' npm exécuter le développement » pour démarrer le projet localement comme indiqué ci-dessous :
npm exécuter le développement 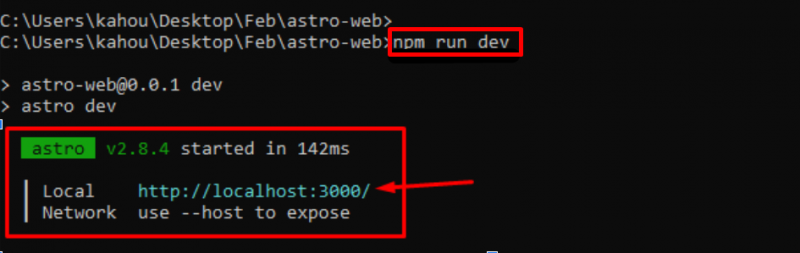
Étape 8 : Ouverture du projet sur le navigateur
Maintenant, lancez le navigateur et accédez au « hôte local : 3000 » URL pour charger le projet :
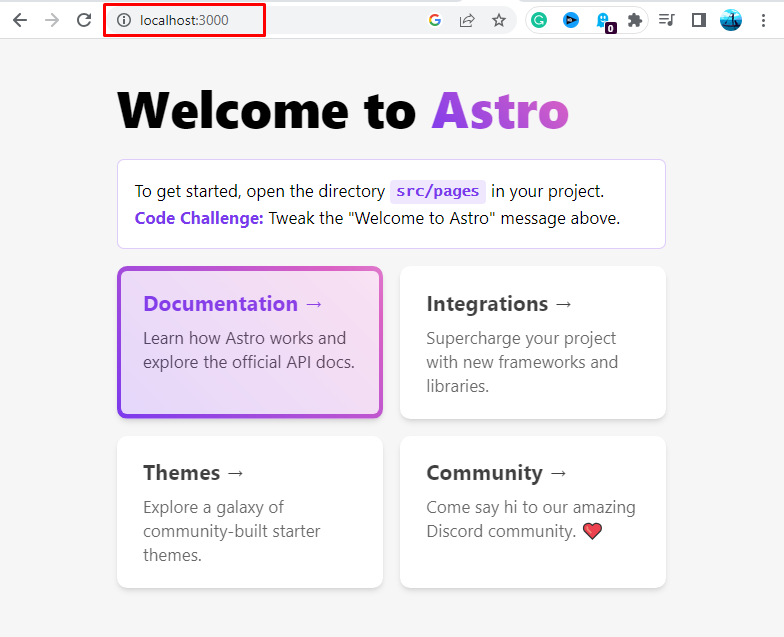
La sortie montre la page Web recommandée ou modèle que nous avons installée pendant le processus d'installation. Il s’agit d’installer et de configurer Astro.js sur Windows.
Conclusion
Pour installer Astro.js, ouvrez le terminal et accédez au répertoire du projet. Après cela, exécutez le ' npm créer astro@latest ' pour lancer l'assistant d'installation d'Astro.js. Ensuite, une série de réponses vont être générées, chacune aidant les développeurs à les configurer et à y répondre en fonction des exigences. Ensuite, exécutez le ' npm exécuter le développement » commandez et visitez le « hôte local : 3000 » URL pour lancer le projet Astro. C'est toute la procédure pour installer Astro.js sur Windows.