Dans ce guide, vous apprendrez la procédure pour réinitialiser les fichiers afin qu'ils soient identiques à la branche master dans Git.
Comment réinitialiser le fichier pour qu'il soit identique à la branche principale dans Git ?
Supposons que nous ayons un fichier important dans notre Git ' Maître ” branche qui n'a pas été mise à jour. Cependant, il a déjà été mis à jour et validé plusieurs fois dans une autre branche. Maintenant, nous devons supprimer toutes les modifications apportées au fichier et le remettre dans le même état que dans la branche principale.
Passez à la procédure ci-dessous pour comprendre le scénario ci-dessus !
Étape 1 : Lancez Git Bash
Ouvrez le terminal Git à l'aide du ' Commencez ' menu:
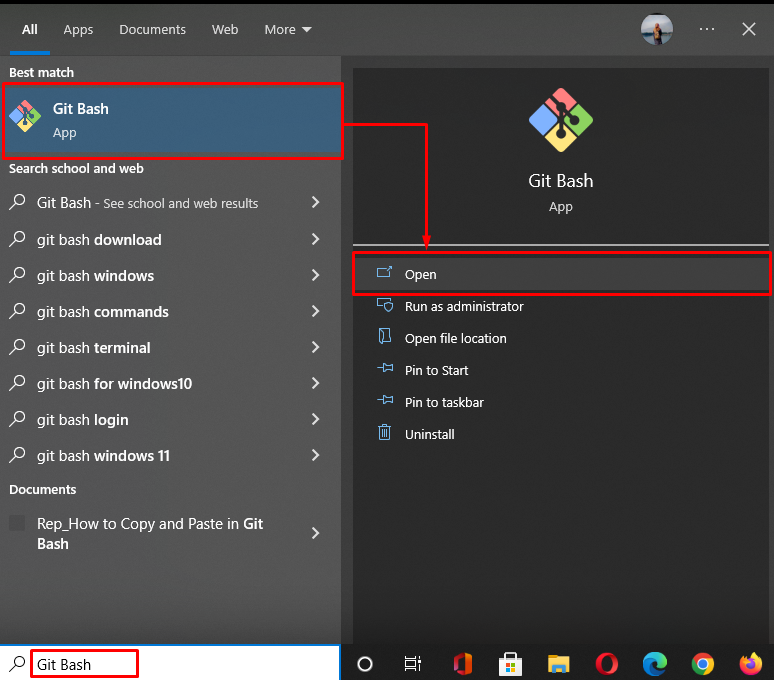
Étape 2 : Déplacer vers le répertoire Git
Accédez au répertoire local de Git en utilisant le ' CD ' commande:
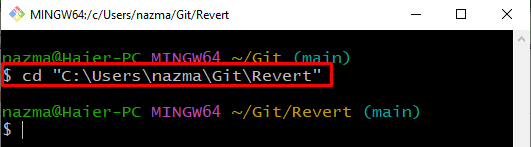
Étape 3 : Créer et changer de branche
Maintenant, créez et passez immédiatement à la nouvelle branche en utilisant la commande fournie :
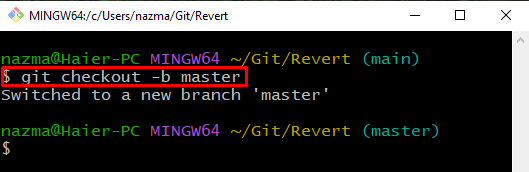
Étape 4 : Créer un fichier
Exécutez le ' toucher ' commande pour créer un nouveau fichier nommé ' fichier1.txt ” :
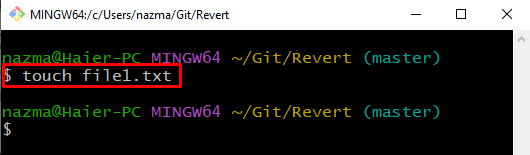
Étape 5 : Suivre le fichier
Ensuite, suivez le fichier du répertoire de travail à la zone de staging :
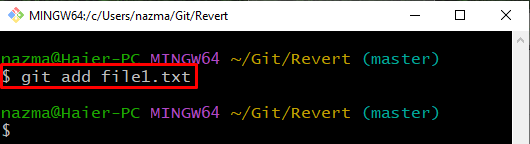
Étape 6 : valider les modifications
Validez les modifications apportées au dépôt Git avec un message de validation :
Comme vous pouvez le constater, les modifications sont validées avec succès dans le référentiel Git :
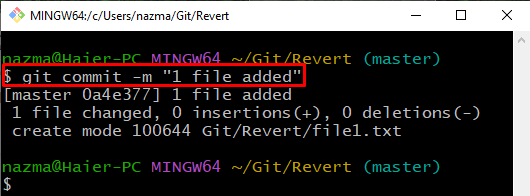
Étape 7 : Mettre à jour le fichier
Ouvrez le fichier pour y apporter quelques modifications :
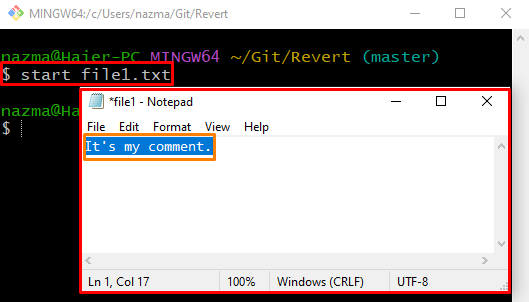
Étape 8 : valider les modifications
Maintenant, enregistrez les modifications en utilisant le ' git commet 'commande avec' -m ” option pour spécifier n'importe quel message :
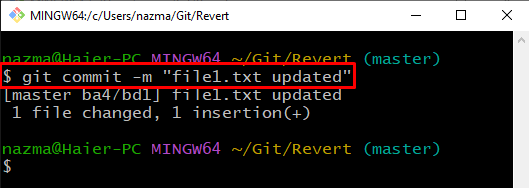
Étape 9 : changer de branche
Ensuite, exécutez le ' paiement git ” commande pour revenir à la précédente “ principale ' bifurquer:
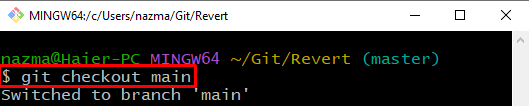
Étape 10 : Mettre à jour le fichier
Ouvrez le fichier en utilisant ' début ' pour le mettre à jour et appuyez sur ' CTRL + S ' Touche pour enregistrer les modifications :
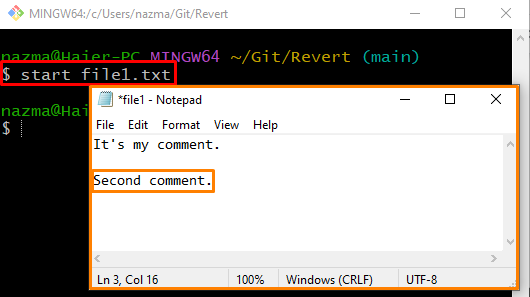
Étape 11 : Réinitialiser le fichier
Pour réinitialiser les modifications, exécutez le ' paiement git ' commande:
Ici, nous avons spécifié le nom de la branche ' Maître ' et utilisé ' — ” avant le nom de fichier qui indique que le texte spécifié sera interprété comme un nom de fichier plutôt que comme un nom de branche :
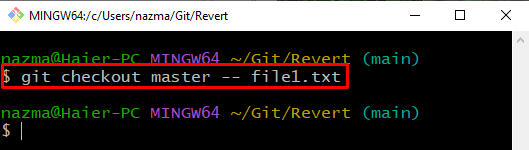
Étape 12 : Vérifier l'opération de réinitialisation
Maintenant, ouvrez le fichier pour vérifier l'opération de réinitialisation :
Comme vous pouvez le voir, le fichier spécifié est ouvert dans l'éditeur par défaut, et il est réinitialisé de la même manière que la branche master :
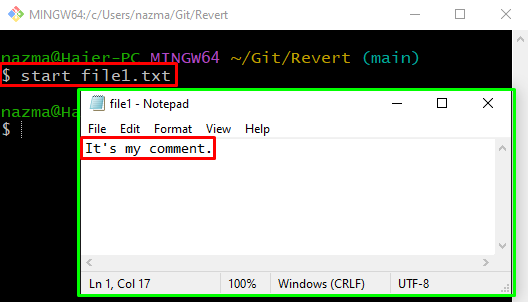
Étape 13 : Afficher les modifications
Enfin, exécutez le ' git diff ” pour afficher la différence entre le contenu du fichier nouvellement réinitialisé :
Ici le ' –en cache L'option ' est utilisée pour afficher les changements de réinitialisation :
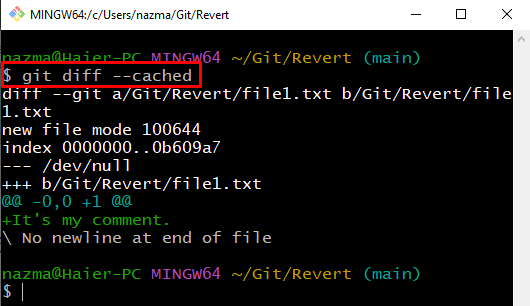
Voyons la procédure pour réinitialiser le fichier à un commit spécifique dans le Git.
Comment réinitialiser un fichier à un commit spécifique dans Git ?
Parfois, les utilisateurs doivent réinitialiser le fichier à un commit particulier. Pour ce faire, les utilisateurs peuvent afficher les modifications apportées entre les versions de fichiers. Essayons les instructions ci-dessous fournies à cet effet.
Étape 1 : Déplacer vers un dossier
Exécutez le ' CD ” pour accéder au dossier spécifique :
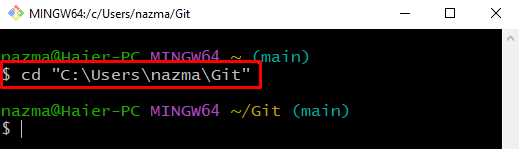
Étape 2 : Créer un répertoire
Créez un nouveau répertoire local Git en utilisant la commande fournie :
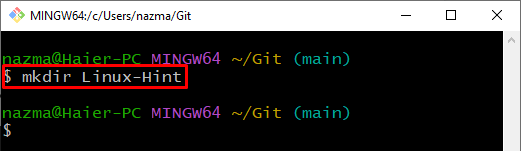
Après cela, accédez au dépôt local Git nouvellement créé :
$ CD Linux-Hint 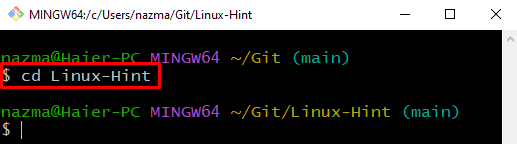
Étape 3 : Créer et changer de branche
Maintenant, créez une nouvelle branche et basculez-y immédiatement :
Ici le ' -b ” flag représente la branche :
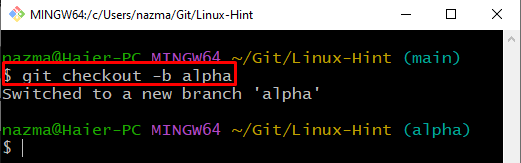
Étape 4 : Créer un fichier
Créez un nouveau fichier nommé ' fichier1.txt ” à l'aide de la commande suivante :
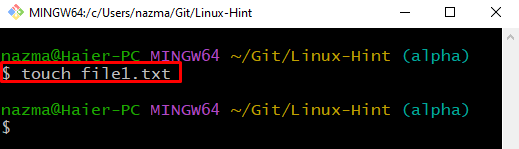
Étape 5 : Suivre le fichier
Ensuite, exécutez le ' git ajouter ” pour suivre le fichier jusqu'à la zone de staging :
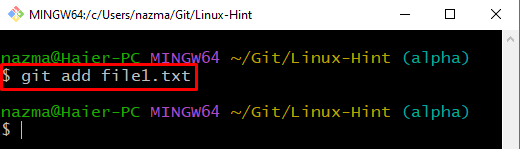
Étape 6 : Ouvrir le fichier
Ouvrez le fichier créé, ajoutez du texte et enregistrez-le :
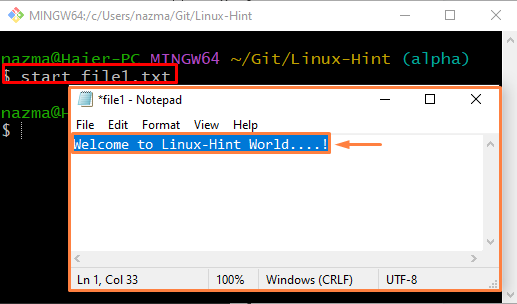
Étape 7 : Créer et changer de branche
Ensuite, créez et basculez vers la nouvelle branche nommée ' bêta ' avec l'aide de ' paiement git ' commande:
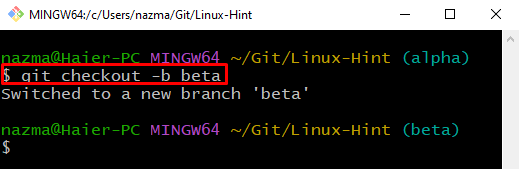
Étape 8 : Ouvrir et mettre à jour le fichier
Ouvrez le fichier, mettez-le à jour dans la nouvelle branche et enregistrez-le :
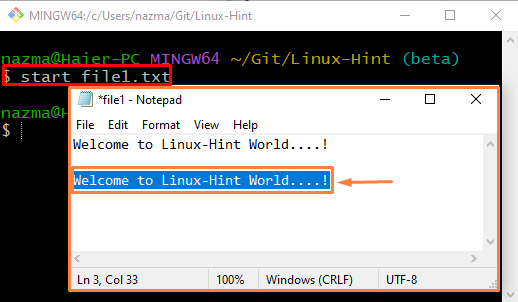
Étape 9 : valider les modifications
Validez toutes les modifications dans le dépôt Git :
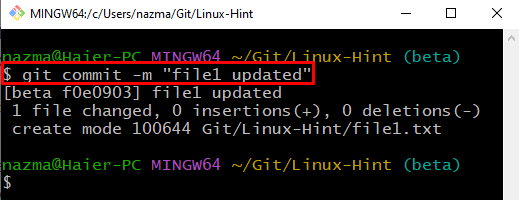
Étape 10 : Vérifier l'historique du journal
Affichez l'historique des journaux du dépôt local Git :
La sortie fait référence aux modifications de validation les plus récentes :
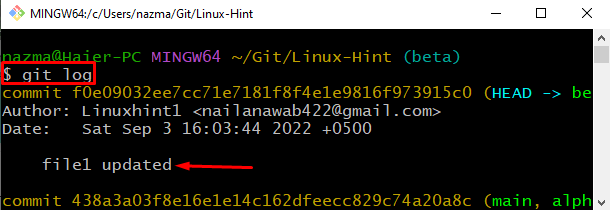
Étape 11 : Réinitialiser le fichier à l'aide du hachage de validation
Exécutez le ' paiement git ” avec le hash de validation et le nom du fichier pour le réinitialiser :
Comme vous pouvez le voir, les modifications sont réinitialisées avec succès :
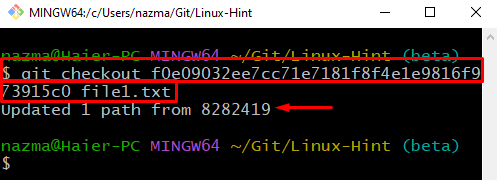
Vous pouvez également effectuer la même tâche en utilisant le ' réinitialisation de git ” commande comme suit :
$ réinitialisation de git f0e09032ee7cc71e7181f8f4e1e9816f973915c0 fichier1.txtComme vous pouvez, le statut actuel de ' fichier1.txt ' est ' M ” qui indique qu'il est modifié et se réinitialise comme avant :
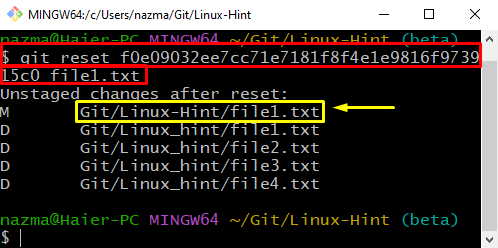
Nous avons compilé la méthode pour réinitialiser les fichiers afin qu'ils soient identiques à une branche principale dans Git.
Conclusion
Pour réinitialiser le fichier afin qu'il soit identique à la branche principale dans Git, créez un référentiel local Git. Ensuite, créez et ajoutez-y des fichiers. Ensuite, créez et passez immédiatement à la nouvelle branche. Ouvrez le fichier dans une nouvelle branche, mettez-le à jour et enregistrez-le dans Git. Exécutez le ' $ git checkout master — nom_fichier ” commande pour réinitialiser le fichier. Pour réinitialiser le fichier à un commit spécifique dans Git, utilisez le ' $ git réinitialiser ' ou ' $ git paiement ' commande. Ce guide a illustré la procédure pour réinitialiser les fichiers afin qu'ils soient identiques à la branche master dans Git.