Dans ce guide, vous apprendrez :
- Ce qui est inclus dans le système d'exploitation Raspberry Pi Bookworm
- Pourquoi devriez-vous installer Raspberry Pi Bookworm sur un appareil Raspberry Pi
- Conditions préalables à l'installation de Raspberry Pi Bookworm sur un appareil Raspberry Pi
- Comment installer Raspberry Pi Bookworm sur un appareil Raspberry Pi
- Comment installer Raspberry Pi Bookworm sur un appareil Raspberry Pi à partir de Raspberry Pi Imager
- Comment installer Raspberry Pi Bookworm sur un appareil Raspberry Pi à partir de l'application BalenaEtcher
- Comment résoudre le problème du serveur VNC sur Raspberry Pi Bookworm
- Conclusion
Ce qui est inclus dans le système d'exploitation Raspberry Pi Bookworm
Raspberry Pi Bookworm est le dernier système d'exploitation introduit par les fondations Raspberry Pi. Il comprend plusieurs fonctionnalités, dont certaines sont les suivantes :
1: Il vous permet de créer un hotspot Wi-Fi directement depuis le Options avancées depuis le Wi-Fi.
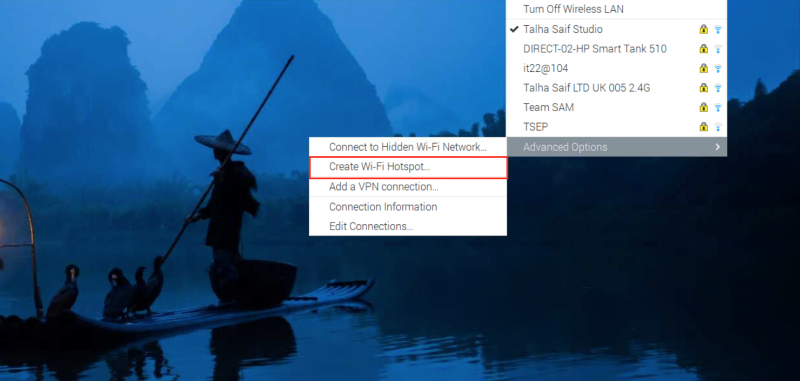
2 : Vous pouvez afficher les brochages du Raspberry Pi sur le terminal à l'aide du brochage commande.
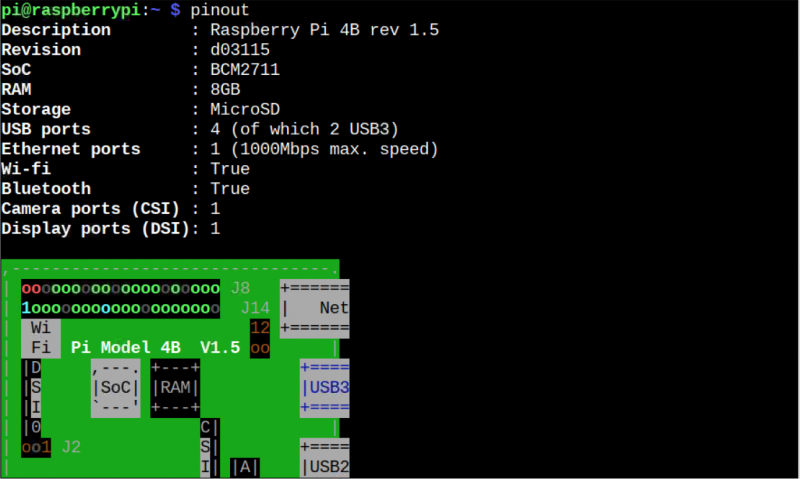
3 : Il comprend la version mise à jour du noyau 6.1 .

4 : Il comprend également une version Python mise à jour 3.11.2 :

5 : Performances améliorées avec de meilleures mises à jour de sécurité et corrections de bugs.
6 : Inclut le cadre Wayland Security pour une meilleure sécurité.
7: Packages de micrologiciels non gratuits.
8 : Gestionnaire de paquets Apt 2.6.
Pourquoi devriez-vous installer Raspberry Pi Bookworm sur un appareil Raspberry Pi
Installation Rat de bibliothèque Raspberry Pi sur un appareil Raspberry Pi est un meilleur choix pour ceux qui utilisent Raspberry Pi Bullseye pour les raisons suivantes :
- Comprend un logiciel mis à jour et les derniers correctifs de sécurité
- Système d'exploitation idéal pour les appareils Raspberry Pi 4 et 5
- Expérience de bureau améliorée
- Système d'exploitation plus stable et fiable
- Navigation Web plus rapide grâce au navigateur Firefox préinstallé
- Sélection de logiciels plus large
- Prise en charge du démarrage sécurisé
Conditions préalables à l'installation de Raspberry Pi Bookworm sur un appareil Raspberry Pi
À installer Rat de bibliothèque Raspberry Pi sur l'appareil Raspberry Pi, vous aurez besoin de :
- Carte SD minimum 16 Go
- PC, ordinateur portable ou MacBook
- Lecteur de cartes
- Raspberry Pi 4 ou Raspberry Pi 5 avec 4 Go ou 8 Go de RAM
- Configuration complète du bureau pour Raspberry Pi
Comment installer Raspberry Pi Bookworm sur un appareil Raspberry Pi
Vous pouvez installer Rat de bibliothèque Raspberry Pi sur Raspberry Pi 4 :
- Depuis l'imageur Raspberry Pi
- À partir de l’application BalenaEtcher
Comment installer Raspberry Pi Bookworm sur un appareil Raspberry Pi à partir de Raspberry Pi Imager
Imageur Raspberry Pi est un outil Imager officiel développé par la fondation Raspberry Pi. Il permet de flasher directement l'image du système d'exploitation sur la carte SD sans avoir besoin de télécharger une image distincte depuis Internet. La dernière version de Raspberry Pi Imager inclut le Rat de bibliothèque Raspberry Pi système d'exploitation, et vous pouvez l'installer à partir des étapes indiquées ci-dessous :
Étape 1: Tout d'abord, vous devez installer la dernière version de Imageur Raspberry Pi sur votre système (Windows, Mac ou Linux) depuis ici .
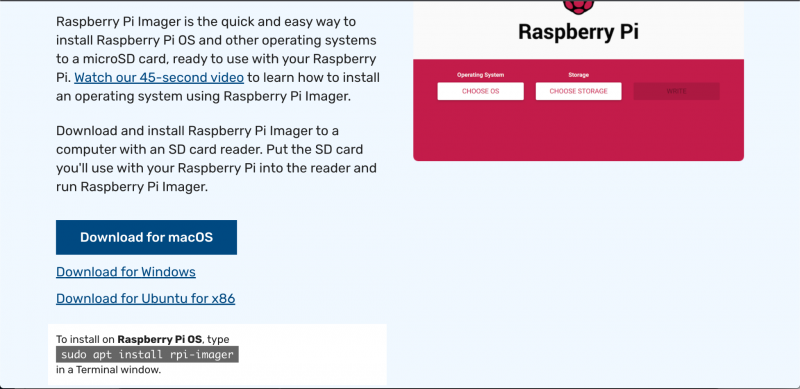
Étape 2: Insérez votre clé USB dans le système sur lequel vous avez installé Imageur Raspberry Pi .
Étape 3: Ouvrir Imageur Raspberry Pi sur votre système, sélectionnez CHOISIR LE SE option du menu :
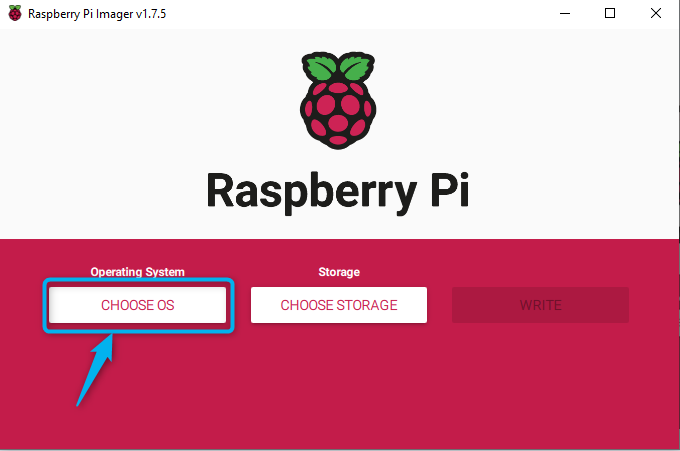
Étape 4: Choisissez ensuite le Recommandé Rat de bibliothèque Raspberry Pi systèmes d'exploitation (32 bits ou 64 bits) :
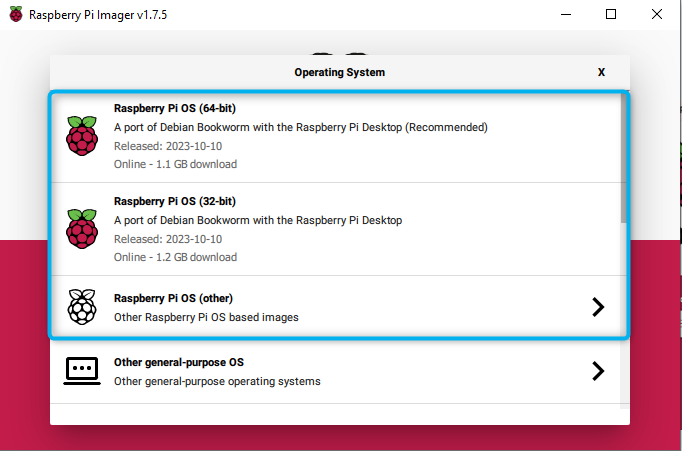
Vous pouvez également accéder au Système d'exploitation Raspberry Pi (autre) et sélectionnez le système d'exploitation avec les applications de bureau déjà installées.
Ici, j'ai sélectionné Système d'exploitation Raspberry Pi complet (64 bits) :
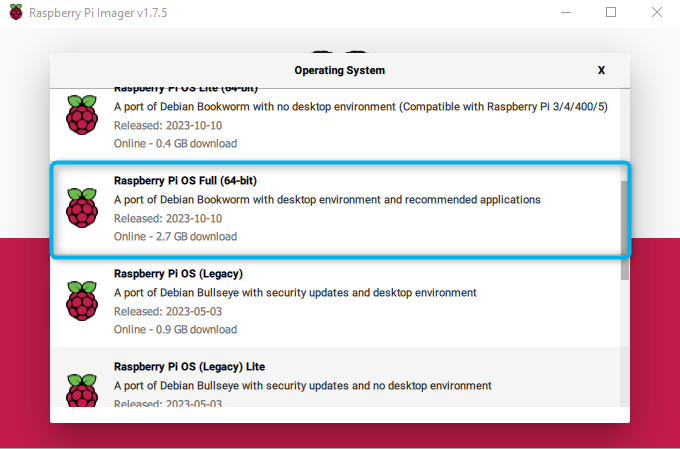
Étape 5 : Maintenant, va avec le CHOISISSEZ LE STOCKAGE option:
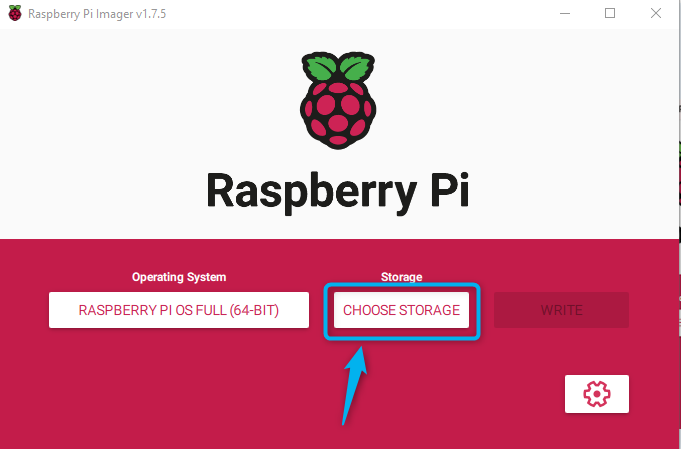
Étape 6 : Sélectionnez votre lecteur de stockage (carte SD ou USB) sur lequel vous souhaitez créer l'image du système d'exploitation :
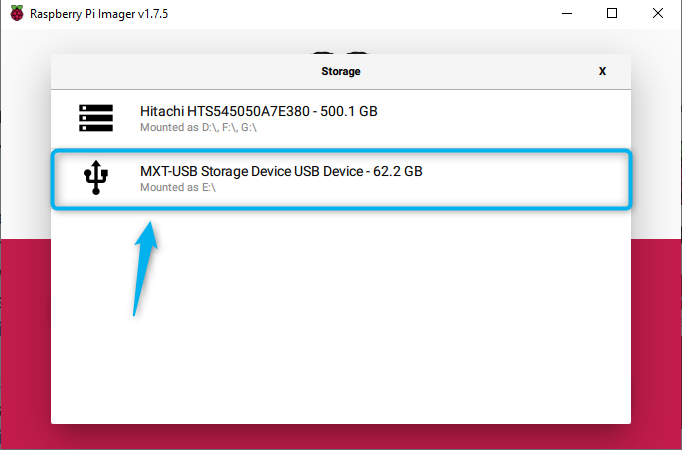
Note: Vous devez insérer un lecteur de stockage dans votre système ; pour utiliser la carte SD comme stockage, vous aurez besoin d'un lecteur de carte.
Étape 7 : Maintenant, choisissez ÉCRIRE option pour commencer à créer le Rat de bibliothèque Raspberry Pi image sur la carte SD :
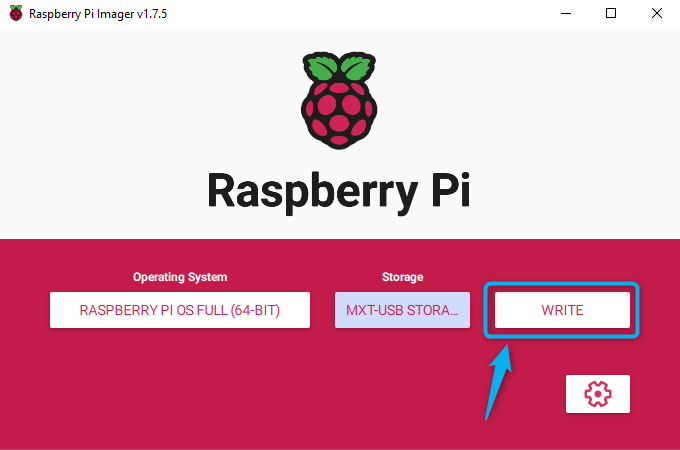
Étape 8 : Choisir OUI sur l'avertissement puisque vous allez formater la carte SD :
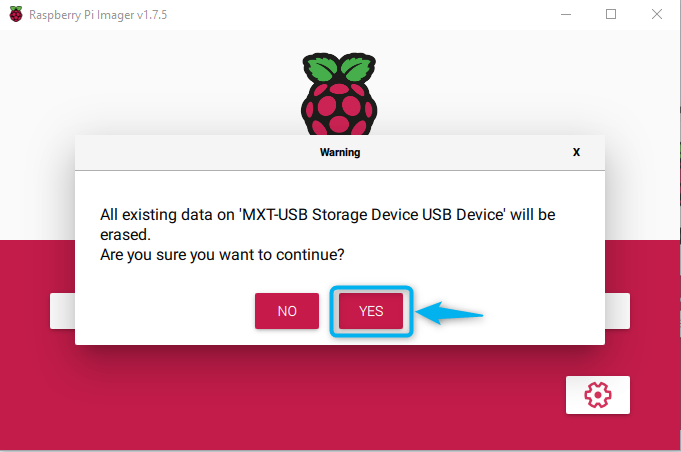
Cela commencera à créer le Rat de bibliothèque Raspberry Pi image sur votre carte SD :
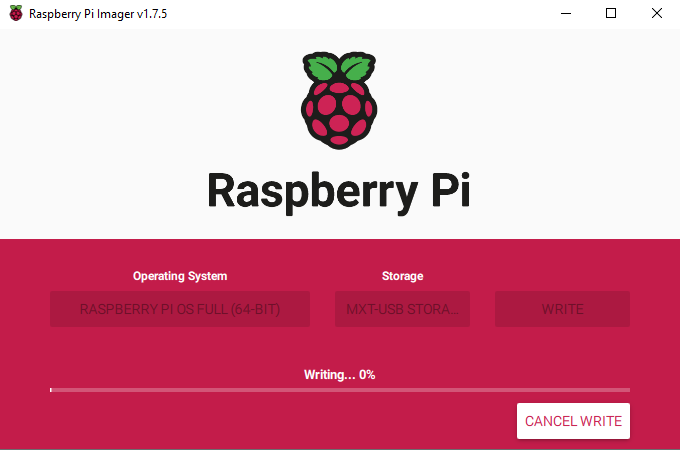
Une fois le processus terminé, retirez la carte SD de l'ordinateur et insérez-la dans le périphérique Raspberry Pi. Allumez l'appareil et complétez les détails à l'écran, tels que la sélection de la langue du clavier, le choix du nom d'utilisateur, la sélection du mot de passe et la connexion au réseau Wi-Fi. Après avoir terminé les étapes, votre appareil Raspberry Pi redémarrera à nouveau. Une fois allumé, vous verrez le Rat de bibliothèque Raspberry Pi bureau sur l'écran de votre appareil :
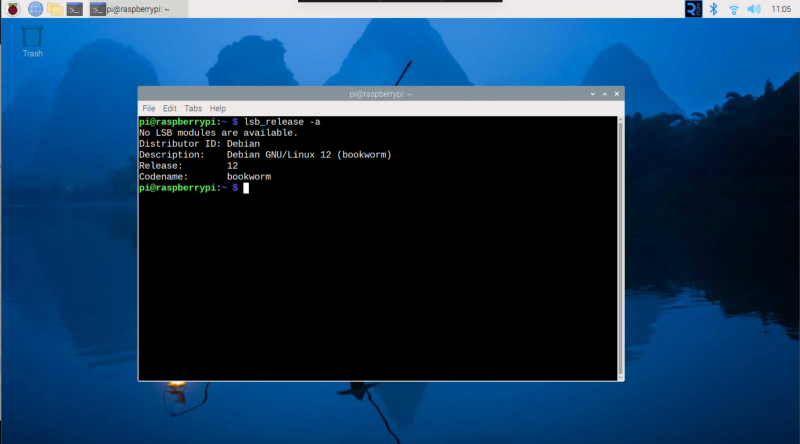
Comment installer Raspberry Pi Bookworm sur un appareil Raspberry Pi à partir de l'application BalenaEtcher
Vous pouvez également télécharger un Rat de bibliothèque Raspberry Pi image et chargez-le dans la carte SD Raspberry Pi à l'aide du Balena Graveur application. Le processus est simple et peut être effectué à l'aide du guide étape par étape fourni. ici .
Comment résoudre le problème du serveur VNC sur Raspberry Pi Bookworm
Connexion au serveur VNC sur Rat de bibliothèque Raspberry Pi n'est-ce pas un processus simple contrairement aux versions précédentes du système d'exploitation Raspberry Pi. Si vous activez le serveur VNC à partir du raspi-config commande, vous ne pourrez toujours pas voir le tableau de bord VNC sur votre bureau. La raison en est que Rat de bibliothèque Raspberry Pi a changé le serveur d'affichage par défaut de X11 à Wayland.
Si vous rencontrez le problème et ne parvenez pas à vous connecter à VNC, vous pouvez le résoudre en procédant comme suit :
Étape 1: Ouvrez la configuration du Raspberry Pi sur le terminal en utilisant :
sudo raspi-config 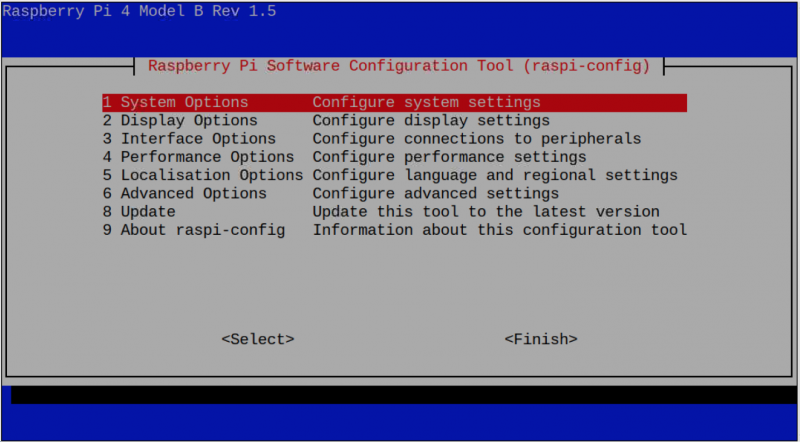
Étape 2: Aller à Options avancées dans le menu :
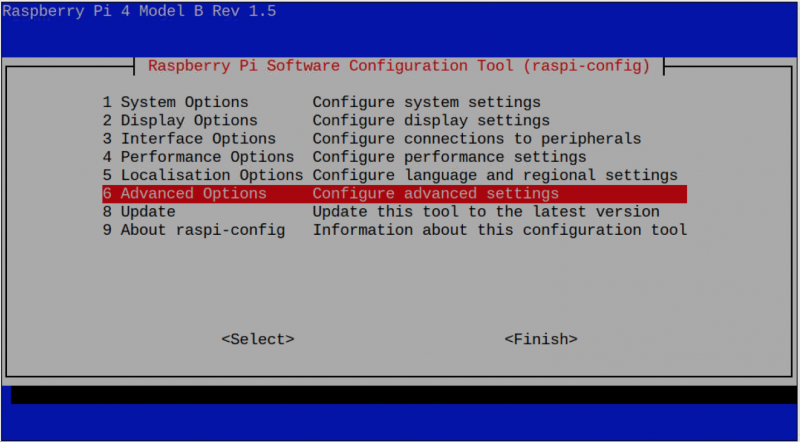
Étape 3: Sélectionnez le Wayland option:
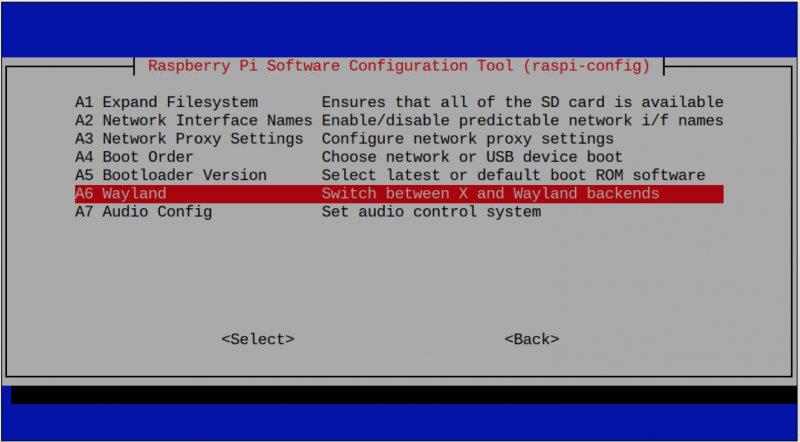
Étape 4: Choisir la X11 option:
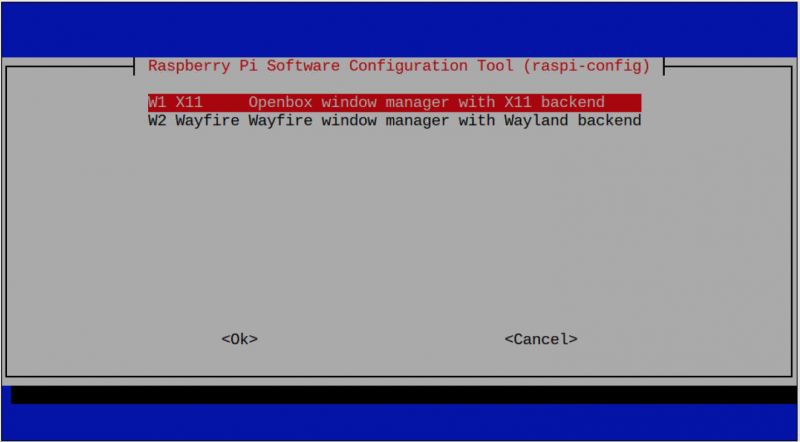
Cela active l'OpenBox sur X11 dans Raspberry Pi :
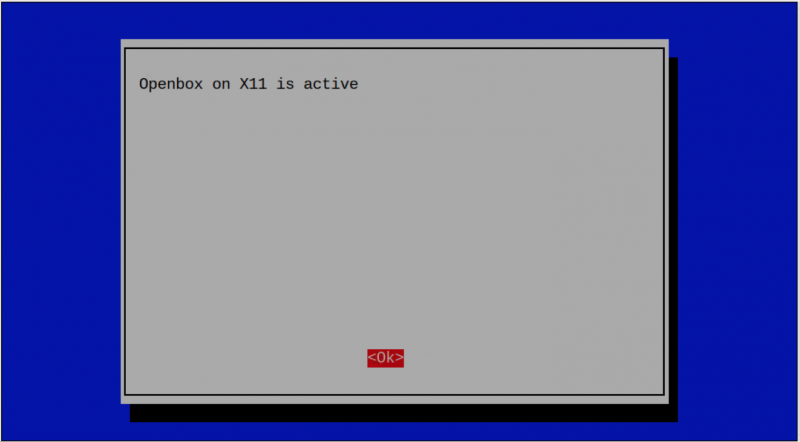
Étape 5 : Redémarrez le système à l'aide du redémarrer ou via le menu principal du Raspberry Pi.
Après avoir redémarré le Raspberry Pi, activez à nouveau le VNC à partir du raspi-config commande à partir de la configuration du Raspberry Pi depuis le menu principal. Vous pourrez exécuter le Real VNC Server sur votre Rat de bibliothèque Raspberry Pi :
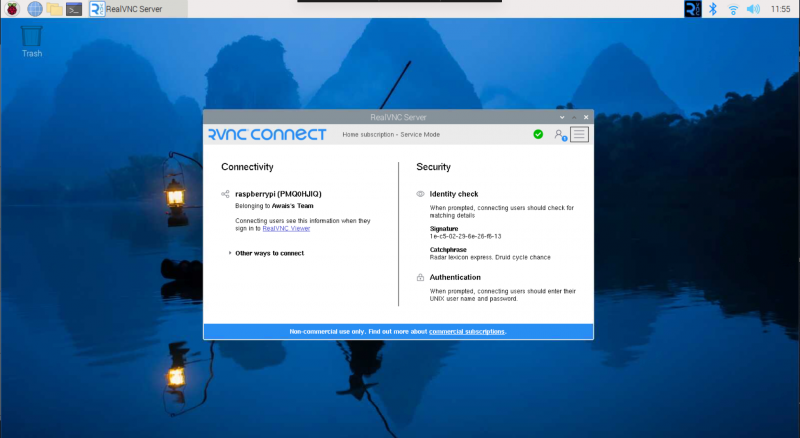
Note: La solution ci-dessus fonctionne pour le système d'exploitation Raspberry Pi 64 bits. Si vous ne parvenez toujours pas à trouver VNC sur votre système (32 bits), vous pouvez installer TigerVNC ou Team Viewer sur Raspberry Pi et sur votre autre système pour accéder au bureau Raspberry Pi.
Conclusion
Rat de bibliothèque Raspberry Pi est la dernière version du système d'exploitation Raspberry Pi qui inclut le noyau mis à jour et des fonctionnalités améliorées. Vous pouvez installer Rat de bibliothèque Raspberry Pi Pour l'appareil Raspberry Pi 4 directement depuis le Imageur Raspberry Pi outil. Vous pouvez également télécharger le fichier image depuis le site officiel et le charger sur votre carte SD via le BalenaÉther application. Vous trouverez un processus détaillé étape par étape dans la section ci-dessus du guide.